当用户开始新的计算机时,他们通常做的第一件事就是做一些个性化的设置。一般来说,个性化的第一步是给计算机起一个满意的名字。以下是修改计算机名称的几种方法。
通过设置更改计算机名称
按Win I键入设置,在设置窗口中找到系统,点击。
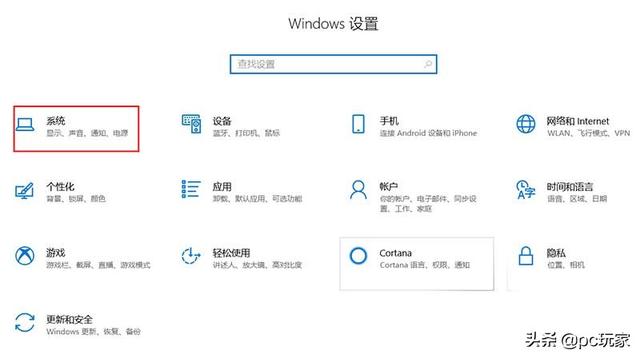
在系统窗口左侧的菜单中,向下滚动,找到并单击关于,关于选项将显示计算机的一些基本信息。单击重命名此计算机按钮,将您想要使用的计算机名称输入弹出窗口,然后单击下一步。该系统将询问是否需要重新启动计算机。若要立即重启电脑,记得保存重要信息。
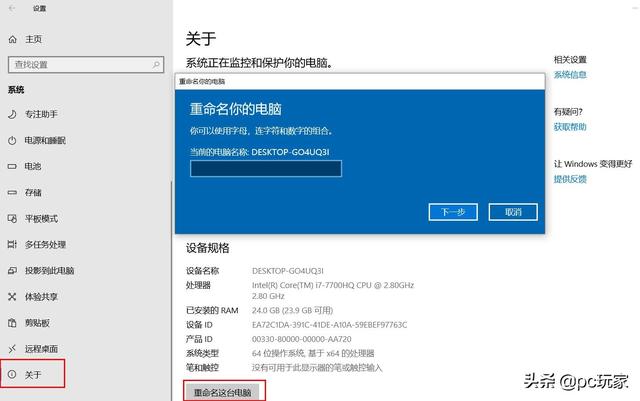
通过控制面板更改计算机名称
点击左下角的开始按钮并输入kongzhi,这样,您就可以搜索匹配到控制面板并打开它。
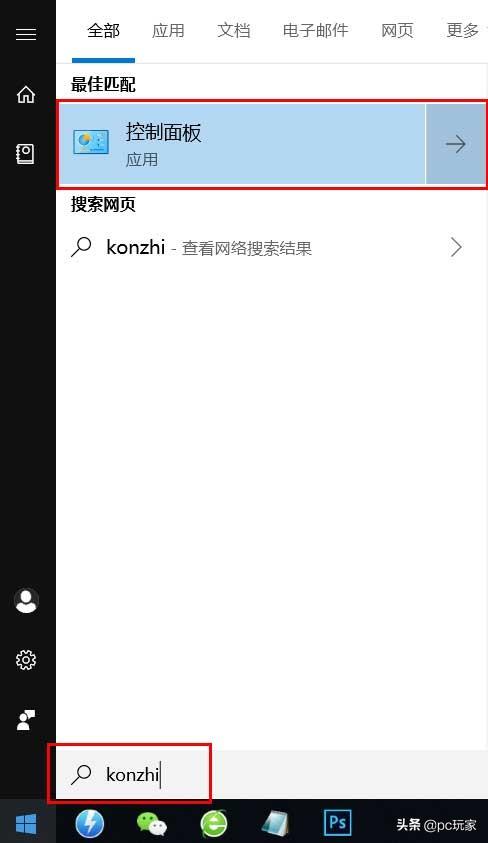
单击系统和安全性,然后单击系统选项。
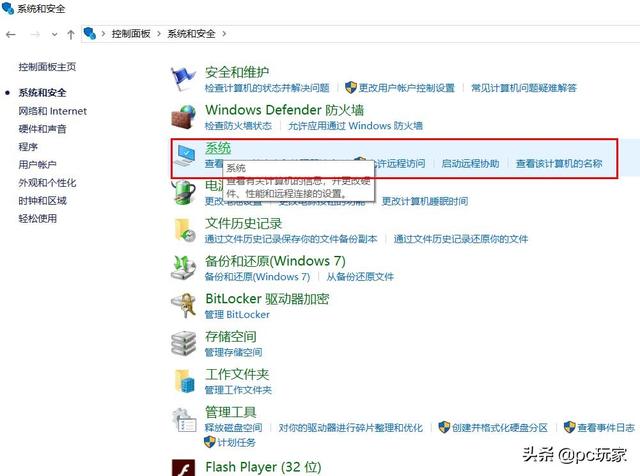
当系统窗口打开时,单击更改设置。
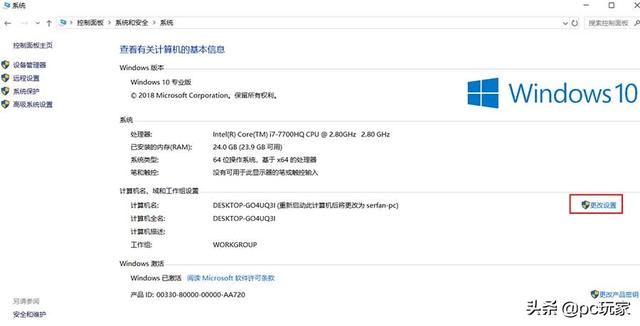
此时,应打开系统属性窗口,默认显示计算机名称标签。在此标签中,您将看到两个灰色按钮,单击更改按钮打开重命名计算机界面,输入新的计算机名称,然后单击确定。修改后,系统会问你是否想重新启动计算机,并根据自己的情况进行选择。
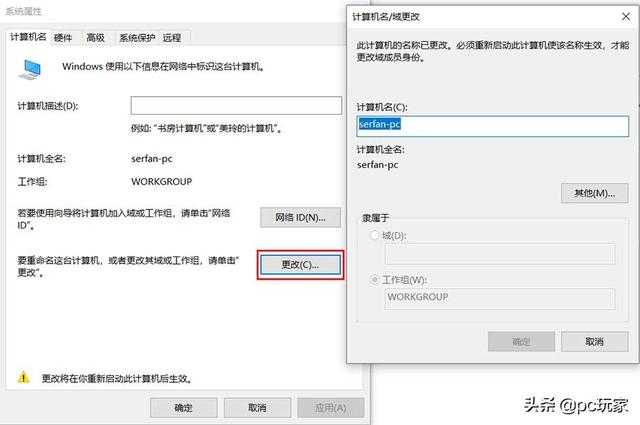
通过PowerShell更改计算机名称
我们也可以通过Windows Powershell重命名计算机,当然你需要有管理员身份,鼠标右键左下角的开始按钮,然后单击弹出菜单Windows PowerShell(管理员)。
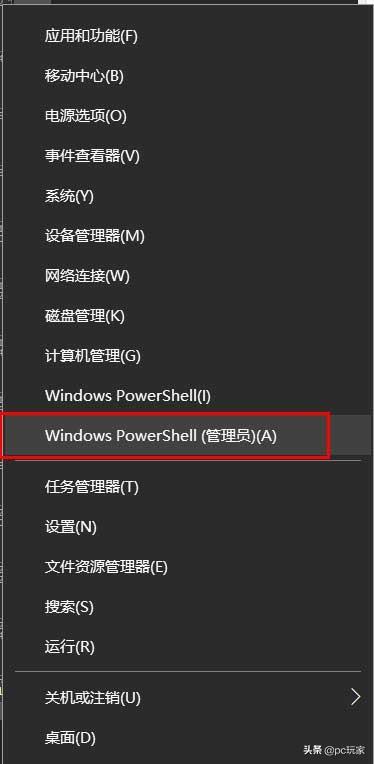
打开PowerShell之后,键入以下命令:
Rename-Computer -NewName
将NewName替换你现在想命名的电脑。
通过操作框修改计算机名称
最后,您还可以通过操作框更改计算机名称。
通过操作框修改计算机名称
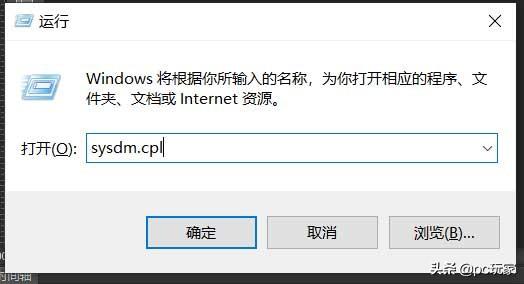
最后,您还可以通过操作框更改计算机名称。Win R按键打开操作框。输入操作框sysdm.cpl,它将打开系统属性窗口。更改计算机名称,单击上面的更改按钮,然后输入新名称。






