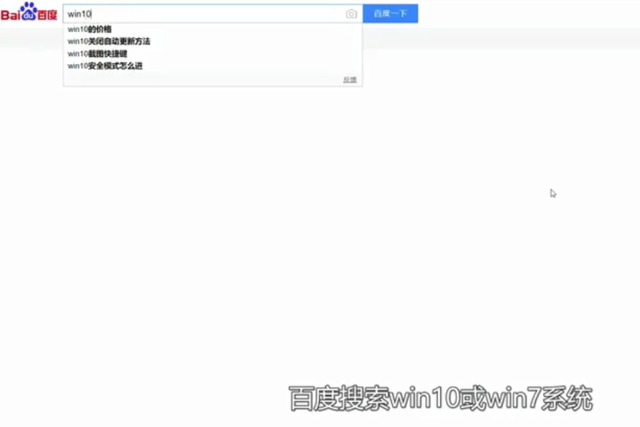当计算机正常启动时,我们可以使用一键重新安装系统,但当系统无法启动时,我们如何下载和安装系统?其实,U还可以一键下载安装系统。我为您组织了U盘安装系统的图形课程。你可以参考一下
U盘虽然只有拇指大小,但在现代社会中起着极其重要的作用。我们经常使用它来复制和存储数据。然而,我们忽略了U盘的强大功能。接下来,我将向您介绍一键下载安装系统的方法
操作系统是计算机管家,管理上下事务,有时会筋疲力尽,如蓝屏死机、黑屏问题等。今天,我要教你如何拯救你的生命。只需点击U盘下载并安装系统即可获得
一键下载U盘安装系统教程
一。找一台可以上网的电脑下载小白一键重新安装系统软件。小白支持一键重装系统和U盘启动盘一键制作,操作简单,适合小白用户(中文博大精深)
二。将大于10g下载小白软件的电脑插入U盘。小白支持官方原创操作系统,U盘空间会更大。然后打开小白一键重新安装系统软件,等待计算机环境测试完成,点击生产系统,点击默认模式开始生产
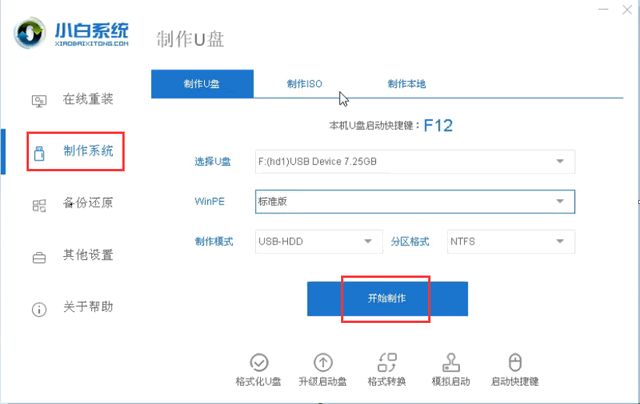
系统计算机图1
三。选择要安装的系统并单击启动生产
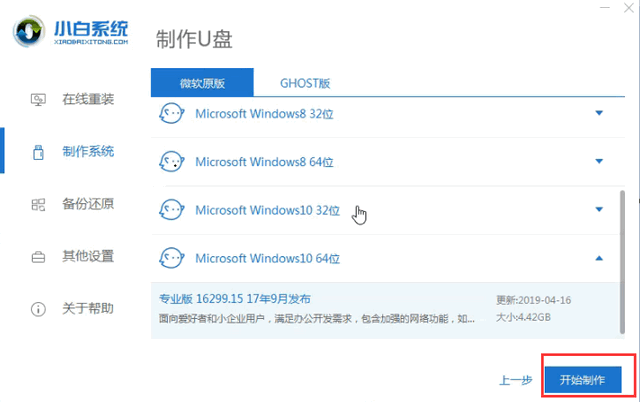
系统计算机图2
四。U盘格式化提示出现时,注意备份U盘的重要数据,点击确定
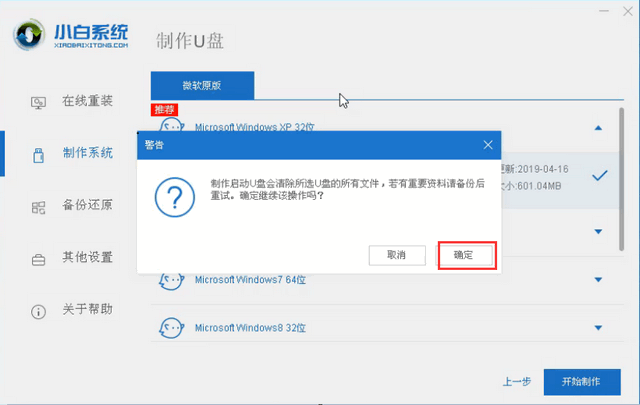
U盘计算机图3
五。U盘启动盘制作成功后,单击示中单击取消然后拔出U盘。插入需要下载和安装系统的计算机
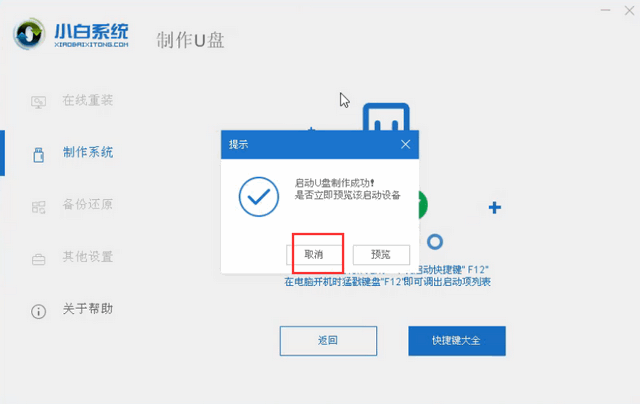
系统计算机图4
。按下计算机的启动键,然后反复点击U盘的热键启动,如图所示,现在是USB输入选项或U盘名称选项
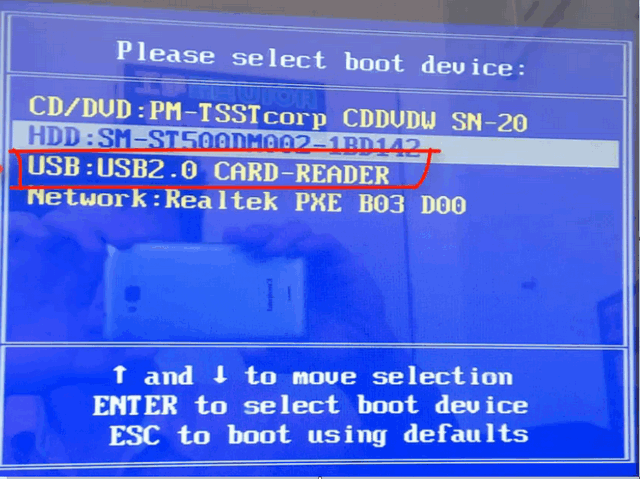
系统计算机图5
七。当出现白色小系统界面时,选择01启动win10 x64pe(超过2G内存)
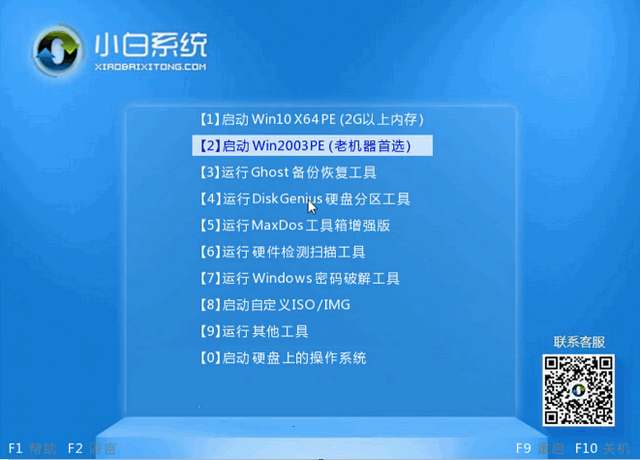
U盘6一键系统计算机图
八。选择要安装的下载系统
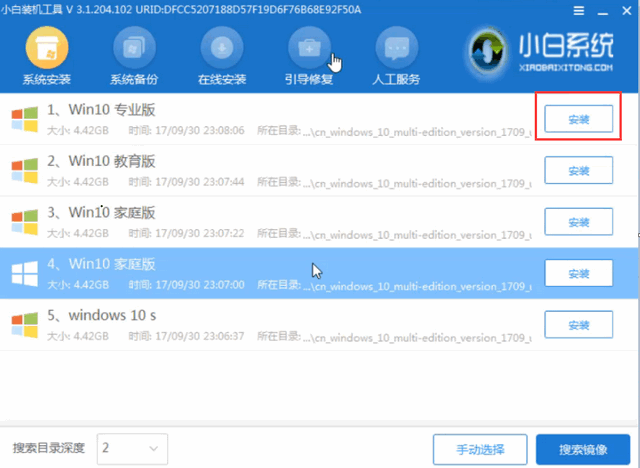
U计算机图盘7一键系统
九。选择要安装的驱动器号码。通常默认为C驱动器。单击开始安装
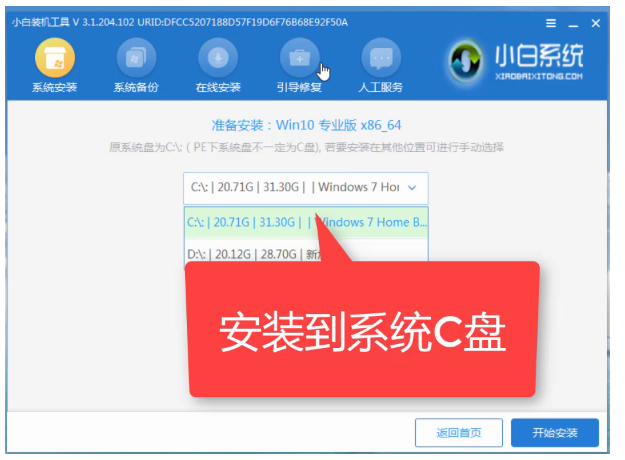
U盘计算机图8
十。安装完成后,拔下U盘,重新启动计算机,进入系统桌面并设置为使用
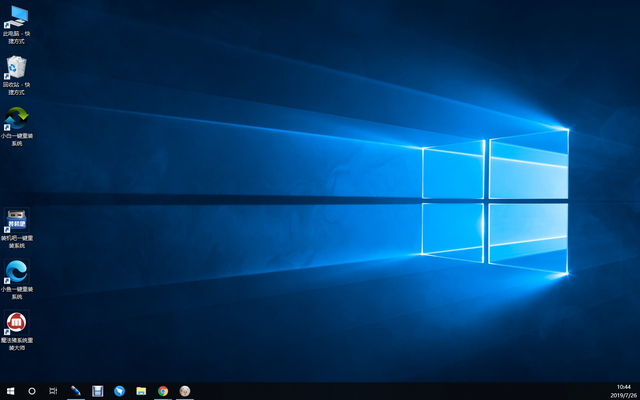
U盘9一键系统计算机图
以上是U盘图形教程,一键下载安装系统,希望对您有所帮助