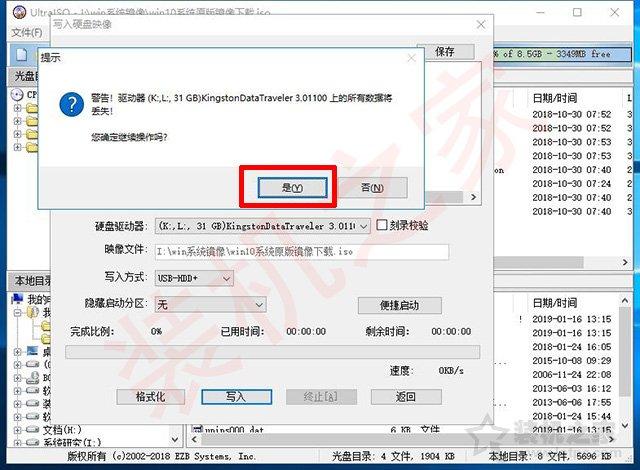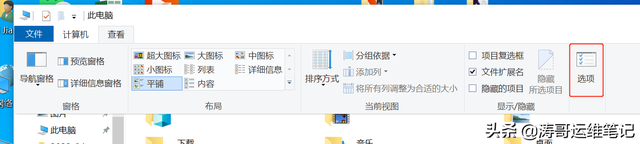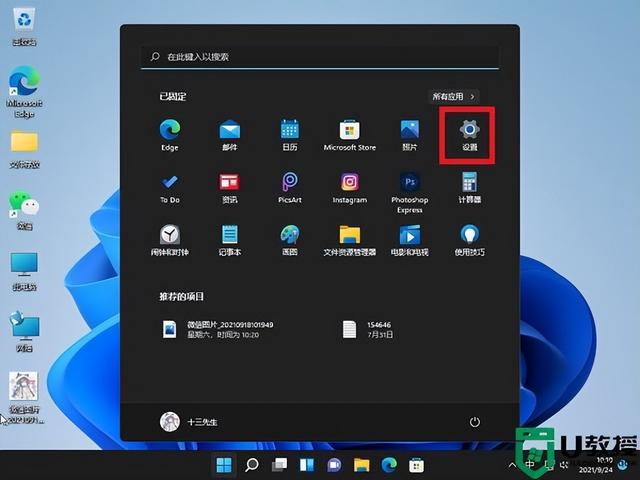我们知道,bios分别有启动模式uefi GPT和legacy MBR两种模式,legacy MBR它是一种传统的模式,我们的旧计算机基本上安装在这种模式下,现在,大多数新的计算机预装系统已经被使用了uefi引导系统安装,同时,有效提高计算机启动速度gpt分区表支持多个主分区和大容量硬盘。很多用户不知道如何使用它uefi gpt模式安装Windows10/7系统,下面安装之家分享uefi gpt安装Win10/7原镜像系统安装详细教程,希望对有需要的人有所帮助。

uefi gpt安装Win10/7原镜像系统安装详细教程
所需工具:
1、8G或上述容量U盘;
2、软碟通(UltraISO)
3、Windows10原版IOS文件系统镜像(百度搜索MSDN下载”,或者在微信上关注装机之家科技微信官方账号Win10回复“win需要下载10个原镜像Win7回复“win7原镜像下载)
一、U盘系统工具制作教程(软盘通)
1.首先,我们需要将U盘插入电脑并下载UltraISO软件解压安装,安装后,桌面上会有UltraISO程序,我们点击鼠标右键UltraISO弹出菜单后,选择以管理员身份运行程序,如下图所示:
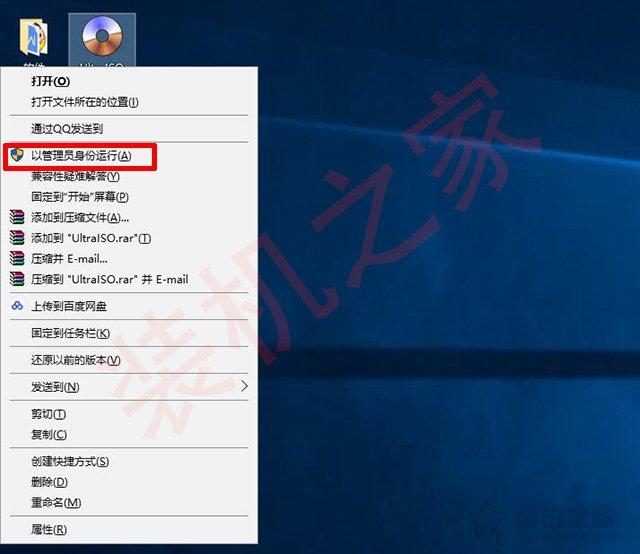
1.打开软盘通(UltraISO)我们点击左上角的文件选项,点击打开,如下图所示。
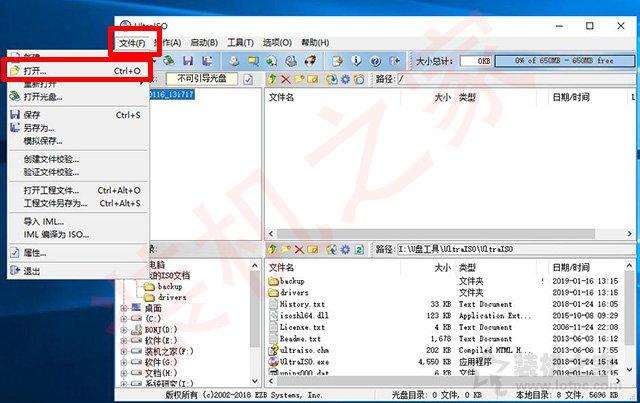
找到你下载的Windows10或Windows7原版IOS文件系统镜像,点击选择并点击打开按钮,如下图所示。
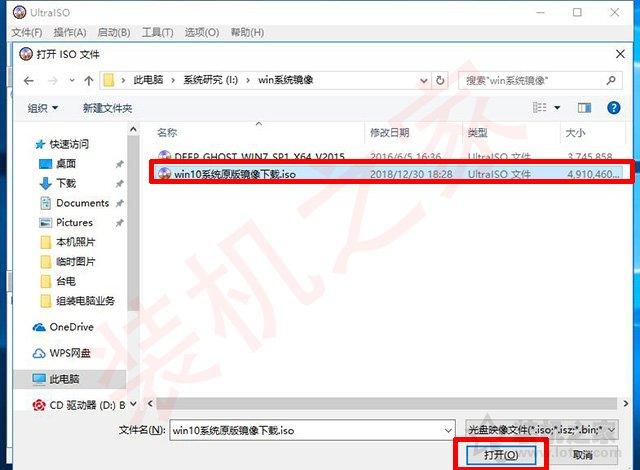
找到你下载的Windows10或Windows7原版IOS文件系统镜像,点击选择并点击打开按钮,如下图所示。
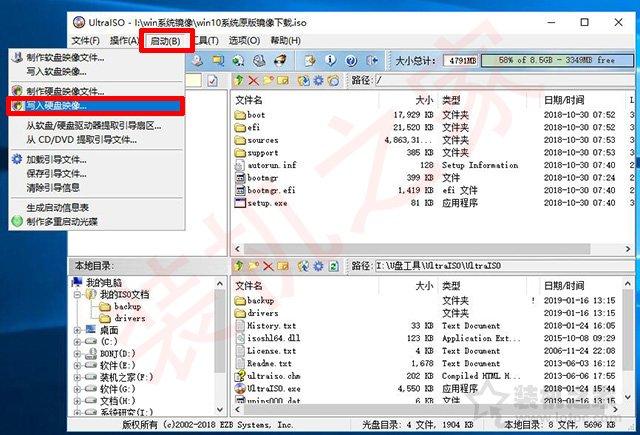
3.点击启动选项,然后点击写入硬盘图像,如下图所示。
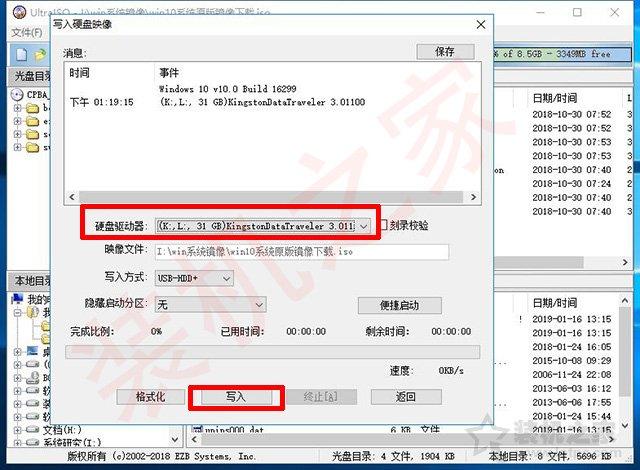
4.硬盘驱动器是您选择的U盘,通常默认自动选择。单击写入按钮,如下图所示。