??winpe其实是一个微型系统Windows系统,使用XP以上内核的32位系统只包括最基本的系统Windows当然,组件所能提供的功能也是有限的。但是,winpe如果计算机系统崩溃或无法进入,系统可以安装在U盘中,winpe系统可以紧急启动,然后重新安装或配置计算机系统。?
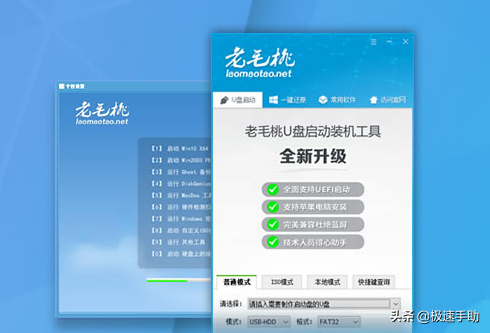
??那么,这个winpe如何制作系统U盘启动盘?这就是小编接下来要说的。今天,我给大家带来了U盘启动盘教程。让我们看看感兴趣的朋友。
??一、前期准备
??1.需要准备4个内存容量G以上的U盘
??2.备份U盘中的重要文件,并在制作U盘启动盘时格式化U盘。
??PS:所有安装在计算机上的杀毒软件都需要关闭。
??二、操作步骤
??第一步是下载软件(免费下载链接://www.mydown.com/soft/315/473303815.shtml),下载完成后,如下所示。?

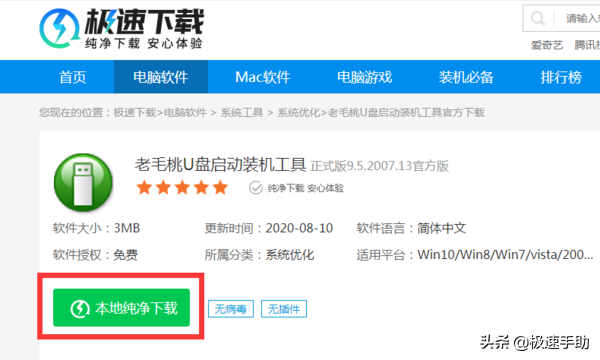
??第二步,将U盘插入电脑,双击打开【老桃U盘启动装机工具】的操作程序,如下图所示【U盘winpe系统生产界面】。?
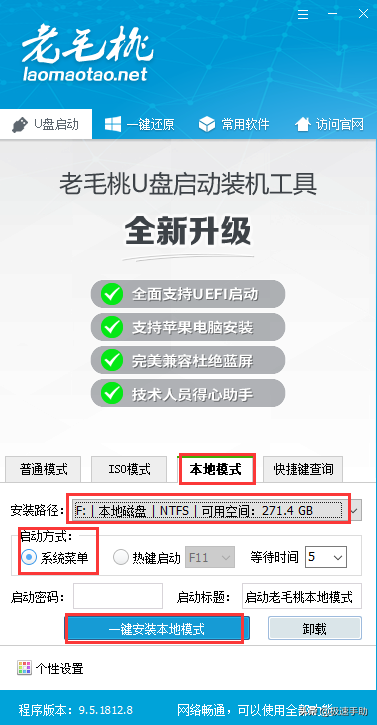
??第三步,点击选择【普通模式】选项卡,在【请选择】中选择【自身U盘设备名称】(一般自动识别)。模式选择【USB—HDD】,格式选择【NTFS】即可。?
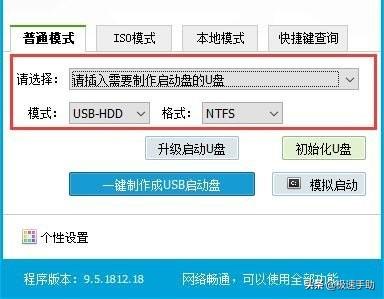
??第四步,选择所有选择,点击下面的一键制作USB启动盘按钮,即开始制作【U盘winpe系统产过程中,U盘上的原始数据内容将自动格式化,在生产前必须确认重要文件已备份。?
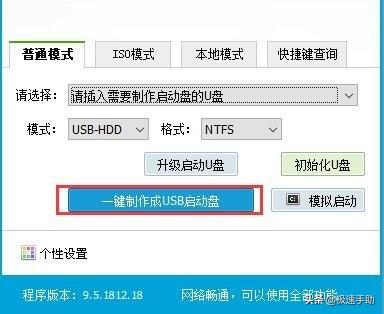
??第五步,制作进度条将显示在页面底部,耐心等待,直到显示100%。?
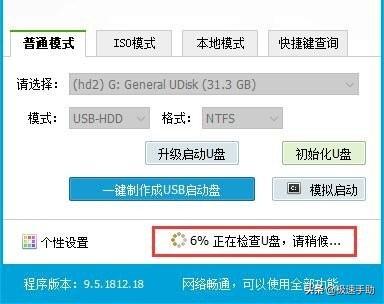
??第六步,U盘winpe系统制作完成后,将弹出提示框提示已成功制作。在此界面中,您可以单击启动硬盘上的操作系统来模拟启动测试。如果您直接输入老桃子winpe主菜单,这意味着【老毛桃U盘启动盘】制作成功。?
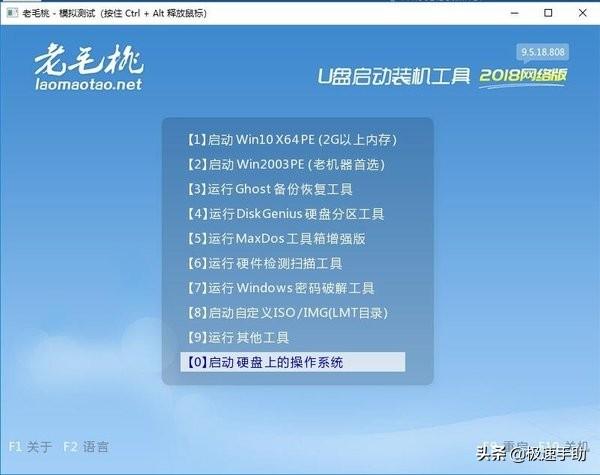
??这么简单的几步【老毛桃U盘启动盘】就做好了,大家应该都学会了。最后要强调的是,记得备份U盘的重要文件。事实上,最好使用一个空记得关闭所有安全卫士和杀毒软件。






