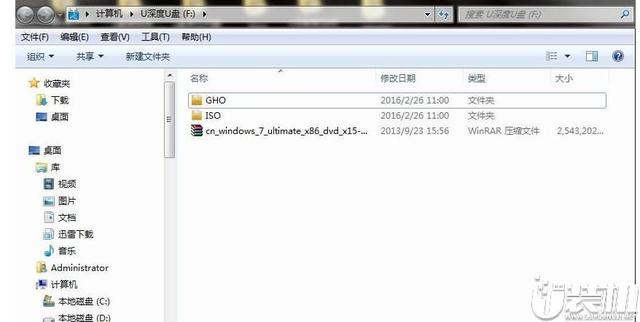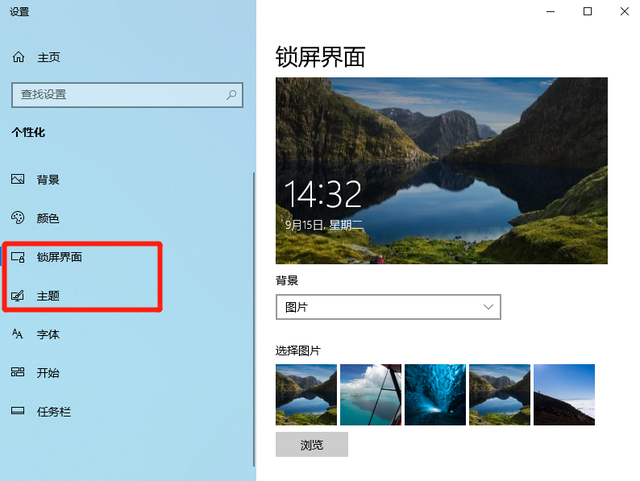在第一篇文章中,我们讲了XenServer安装,还有XenCenter和Lisense Server安装和配置为服务器虚拟化奠定了基础。今天,我们将部署第一个虚拟服务器——Windows Server 2019。
一、准备操作系统ISO光盘库
1、在安装了XenCenter和Lisense Server的管理PC上,新建一个名字ISO将要使用的系统光盘镜像复制到文件夹中,并设置共享:允许everyone只读权限即可。
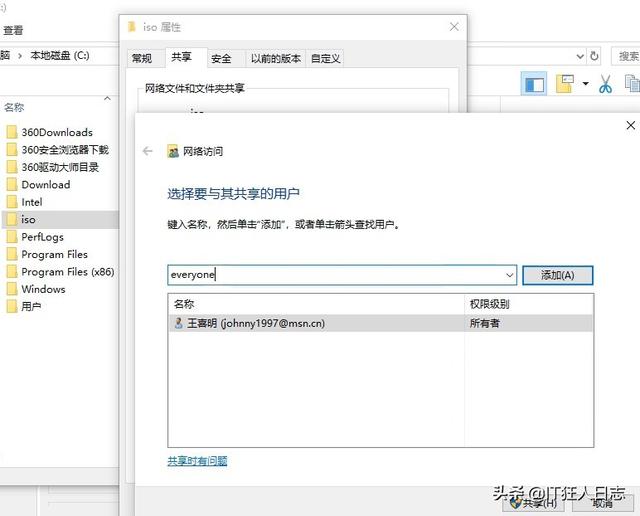
2、在XenCenter中点击“storage”菜单,选择“New SR”
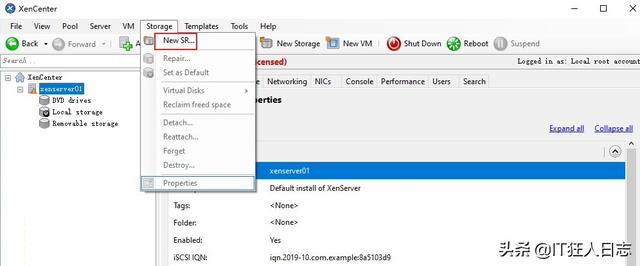
3.选择类型ISO library”“Windows File Sharing (SMB/CIFS)”
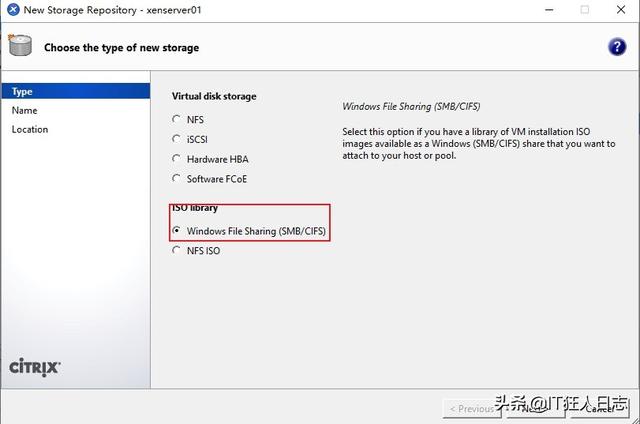
4、在“share name输入刚刚设置的共享路径:\\\\DESKTOP-QVH7NA1\\iso”
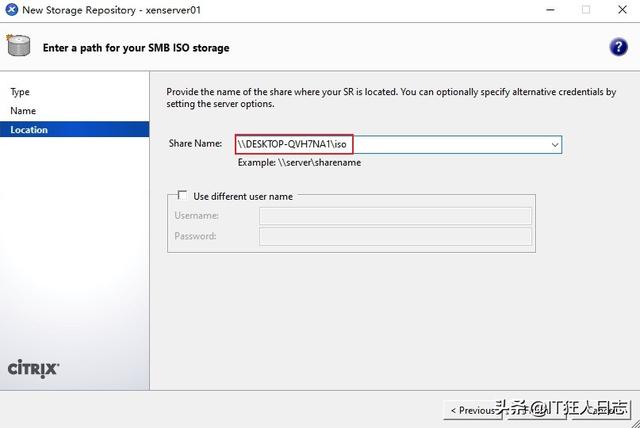
5、完成后,你可以看到刚才新建的光盘库SMB ISO library我们可以看到我们需要安装它。Windows Server 2019年光盘镜像
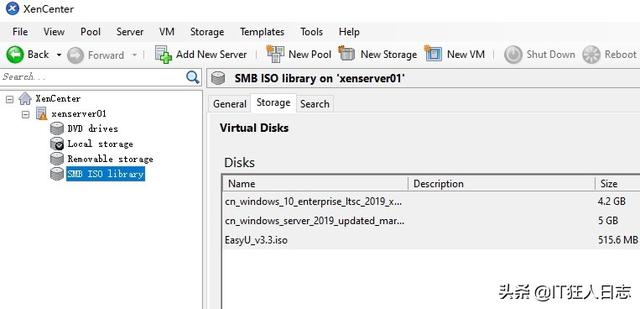
二、虚拟化服务器 Windows Server 2019 的安装
1、在XenCenter中点击“VM”菜单,选择“New VM”
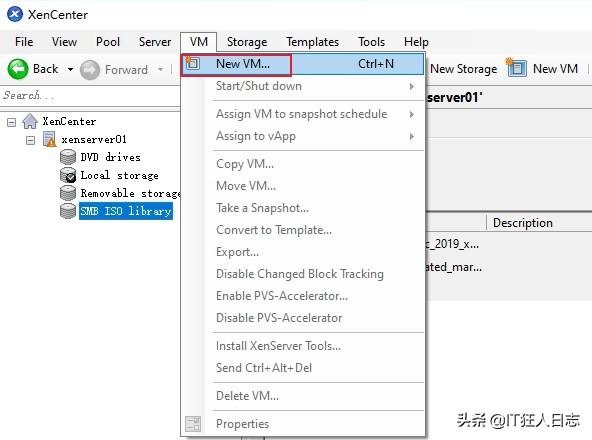
2.自定义虚拟服务器的名称
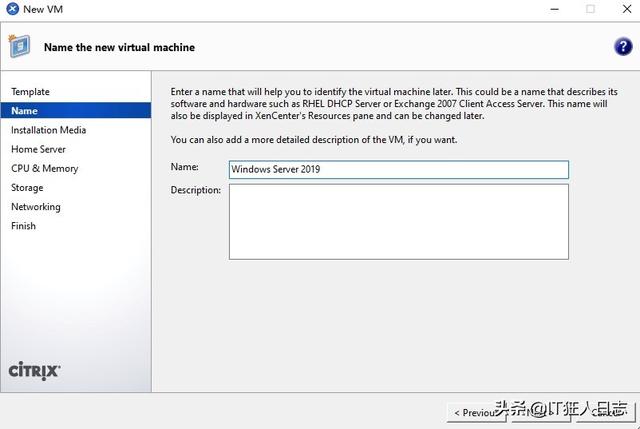
3.从新建的光盘库中选择安装源
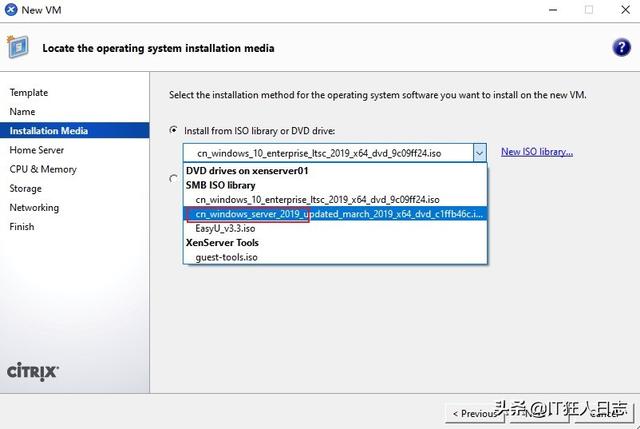
4、选择虚拟CPU的数量,内存容量
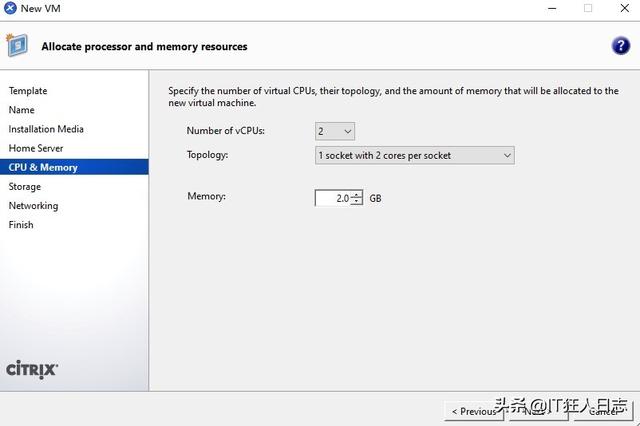
5.设置虚拟服务器的硬盘容量
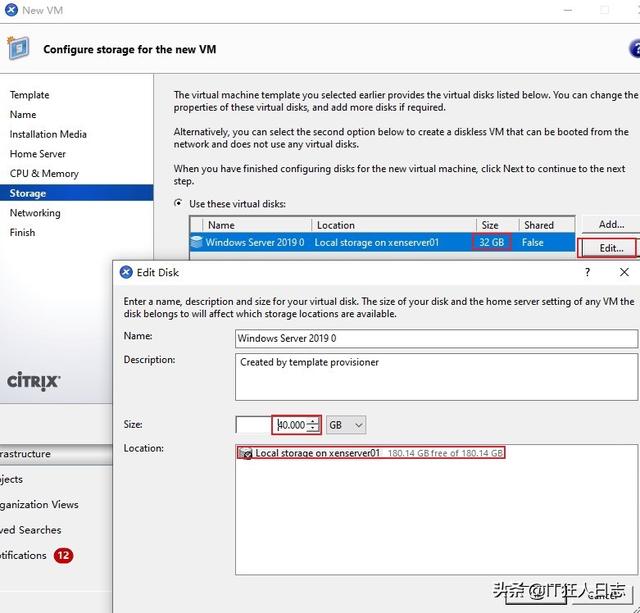
6.为虚拟服务器选择网卡,配置网络
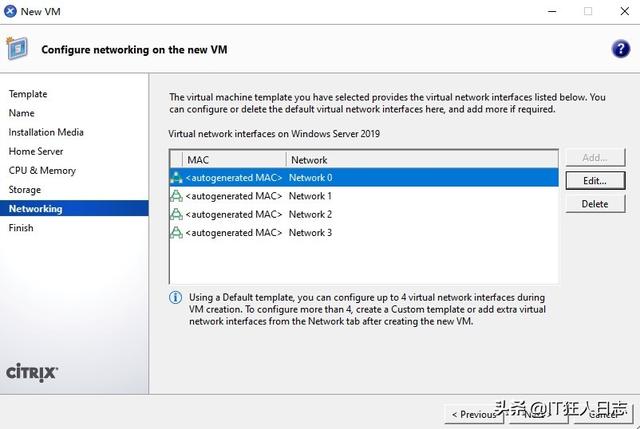
7.检查信息后,开始创建虚拟服务器
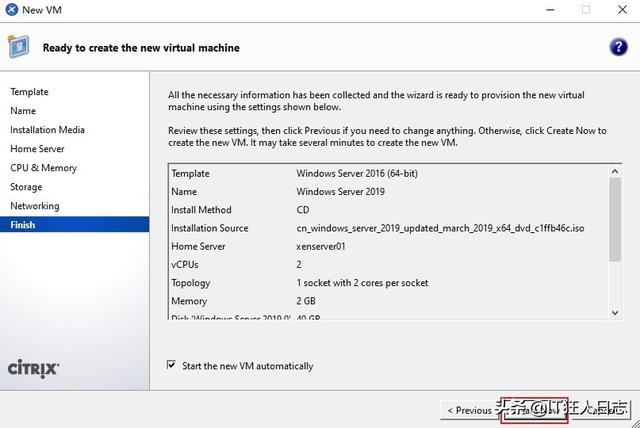
8.然后在控制台上切换到Console”页面,就可以安装Windows Server 2019 了
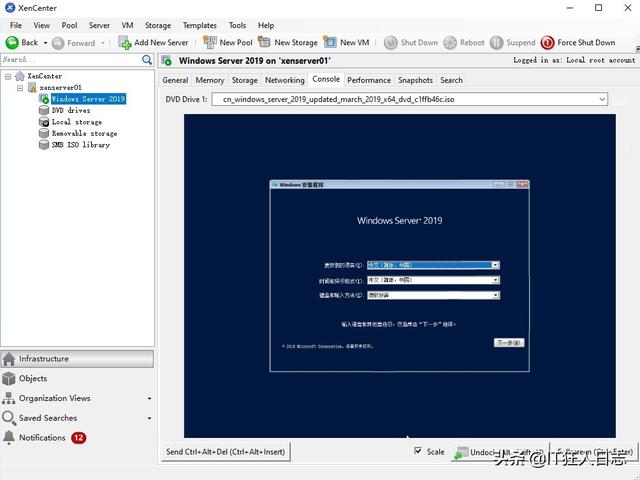
9、按Ctrl 回车键可在全屏和窗口之间来回切换,便于安装和配置
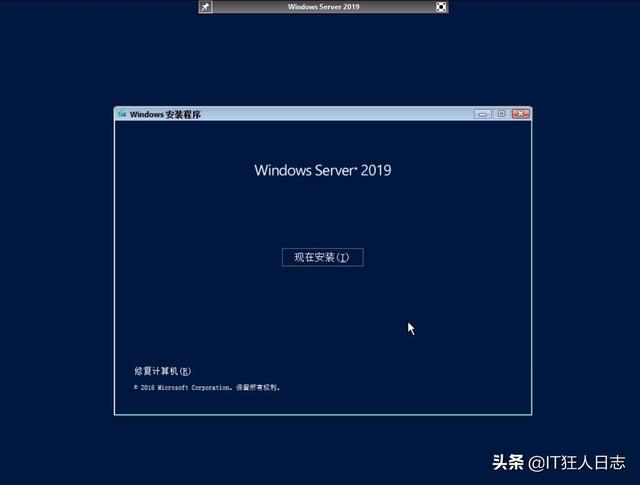
10.具体的安装过程和实机一样,这里就不赘述了。但是安装系统后,别忘了先给干净的系统拍快照。为了随时恢复到未配置的原始状态,这是服务器虚拟化的好处之一!
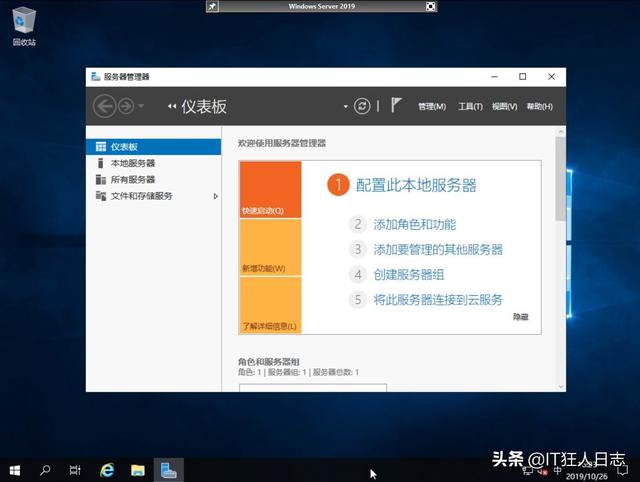
三、虚拟服务器快照
1、在XenCenter鼠标右键单击刚刚安装的Windows Server 2019 在弹出菜单中选择Take a Snapshot创建快照
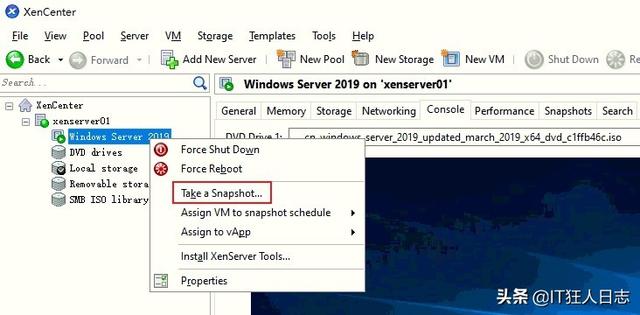
2.命名快照,并填写帮助记忆的详细描述
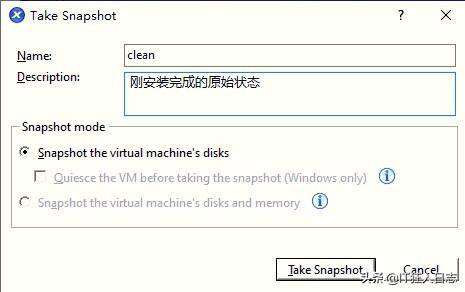
3.快照不仅可以用来恢复系统的状态,还可以用来创建第二个虚拟服务器,避免了重复安装操作系统的繁琐过程
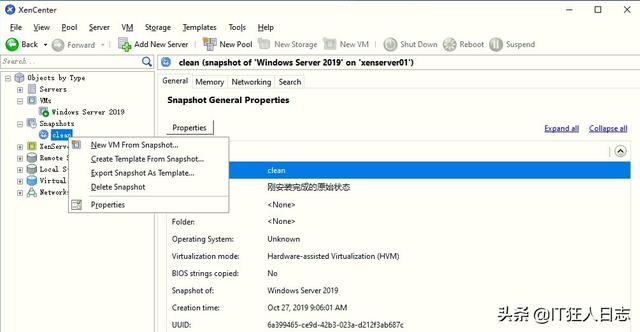
利用XenCenter在XenServer虚拟化服务器的安装不是很简单吗?即使以前没有操作过,看完图文,应该都会了。下一篇文章将是其他系统的安装和配置,欢迎关注,如果可以,请在评论区留下您宝贵的意见和建议!下一篇文章将是其他系统的安装和配置,欢迎关注,如果可以,请在评论区留下您宝贵的意见和建议!