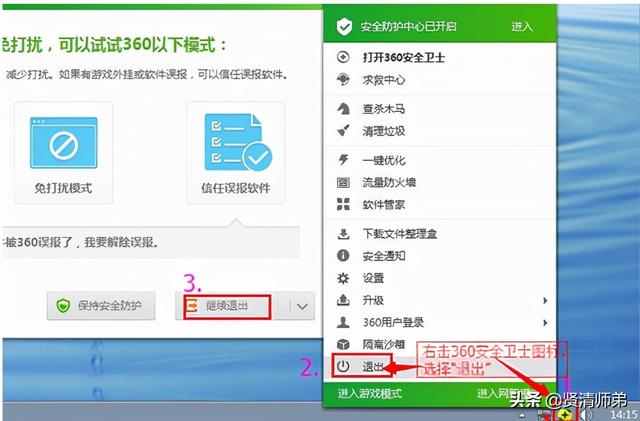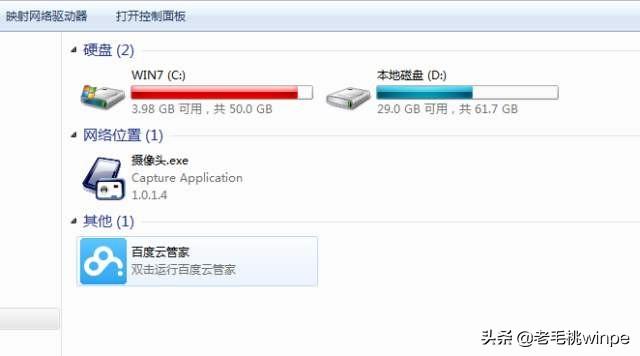海尔S530笔记本电脑是一台时尚的笔记本电脑。虽然它看起来很轻,但硬件真的很好。例如,它配备了一个新的英伟达GeForce 940M反正用这个海尔显卡。S530笔记本用户赞不绝口。小编今天主要介绍的是海尔,海尔的口碑很好S用U盘安装530笔记本win以下是安装教程的答案。

系统下载地址:www.xitongzu.net
1、制作好微PE工具箱后,原版win10系统,比如64位win10 将1803镜像复制到U盘中;

2.需要安装原版win将u盘插入10系统的计算机,启动后不断按压F12或F11或Esc启动快捷键调出启动菜单选择对话框,选择识别的U盘选项,一般是带有USB字样或者是KingstonDT、Toshiba等U盘品牌名称,包括UEFI的是UEFI启动,不带UEFI的是Legacy在这里选择启动UEFI项,按回车进入;
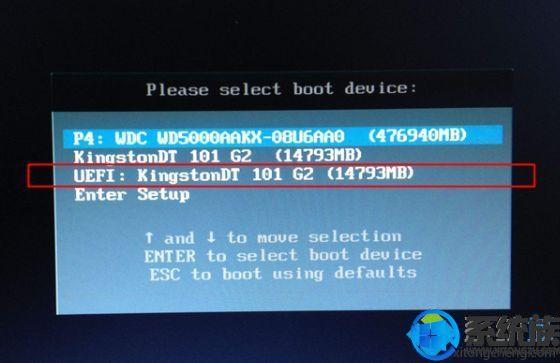
3.选择进入此界面pe系统的分辨率,默认选择第一个,按回车;
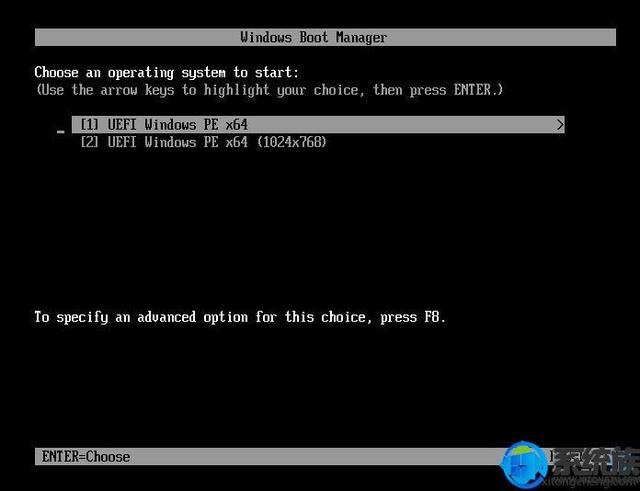
4、在pe系统桌面,双击打开分区助手(无损)】。如果不需要完全重新分区,直接右键系统盘(一般为C盘),选择格式化,然后执行第新分区,右键磁盘1选择磁盘快速分区,注意选择;
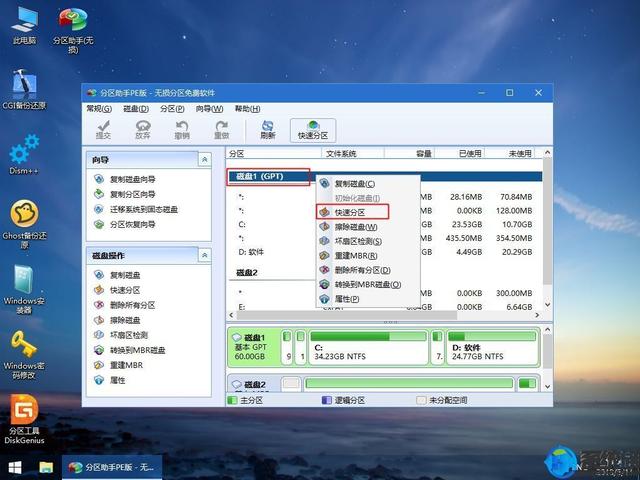
5.如果您害怕选择错误的磁盘,选择磁盘可以继续根据尺寸选择正确的磁盘,然后设置分区数量和尺寸。第一个分区通常是系统磁盘,标记为系统。建议60G以上,然后选择磁盘的类型GPT,分区对齐至2048扇k对齐,4096扇区也是4k对齐,设置完成后,开始执行;

6.分区过程非常快,完成分区后如图所示。如果系统盘符C被显示U盘占用,可点击占用C盘,点击左磁盘操作更改盘符,修改,这很简单;

7.依次双击此计算机-微PE右键原版工具箱win10系统iso镜像,选择装载,如果没有装载,选择开放方式-资源管理器;
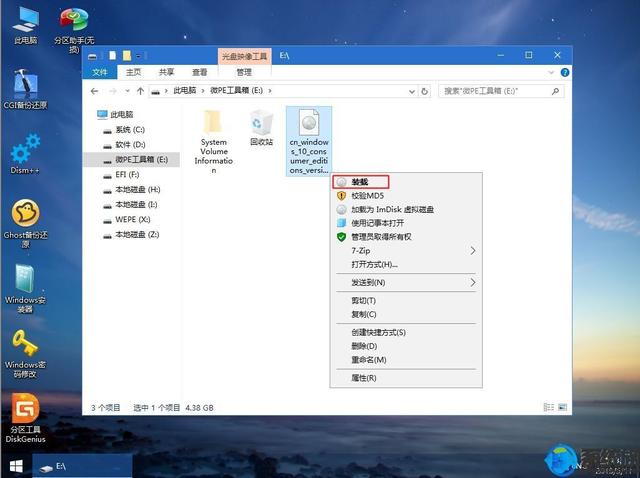
8、win10PE可直接打开ISO镜像,不要操作根目录setup,而是进入sources目录;
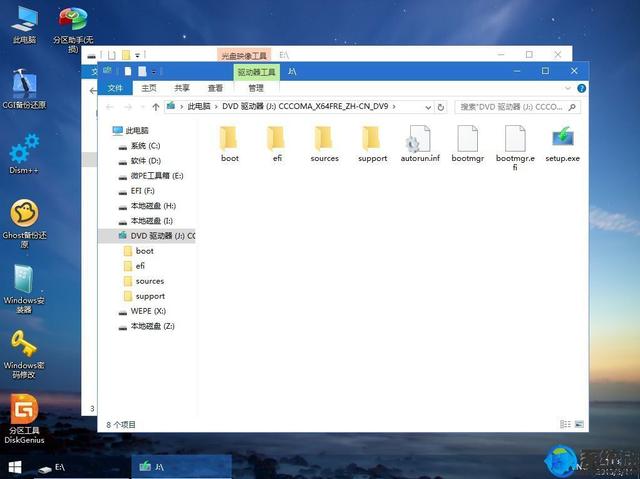
9、找到sources目录下的setup.exe,双击打开;
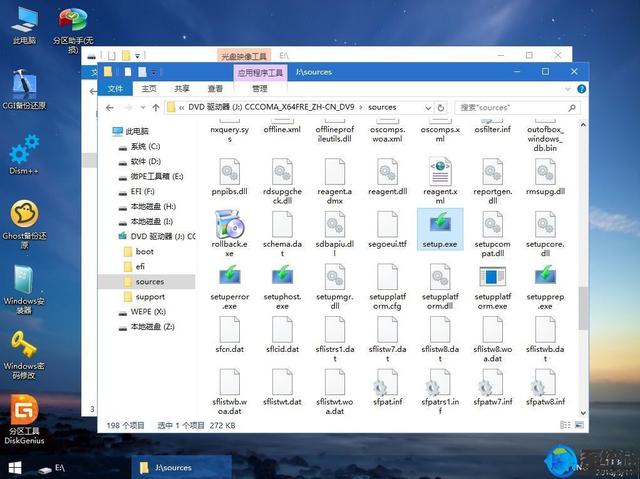
操作安装界面,默认安装语言,输入法,点击下一步;
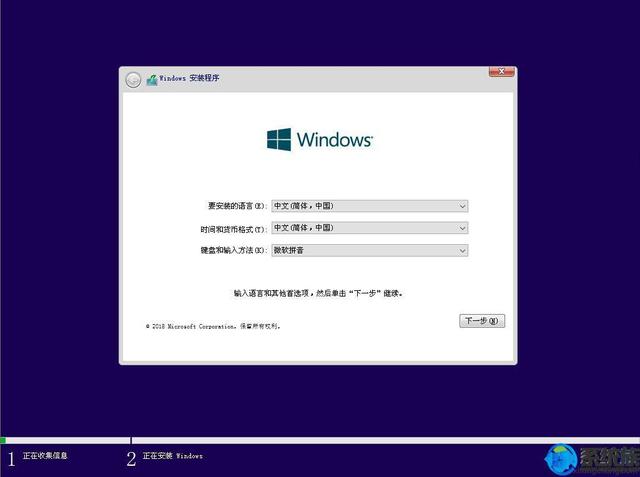
11.直接选择密钥我没有产品密钥;
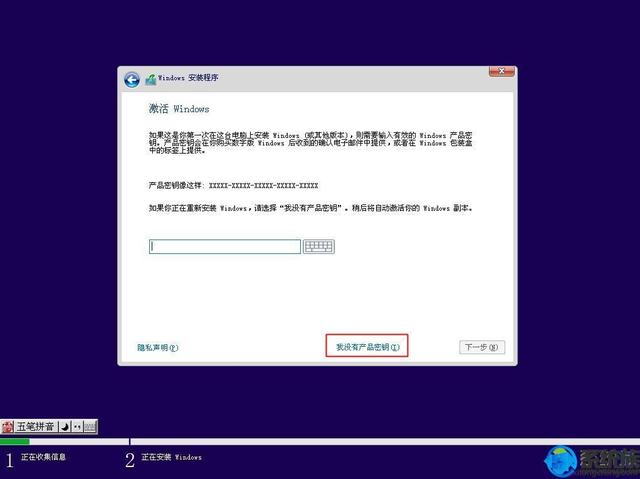
12.如果要安装的系统版本,如果之前电脑预装的话win10是家庭版,选择家庭版,安装后自动激活,假如以前的家庭版,现在选择专业版,需要重新激活密钥或激活工具,这个要注意;
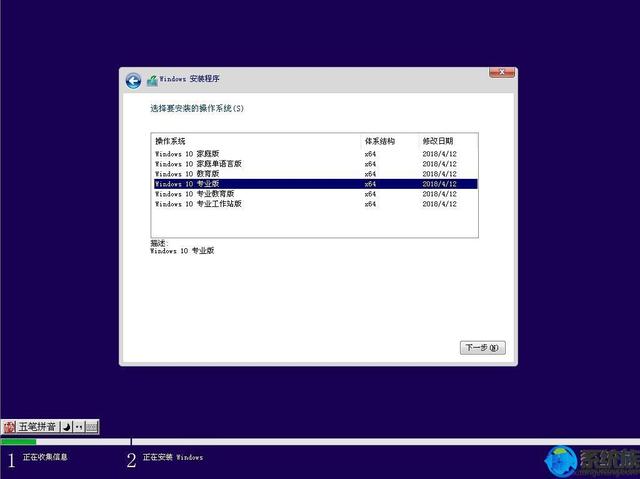
13.检查我的许可条款,下一步;
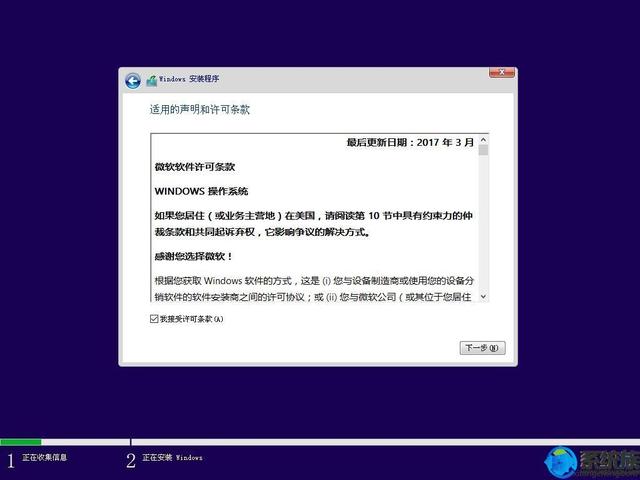
14.自定义安装类型;
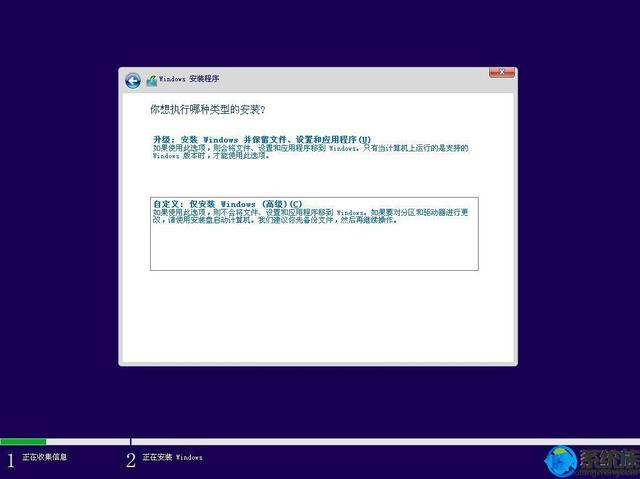
15、选择安装位置,根据第5步设置的分区大小选择,比如这边是驱动器0分区3:系统,点击下一步;
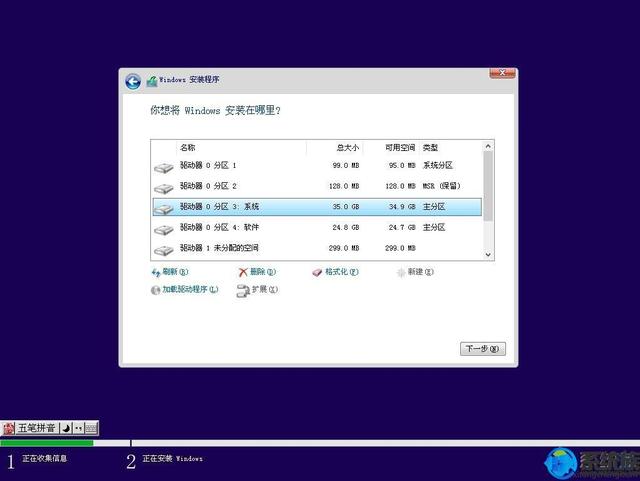
16、开始安装windows10系统,等待片刻;
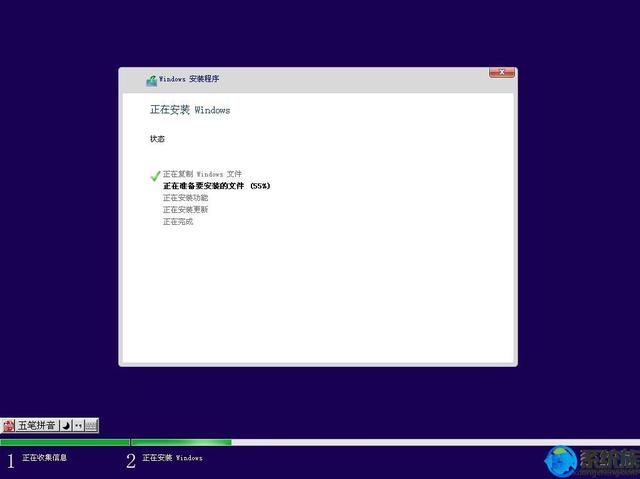
17.操作完成后,windows需要重启才能继续,10秒后自动重启;
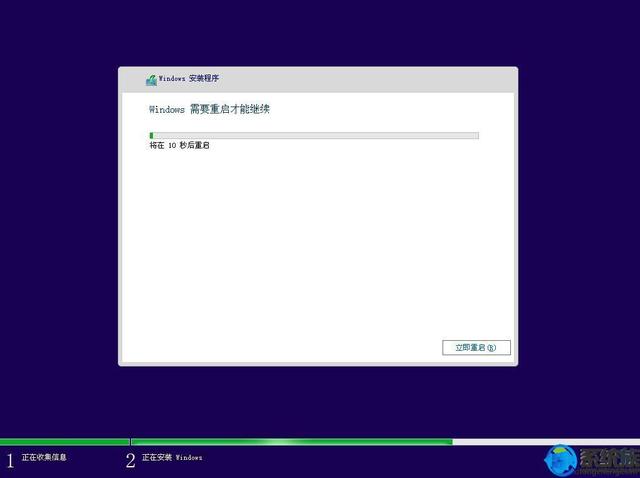
18.进入这个界面需要重启N次,需要很长时间耐心等待;
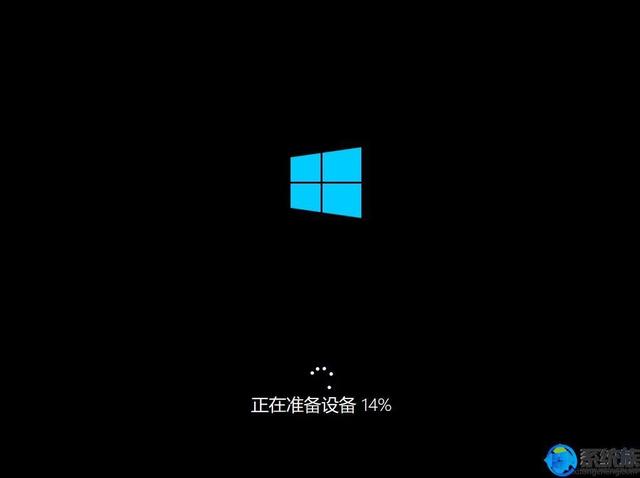
操作完成后,进入系统配置过程,进入小娜助手配置界面,根据个人喜好设置;
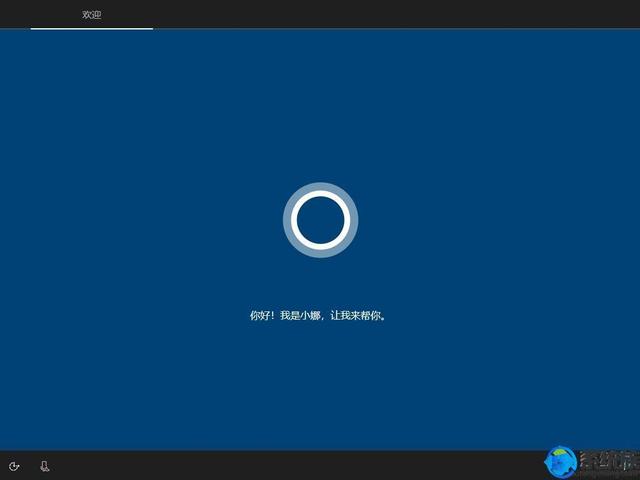
设置本地账户名,自行命名;
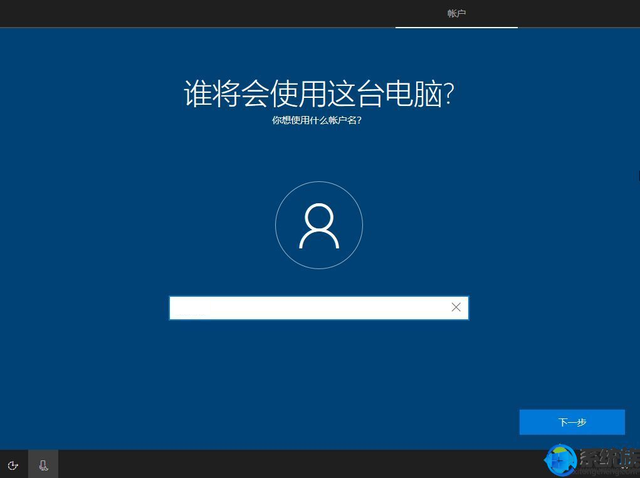
如果不需要密码,下一步直接放空白;
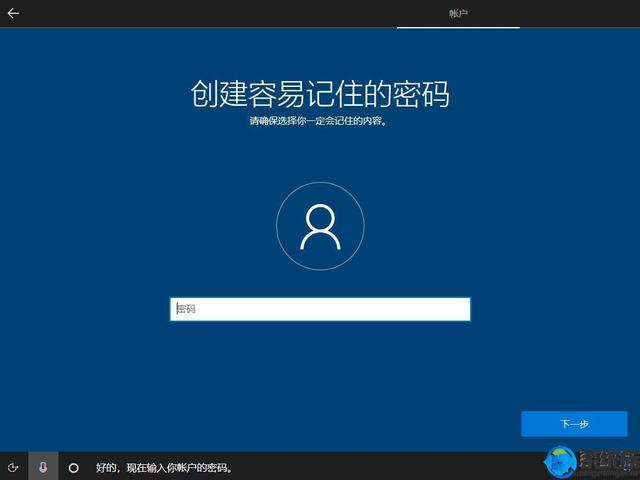
22.自行选择隐私设置,最后点击接受;
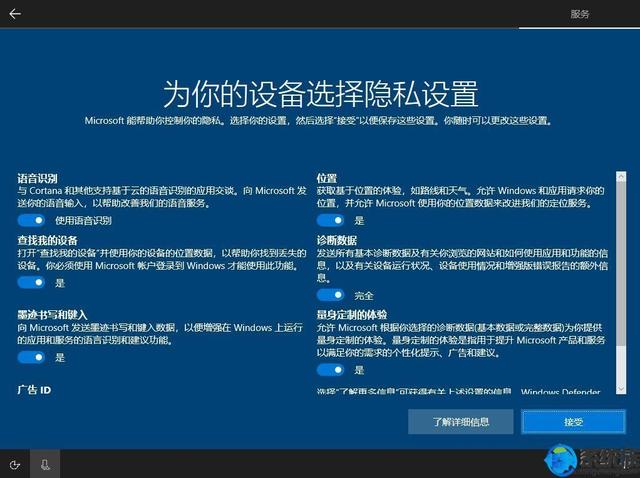
23、进入win10系统界面,原版win10系统安装完成后,如果显示未激活,则需要用密钥或工具激活。

以上内容共享是海尔S用U盘安装530笔记本win10系统教程,想安装win10系统的小伙伴可以按照上述步骤操作安装,更多win请继续关注系统族安装教程。
以上内容共享是海尔S用U盘安装530笔记本win10系统教程,想安装win10系统的小伙伴可以按照上述步骤操作安装,更多win请继续关注系统族安装教程。