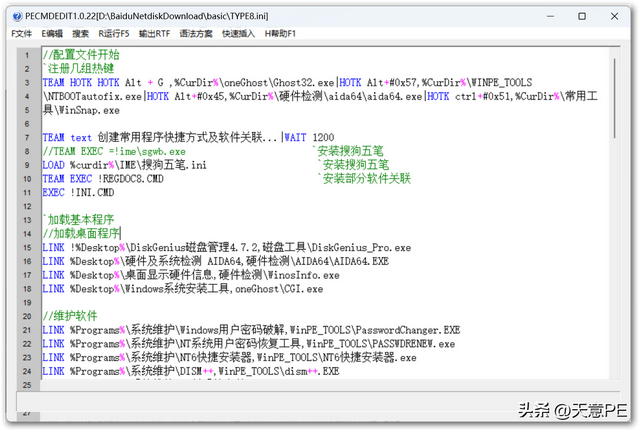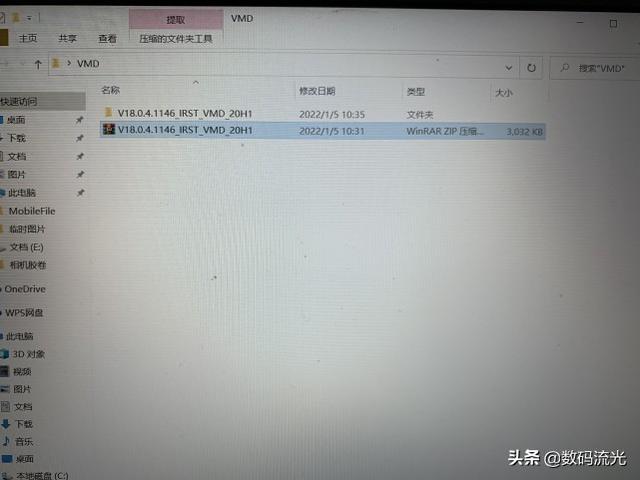计算机是否会在不经意间出现各种非常麻烦的故障问题,有时会遇到如此难以解决的问题是否非常崩溃,今天我们将讨论常见的计算机遇到不同win禁用7系统指定的程序win10组件被禁用。你不知道如何解决这个问题吗?遇到这两个问题可以尝试以下方法。

一、win禁止操作系统指定程序的解除方法
有些用户遇到指定的操作程序,无法正常操作,提示禁止操作。怎么回事?主要原因是设置不当导致计算机部分程序无法运行,可能是用户在操作过程中意外设置了计算机指定程序,win如何统下如何解决禁用这些程序?
1、按win R键调出运行对话框,然后输入运行窗口gpedit.msc点击确定命令;输入gpedit.msc
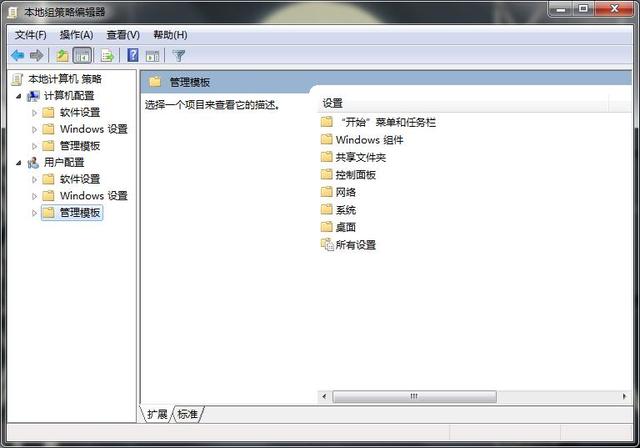
在战略编辑器上,展开用户配置-管理模板-系统Windows找到不要操作指定的应用程序Windows应用程序”
3.双击不要操作指定的操作Windows以下应用程序设置为已启用;
4.然后在下面的不允许应用程序列表中选择显示。
按照上述方法操作可以轻松解决故障问题,这种方法可以解决同样的问题。
按照上述方法操作可以轻松解决故障问题,这种方法可以解决同样的问题。
二、win恶意禁止重要系统组件的解决方案
Windows 10中的命令提示符窗口、文件夹选项、任务管理器、注册表编辑器等重要功能也会失效,用户在访问时会收到管理员禁止的提示。在这种情况下,许多人直接选择重新安装系统。事实上,我们可以尝试通过修改组策略、注册表或使用工具软件来解除禁令,这可能会避免重新安装系统、丢失设置等麻烦。
为防止解禁后再次被禁用,首先用最新的杀毒软件对系统进行整体扫描查杀,然后进行操作。
1.解除对组策略的禁用
若使用家庭版Windows 10.虽然系统本身没有打开集团的战略功能,但不是恶意软件。Windows 10分为不同版本,如家庭版本、专业版本和企业版本。事实上,它们的安装文件基本相同。每个版本的不同功能是微软在系统中的限制。例如,在家庭版中删除战略组件,导致战略组件被删除Windows 10家庭版无法使用组策略。因此,我们可以通过特定的命令手动找到策略。
启动记事本新建一个文本,然后输入以下代码作为保存窗口,文件名称aa.cmd保存类型为所有文件(*.*)保存在桌面上备用。
@echo off
pushd "%~dp0"
dir /b C:\\Windows\\servicing\\Packages\\Microsoft-Windows-GroupPolicy-ClientExtensions-Package~3*.mum >List.txt
dir /b C:\\Windows\\servicing\\Packages\\Microsoft-Windows-GroupPolicy-ClientTools-Package~3*.mum >>List.txt
for /f %%i in ('findstr /i . List.txt 2^>nul') do dism /online /norestart /add-package:"C:\\Windows\\servicing\\Packages\\%%i"
pause
返回桌面,右击上述新建aa.cmd选择作为管理员运行,这样命令就会被调用Windows 10自带的DISM命令提取缺失的组策略,并将其添加到当前系统中(。
完成上述操作后,在搜索框中输入gpedit.msc组策略编辑器可以启动。
完成上述操作后,在搜索框中输入gpedit.msc”就可以启动组策略编辑器。上述方法是在已经安装好的Windows 10家庭版移植组策略,如果要离线Windows 家庭版移植组策略。准备好Windows 10家庭版安装文件,其中sources\\install.wim”提取到e:\\备用,同上启动命令提示符后输入Dism /Mount-Image /ImageFile:d:\\install.wim /index:2 /MountDir:d:\\Win10(假设家庭版图像号为2)将家庭版安装镜像装载到d:\\win10同上启动新的记事本bb.cmd,在上述代码中c:\\windows更改为d:\\win10\\windows,dism /online更改为dism /image:d:\\win10运行即可。
组件包集成完成后继续输入Dism /Unmount-Image /MountDir:d:\\win10 /commit卸载镜像并提交保存,以后重新安装Windows 组策略可以在家庭版后使用。
组件包集成完成后继续输入Dism /Unmount-Image /MountDir:d:\\win10 /commit卸载镜像并提交保存,以后重新安装Windows 组策略可以在家庭版后使用。
,禁用系统对组策略。
其他版本的Windows 如果禁止组策略,可以进入带命令提示符的安全模式,输入“reg add HKCU\\Software\\Microsoft\\Windows\\CurrentVersion\\Policies\\Explorer /v RestrictRun /t reg_dword /d命令解禁组策略。
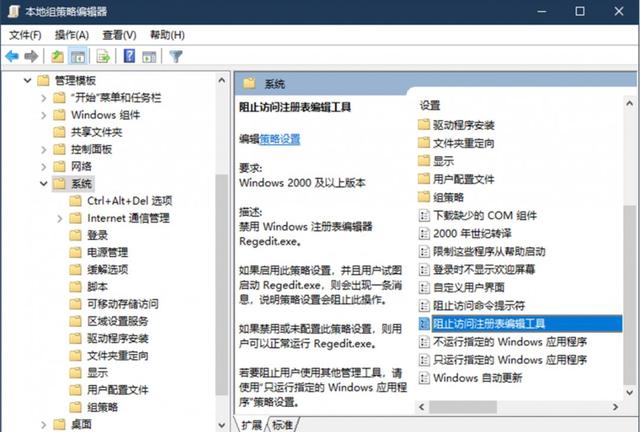
如果禁止使用注册表编辑器,可以在本地组策略编辑器中依次扩展到用户配置→管理模板→系统分支在右侧窗格内找到防止访问登记表编辑工具,双击并将其配置为禁用。
3、解除对“命令提示符”的禁用
打开注册表编辑器,依次定位到HKEY_CURRECT _USER\\Software\\Policies\\Microsoft\\Windows\\System在右窗找到分支;DisableCMD选项(DWORD若不存在类型,可新建),双击DisableCMD将其数值数据设置为0。最后,关闭注册表编辑器,回到系统打开命令提示符窗口。最后,关闭注册表编辑器,回到系统打开命令提示符窗口。
如果您不习惯手动修改注册表,也可以创建包含如图所示代码的代码.REG扩展名文件,运行可自动解除禁用。
4.解除对文件夹选项的禁用
如果Windows 禁用10个文件夹选项,可以从同一版本的另一台电脑开始Windows 10系统(例如同为64位的Windows 10 相关注册表信息在1909专业版中导出,然后导入禁用系统。
一是正常Windows 在10台电脑中打开注册表编辑器,依次定位到HKEY_LOCAL_MACHINE\\SOFTWARE\\Microsoft\\Windows\\CurrentVersion\\Explorer\\Advanced\\Folder”,右击Folder分支并选择导出,保存信息REG文件(如:Windows 注册表信息.REG)。然后将该REG将文件复制到文件夹选项被禁用的计算机中并运行,以解除对文件夹选项的禁用。然后将该REG将文件复制到文件夹选项被禁用的计算机中并运行,以解除对文件夹选项的禁用。
5.解除任务管理器的禁用
若任务管理器被禁用,Windows用户可以通过修改组策略来解决专业版本。运行GPEDIT.MSC启动本地组战略编辑器,然后依次展开到本地计算机战略→用户配置→管理模板→系统→Ctrl Alt Del双击右侧窗格中的删除任务管理器项,将其配置选择为未配置或已禁用。