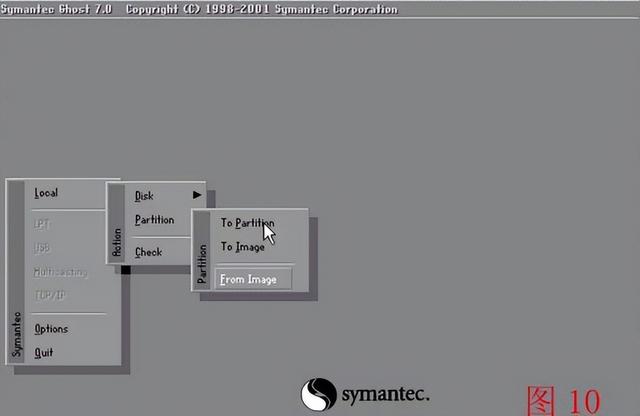作为一枚资深的 Excel 小白,脑海里浮现的不是导航仪在 PPT 里怎么做,而是Excel 的切片器!
大家仔细看看,这是不是有点像 Excel 里面的切片器?都是一格一格的!
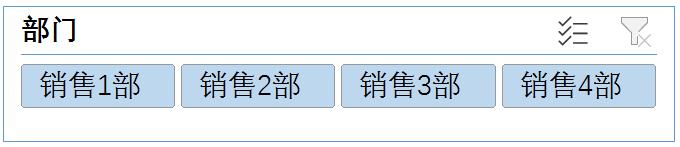
然后我就顾不上写论文了,立马打开 Excel,尝试做出了这样的图表~
图表与切片器结合:
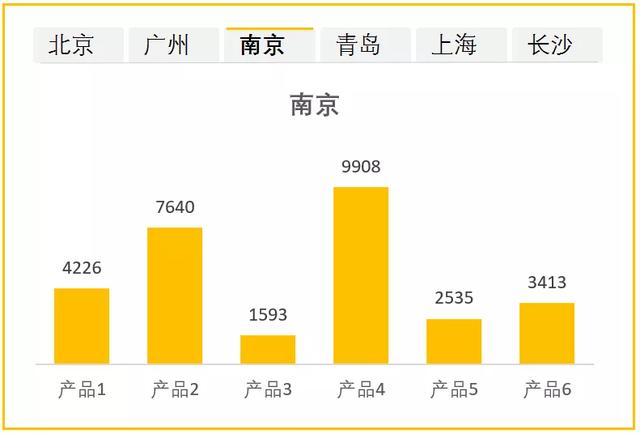
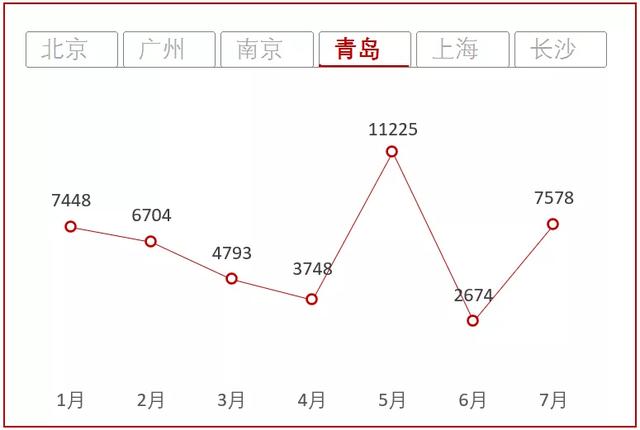
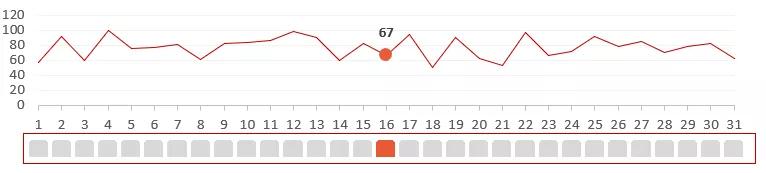
切片器与表格的结合:
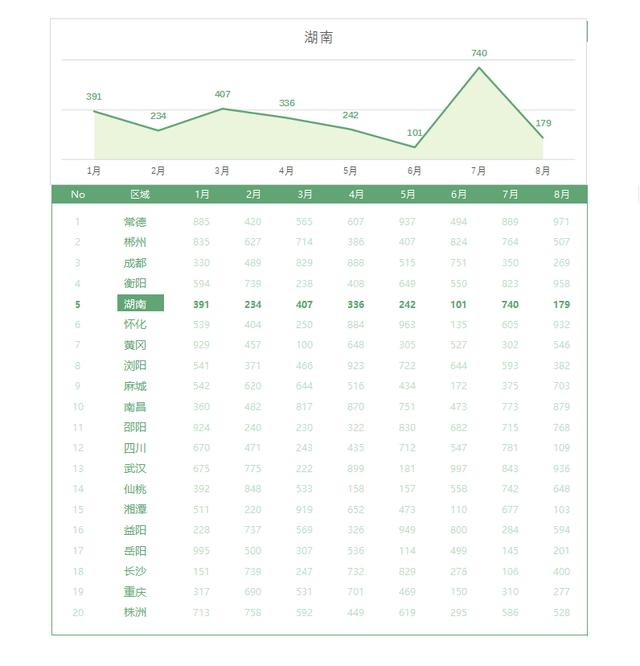
我惊奇地发现:
只要借鉴 PPT 上的导航仪的设计,将格式应用在切片器上,让它跟图表,表格一联动,就能做出超级好看的图表!!
而且由于有切片器的存在,图表还都是交互的!
PS:所谓交互,也就是可以让用户自己选择想要看的信息。

使用切片器,不仅能筛选数据,还能直观的查看筛选信息。
切片器在工作中的应用特别广泛!
比如,我们可以把切片器应用在考勤表上,我想看谁在什么时候值班就点谁!
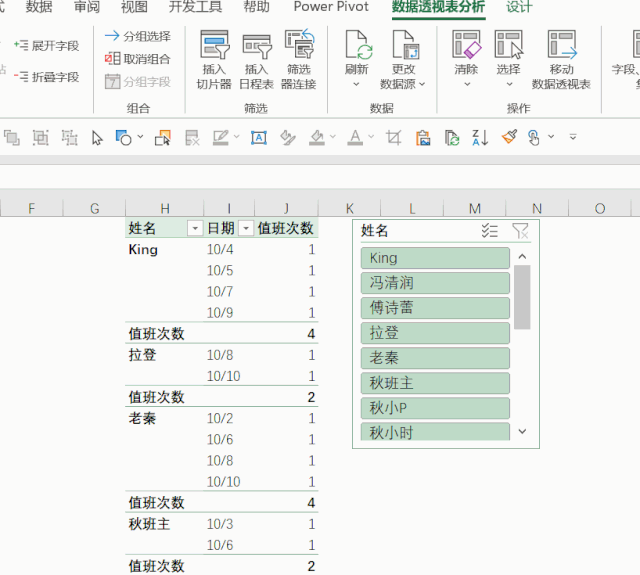
比如说运营人员,利用切片器做动态图表,可以直观的看到后台情况~
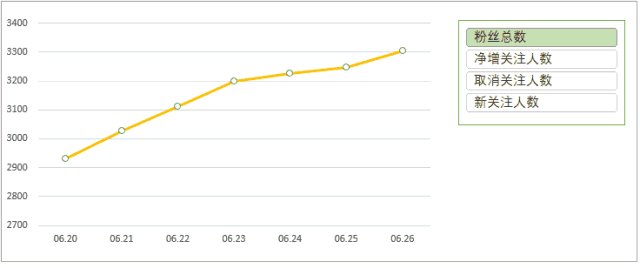
而且这些都只是用切片器做的,我们只要对切片器进行简单的美化,就能做出简单,实用,好看的交互式图表!
这里肯定会有小伙伴,着急的想要知道切片器的相关知识!
下面我们就来一起看看吧~
01
哪里可以使用切片器?
使用切片器所需的版本:2010 及以上版本。
「哪里可以使用切片器?」
❶ 智能表。
普通表格无法使用切片器,转换为智能表之后,才能使用切片器。
版本要求:2013 以及以上版本。
创建智能表的方法:
① 通过【插入】-【表格】-创建智能表。
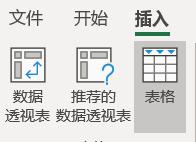
② 利用快捷键:【Ctrl+T】。
③ 【套用表格格式】。
点击【开始】选项卡-通过【套用表格格式】,表格即可转换为智能表。
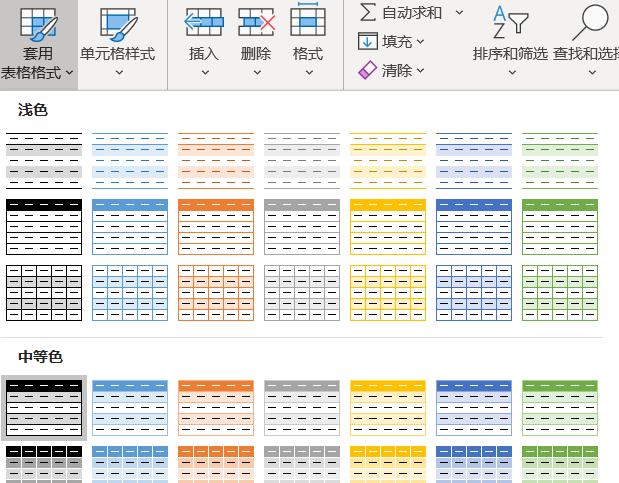
转换为智能表之后,点击【表设计】选项卡,就有切片器的选项啦!
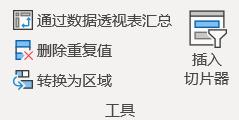
❷ 数据透视表。
使用切片器版本要求:Office 2010 及以上版本。
点击【插入】-【数据透视表】。
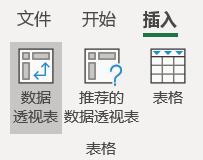
创建透视表后,在【数据透视表分析】选项卡下,就可以直接插入切片器啦!
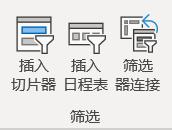
02
切片器设置
现在我们创建一个数据透视表,将销售地区设置为切片器,此时切片器是这样子的~
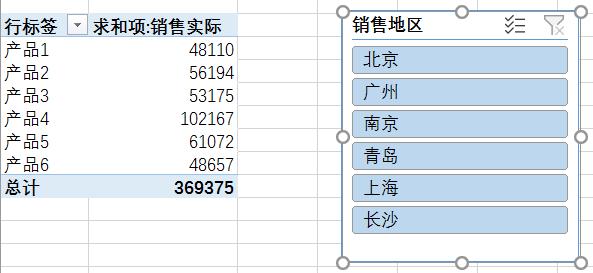
将切片器变成横向排列:
点击切片器,选择【切片器】选项卡-「将列数改为 6」,因为地区为 6 个,此时切片器就变成横排啦~
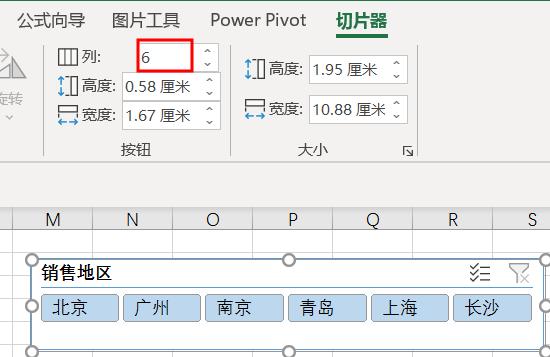
取消丑丑的「页眉」,隐藏「没有数据的标签」:
点击【切片器】选项卡下的【切片器设置】。
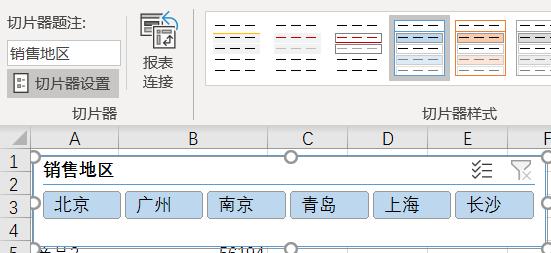
此时出现【切片器设置】,取消勾选「显示页眉」,勾选「隐藏没有数据的项」。
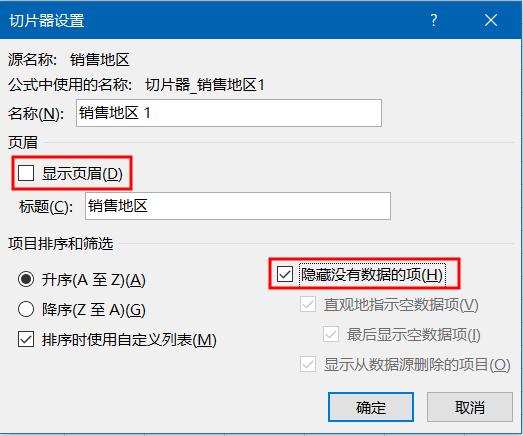
此时切片器变成这样子,是不是离目标更近了一步!

03
切片器的样式设计
表格有表格的样式,透视表也有透视表的样式,当然切片器也有自己的样式!
切片器的样式也在【切片器】选项卡里:
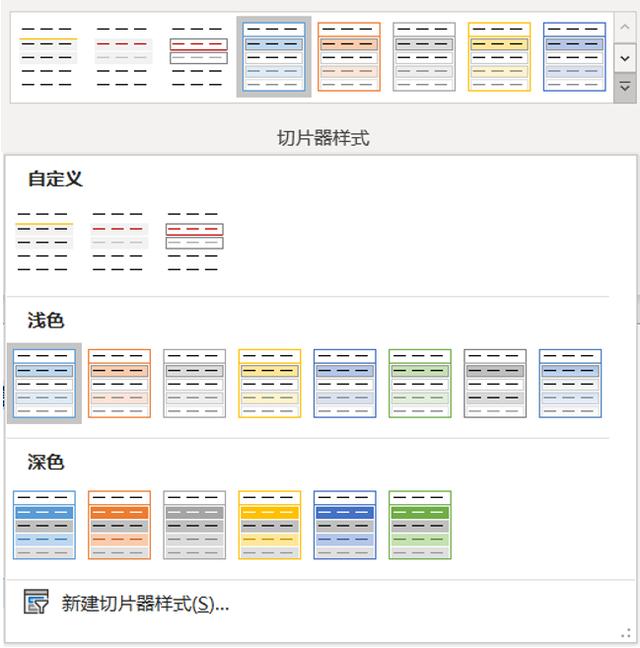
切片器中,我们可以新建切片器样式,也可以重新在原有的默认样式中复制一个,然后进行修改。
如果直接在原有的样式上修改是不行的。
鼠标悬停在其中一个默认样式上,点击右键。
此时我们可以看到,【修改】是灰色的,我们无法直接修改默认样式。
不过,我们可以复制一个,在原本默认样式的基础上进行修改。
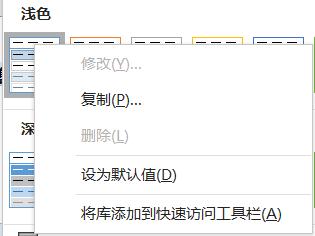
我们可以利用这一点,选择与我们目标样式接近的默认样式,通过复制后进行修改,比重新新建一个样式,一个个设置更快。
后面我还是通过新建一个空白样式,进行讲解。
04
切片器的元素解析
我们选择【新建切片器样式】,「切片器样式」中有一系列「切片器元素」。
我们就是通过切片器元素来更改切片器的外观。
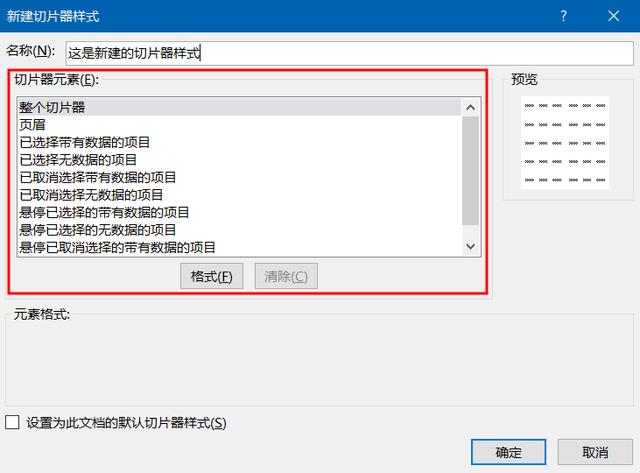
切片器的元素可以大体分为 5 类,分别是:
切片器整体,切片器页眉,普通项目,已取消项目,悬停项目。
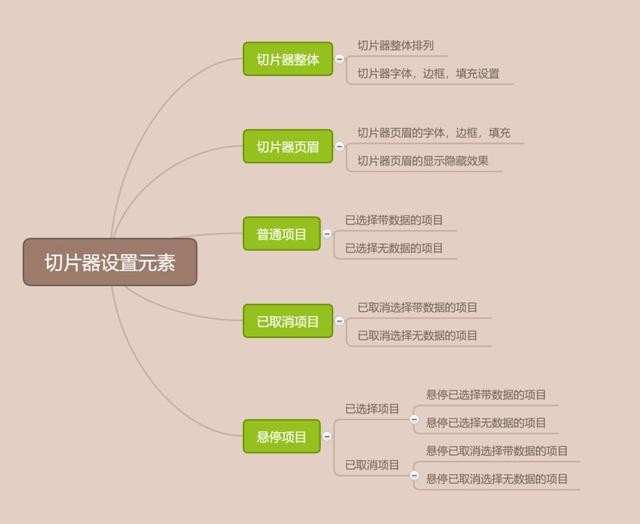
▲秋叶 Excel 学习班 Starr
切片器样式主要分为有数据和无数据。
有数据和无数据的设置基本相同,如果知道有数据的设置,就知道无数据的设置了。
绝大部分情况下,我们会把无数据部分进行隐藏,所以无数据很少设置,留意有数据就可以了。
页眉设置的话,就是从「字体」、「边框」、「填充」进行设置。
而一般情况下,页眉的存在会使得切片器变得很丑。
所以在切片器设置的时候,我一般会选择「不显示页眉」,还有勾选「隐藏无数据」的标签。
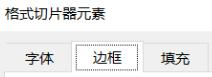
通过上面的描述,我做了一张如下的思维导图,在美化切片器的时候我们通常需要设置下面的切片器的元素。
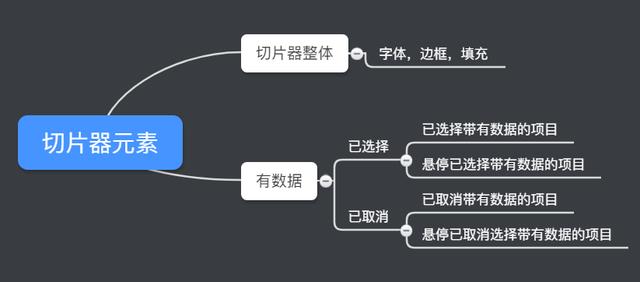
❶ 切片器的整体。
我们点击整个切片器-「格式」。
(后面的设置也是通过点击格式~)
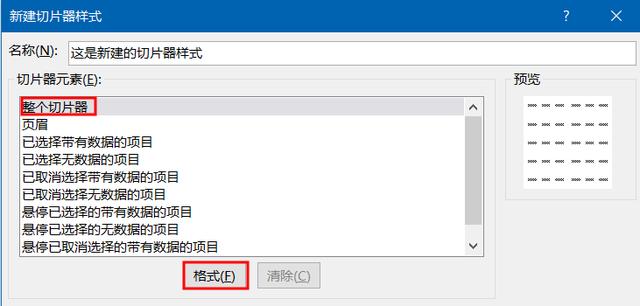
切片器整体就是通过「字体」、「边框」、「填充」进行设置,如下图所示。
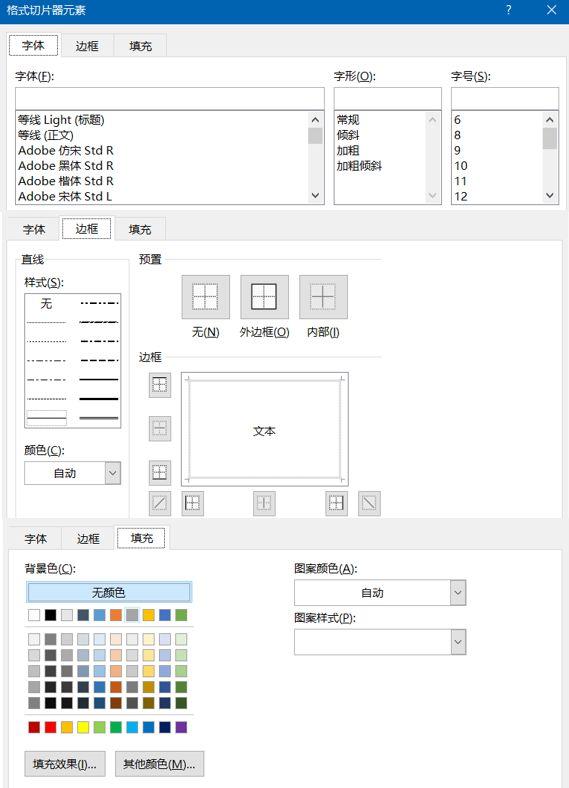
对于这些,我相信大家都知道怎么对字体,边框,填充进行设置。
关于后面其他项目的格式设置也都是一样的,都是关于字体,边框,填充进行设置。
❷ 有数据已选择。
「有数据已选择」中包含两个,「选择」与「悬停选择」。
悬停的意思就是鼠标停在上面,没有做任何点击的动作。
原先我已经选择了青岛,点击青岛时,我设置的样式为红色字体,悬停选择为黑色字体。
我们悬停在青岛上面。
通过下面动图,可以知道,当我们悬停时,样式变成黑色加粗字体,离开悬停时,回到已选择的样式。

❸ 有数据已取消。
「有数据已取消」中包含两个,「未选择」与「悬停未选择」。
(未选择就是已取消~)
未选择的样式,我设置的是灰色字体,悬停未选择为紫色字体。
从下面动图可以看出:
当我们将鼠标悬停在未选择的字体上,字体变为紫色;
离开悬停未选择的时候,字体变回原来的灰色。
之前我们设置的已选择悬停为黑色,这里也可以看出来区别。

下面通过一张图总结一下切片器的元素:
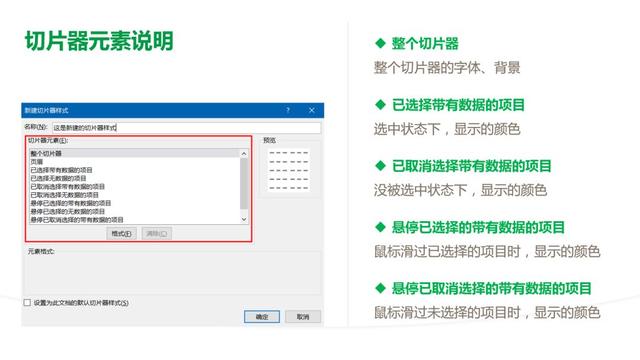
大致的切片器的样式美化介绍,就到这里啦~
明白了这些切片器设置后,我们可以做出各种各样好看好玩的切片器。
如果不知道怎么配色好看,怎么设置样式好看,还可以借鉴一下 PPT 里的导航仪哦。
最后总结一下,本文介绍了切片器的相关设置:
❶ 切片器可以在「数据透视表」和「智能表」中使用;
❷ 切片器设置:切片器变横排、取消丑丑的页眉、隐藏无数据的标签;
❸ 切片器的样式设置:Copy 一个样式,简单修改,可以快速做出自己想要的切片器样式
❹ 重点:切片器的元素设置。