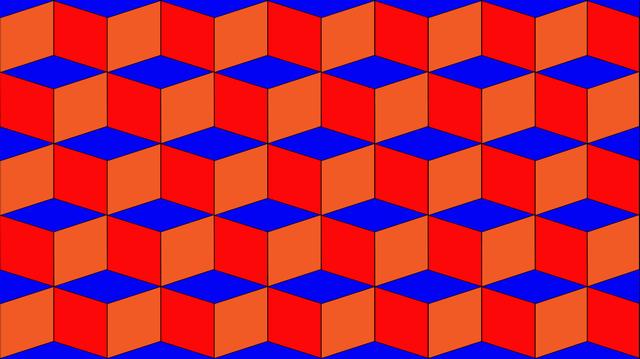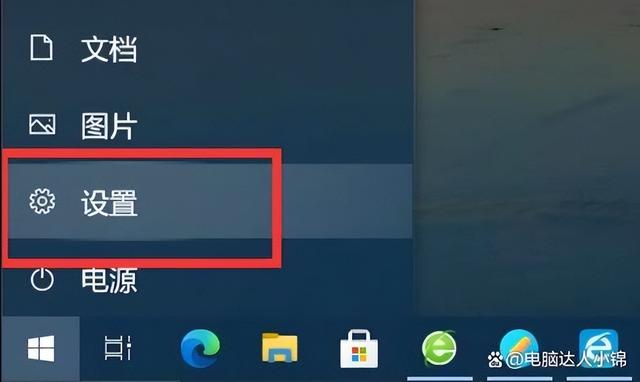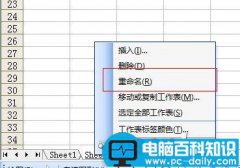怎么用软件绘制立方体?
本期教程教大家绘制立方体,效果图是这样的
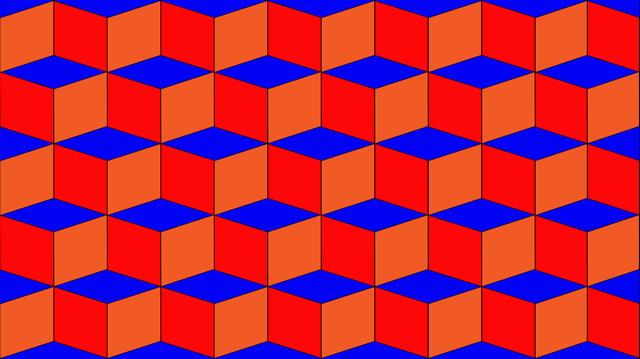
那应该怎么样绘制这么漂亮的立方体呢?
接下来就给大家从头到脚进行实际操作
首先我们打开AI软件
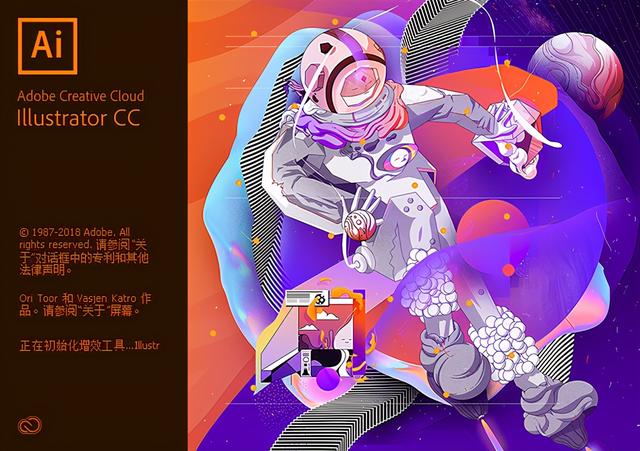
进入AI软件之后,新建一个新的文档,我这里选择的是网页的1920pt*1080pt大小的尺寸

我们在左侧的工具栏中选择矩形工具
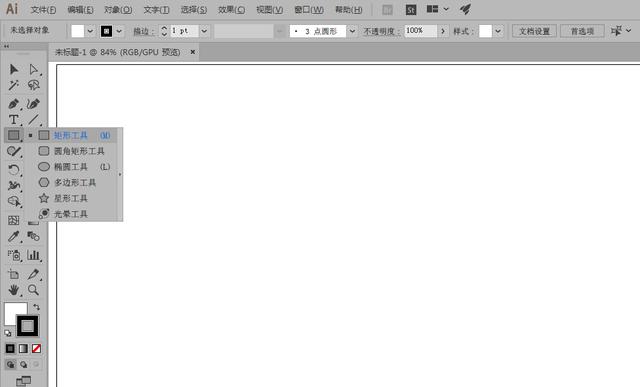
用矩形工具绘制出一个矩形
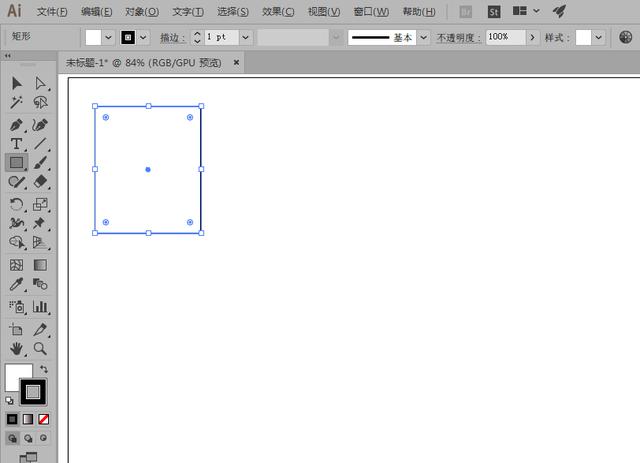
然后框选矩形,接着双击左侧工具栏中的填色选项,画板中跳出拾色器
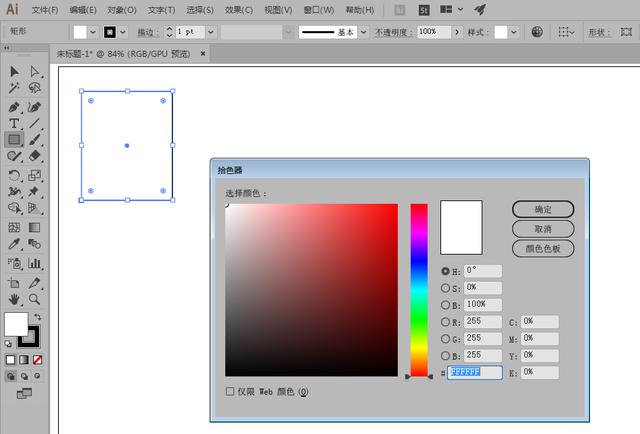
在拾色器中点击红色对矩形进行填充

鼠标左键按住红色矩形+Alt进行拖动,复制另一个红色矩形
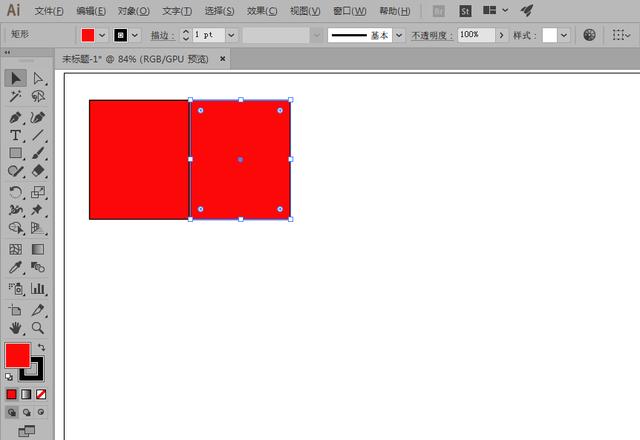
用选择工具给左边的矩形填充橘黄色
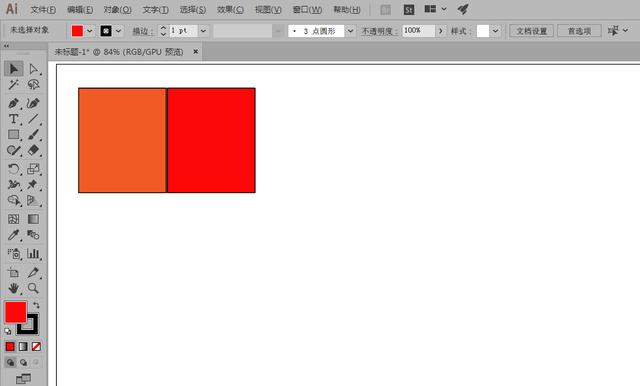
在左侧工具栏中点击比例缩放工具,选择倾斜工具
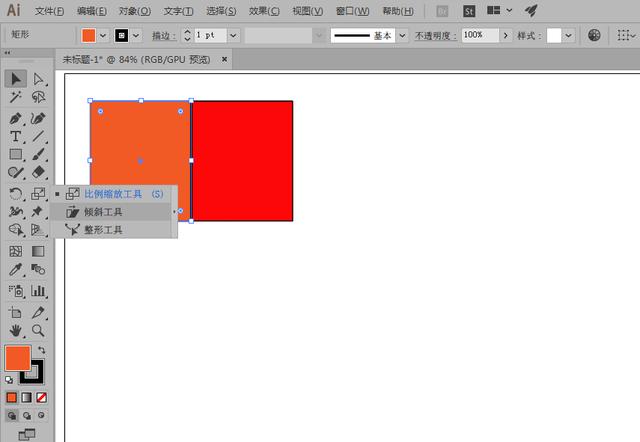
先用选择工具框选橘黄色矩形,点击两个矩形中间锚点,然后点击橘黄色矩形左下角锚点进行拖动
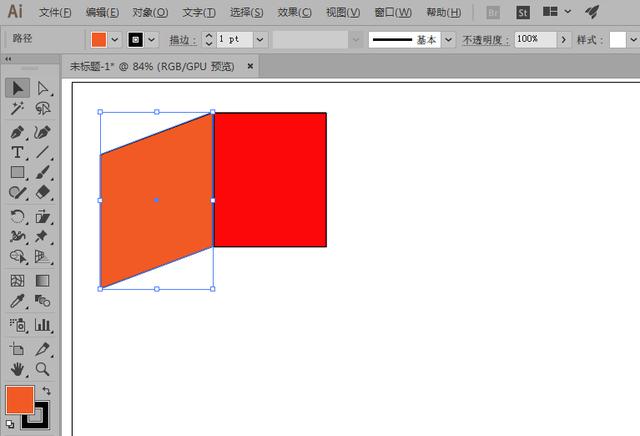
用快捷键Ctrl+r 画一条标尺参考线,拖到第一个矩形的左下角的底部
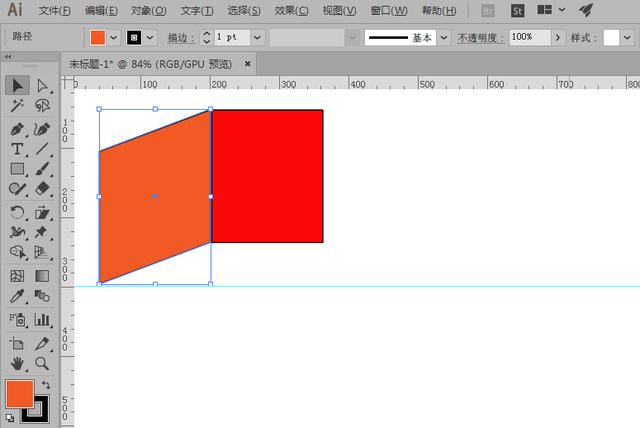
另一根标尺参考线拖动到红色矩形的顶部
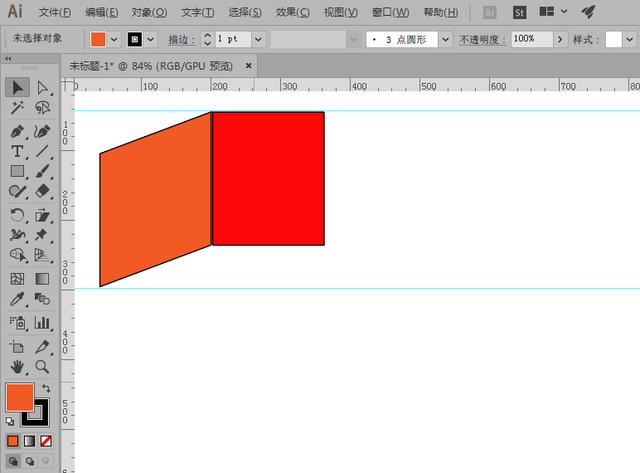
再对第二个矩形进行倾斜的处理
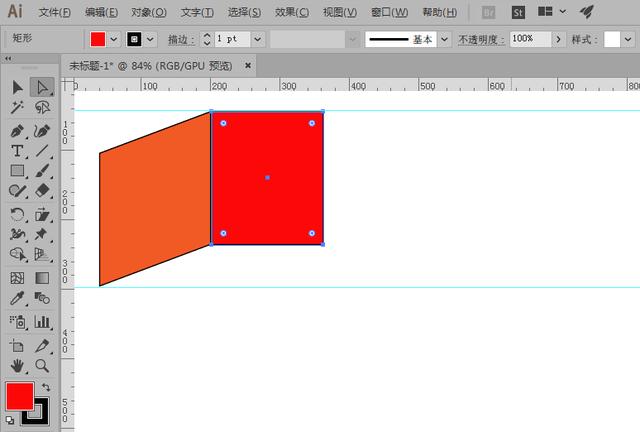
还是在左侧工具栏中点击比例缩放工具,选择倾斜工具,按住shift进行拖动
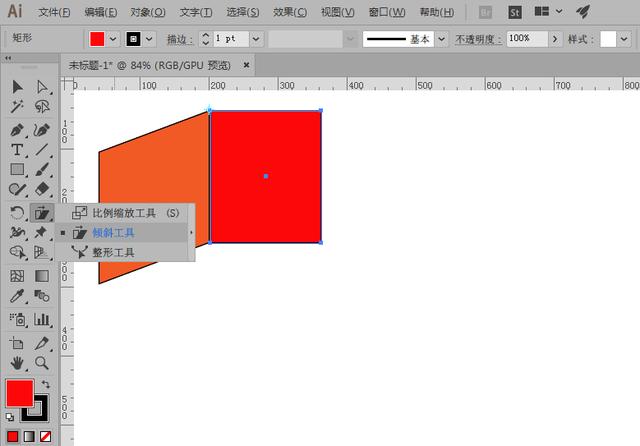
两个矩形都使用倾斜工具完成后的效果

先选中两个矩形拖动到画布左上角
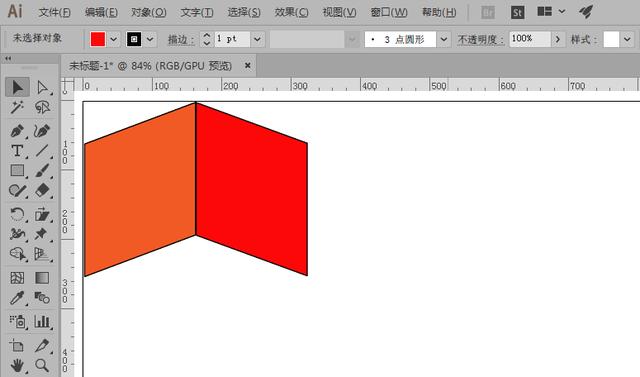
选中两个矩形,按住Alt键向下拖动,进行矩形的复制

我们直接把鼠标放在矩形的中心锚点位置上选中,然后进行矩形翻转
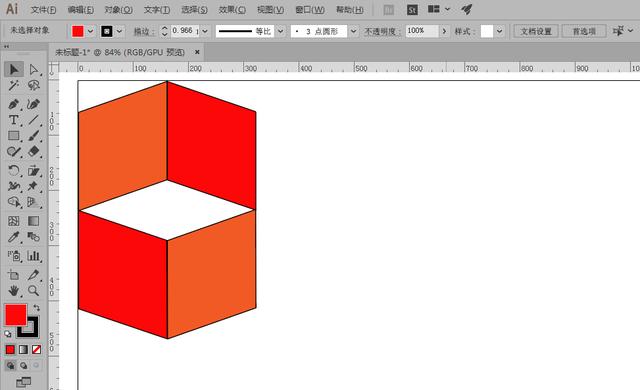
按住Alt键+鼠标左键向右进行矩形的复制

接下来使用快捷键Ctrl+D进行多次复制

多次进行矩形复制后,选中整排的矩形
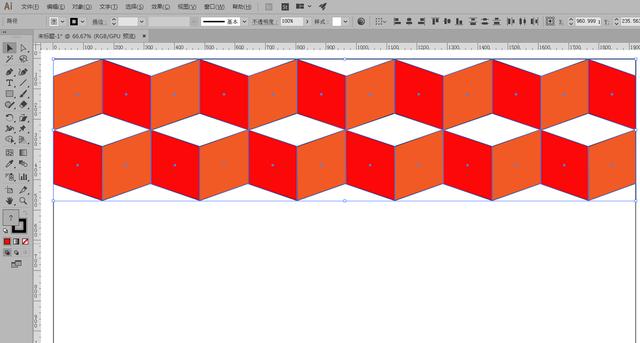
然后按住Alt键+鼠标左键向下拖动选中的整排矩形全部进行复制
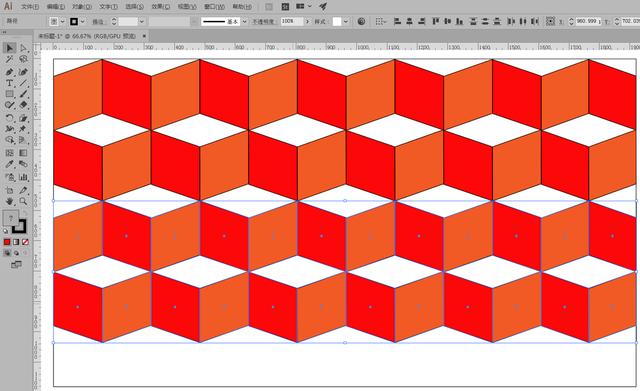
使用快捷键Ctrl+D进行上一步的再次复制

我们给背景填充一个颜色,颜色小伙伴们可以自己定
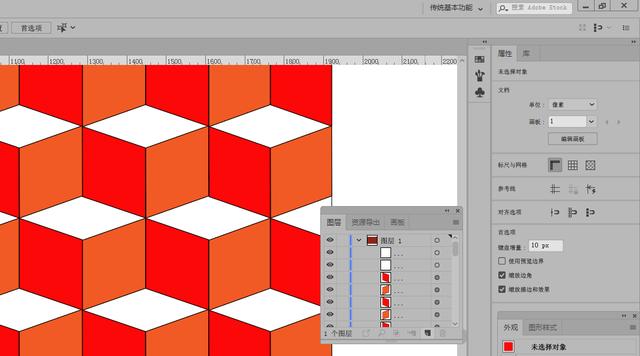
那怎么给背景填充颜色呢?注意看
我们先来再次新建一个图层,把图层放在底部
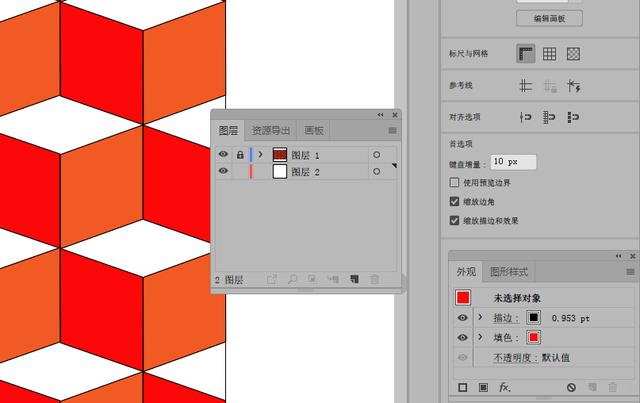
然后我们建立一个矩形,默认填充白色,铺满我们的背景图层
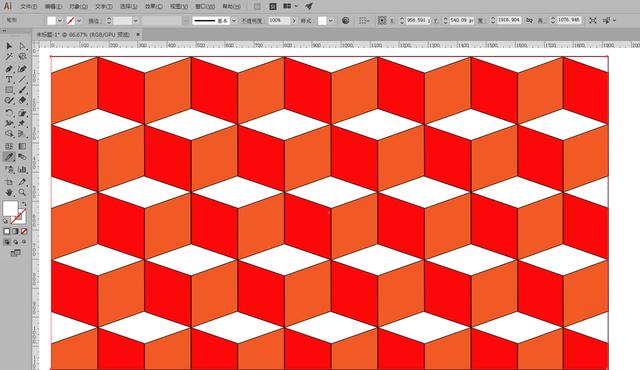
默认颜色白色感觉有点单调,我们填充一个蓝色,这样是不是好看一点?
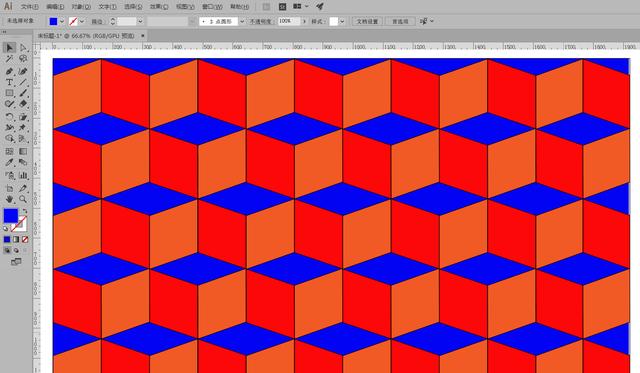
接下来我们把整个矩形图片铺满全屏

完成之后的完整图形效果