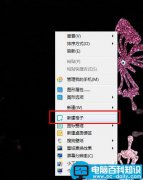电脑怎么批量修改图片大小kb?很多时候我们会遇到这样的情况,由于图片太大导致不能上传使用,相信很多小伙伴都被这个问题困扰过。的确,图片太大会给我们带来不少的麻烦,例如还会占用电脑更多的存储空间,这时候就需要将图片进行压缩,将它的体积kb变小。
网上也有一些在线压缩的方法,但每次只能一次一张或者几张图片,数量多的时候这样压缩效率很慢,所以必须要有快速批量压缩图片kb大小的方法,下面小编就来给大家做最详细的介绍,操作简单很容易学会。
需要使用的软件工具:优速图片格式转换器
软件工具下载地址:https://download.yososoft.com/jimp/2.0.1/jimp_2.0.1.exe
适用的系统:win7/8/10 32或64位
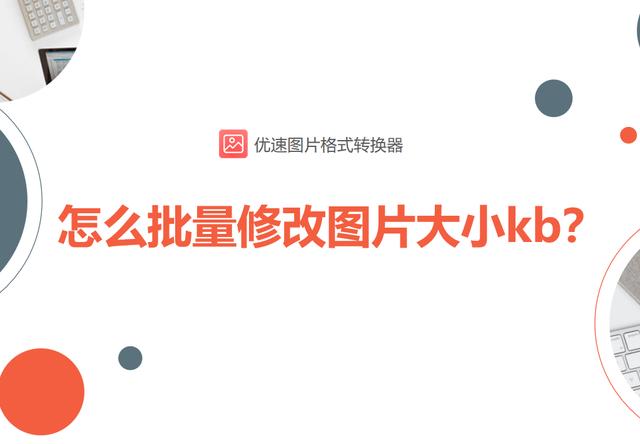
四个操作步骤请往下看:
步骤一,在电脑上下载“优速图片格式转换器”软件后安装打开使用,点击界面左边的【图片压缩】功能,然后点击【添加文件】将需要压缩变小的图片全部导入到软件中,成功后图片名称会显示在软件中,并且可以预览图片。
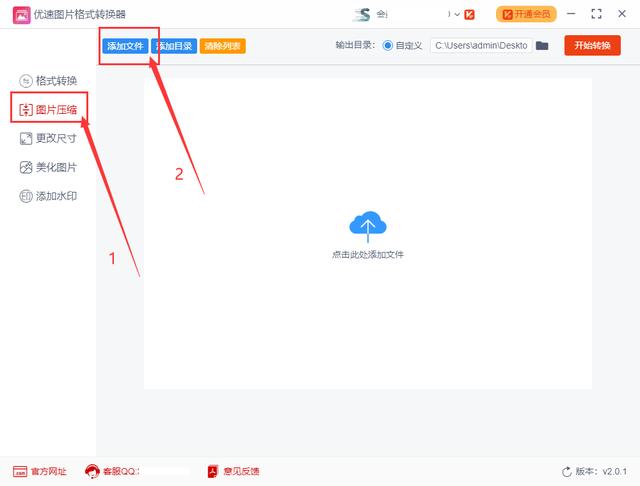
步骤二,然后设置压缩品质,数值越低图片会被压缩得更小,不过不要设置的太低,否则会影响图片质量。再设置压缩后图片的输出目录(压缩后图片保存到哪个文件夹)。
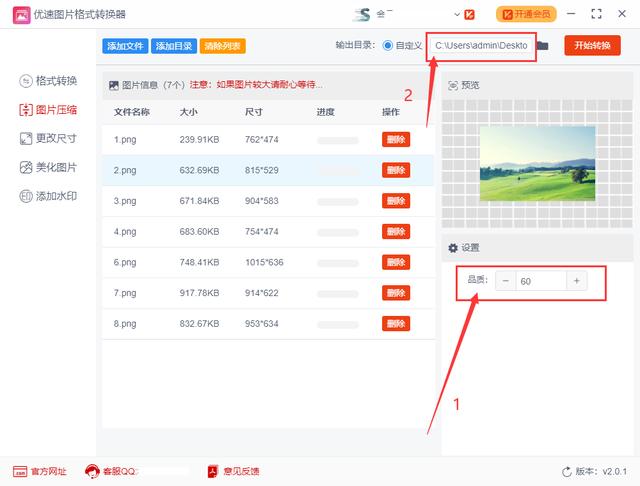
步骤三,点击软件右上角红色按钮,启动图片批量压缩功能。随后软件会自动打开输出文件夹,所有压缩后的图片或全部保存在这里。
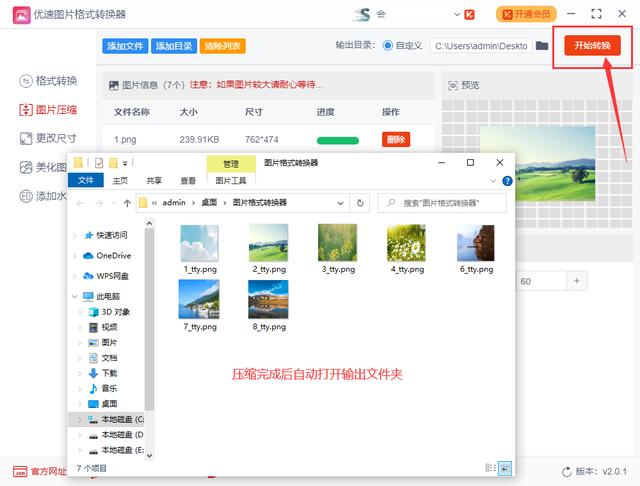
步骤4,通过对比可以看到,压缩后的图片kb要比压缩前小很多,图片体积成功变小了。
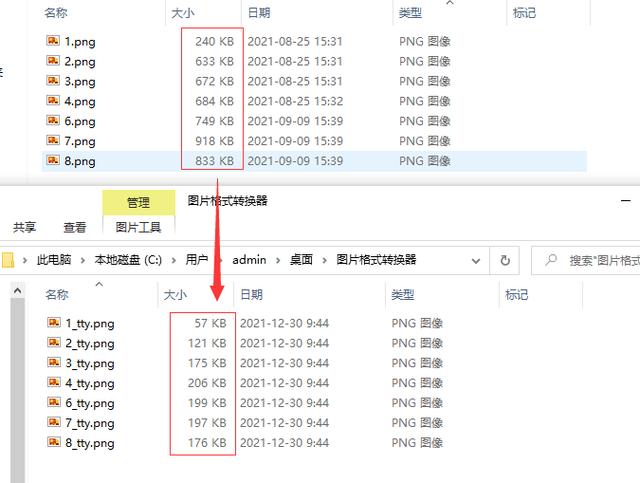
图片压缩是比较常见的电脑操作,但如果遇到大量图片需要压缩变小,就一定要有更好用的方法。以上就是关于“电脑怎么批量修改图片大小kb?”的方法,实用的电脑办公技巧,必须要学会,赶紧去试试吧!