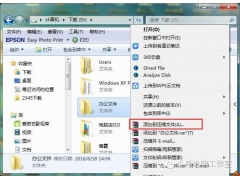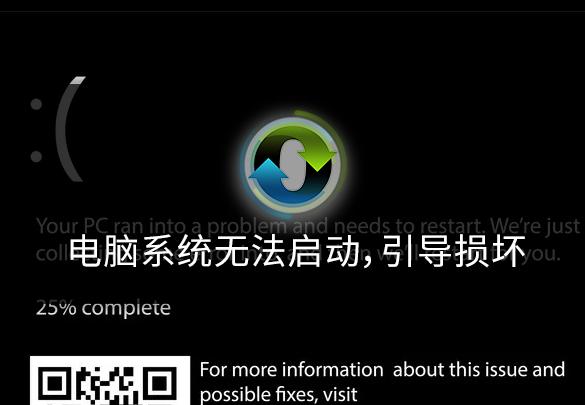在购买或者使用电脑时,我们为了在视觉上有更好的体验,避免显示的AV画质,一般都选择时都会装上独立显卡!在使用电脑时,有时候第三方软件会提示更新电脑显卡驱动,但有时并没有!更新电脑显卡驱动有什么作用呢?该如何操作更新?下面小编就详细说说!

一、作用:
显卡是电脑的核心图形显示部分,在电脑硬件中,显卡关乎电脑的图形显示能力,直白的说就是屏幕画面有关的东西,对于游戏用户,对于显卡都不会陌生,很多游戏对显卡要求都较高。更新显卡驱动就像我们软件都喜欢安装新版一样,新版驱动可能会修复之前的一些问题,并且可能加入一些新的特性,另外很多新游戏,对显卡驱动也有一定要求,因此显卡更新到新版是有利的。并且我们发现,有时候通过更新显卡驱动,还可以提升,电脑屏幕的画质。可以进一步挖掘显卡硬件的功能,使得部分硬件功能得以充分发挥。
二、更新方法(操作步骤):
1、在电脑桌面点击计算机,然后右键选择属性,如图:
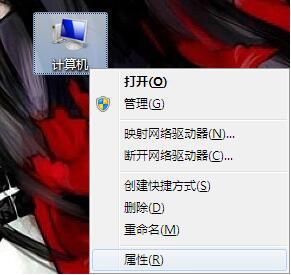
或在开始菜单找到计算机右键点击选择属性,如图:
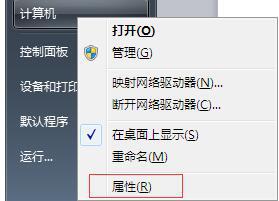
2、点击属性进入控制面板系统界面,左上方有设备管理器按钮。如图:
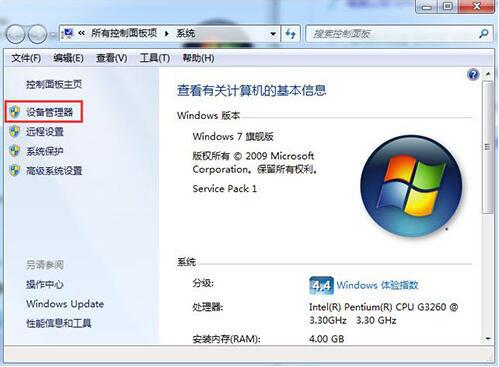
3、点击设备管理器,进入设备管理器界面,选择列表中的显示设备器,双击显示显卡类型。如图:
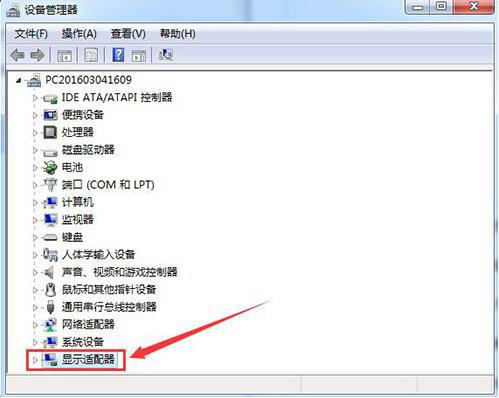
4、双击显卡类型,弹出显卡属性菜单,选择驱动程序。如图:
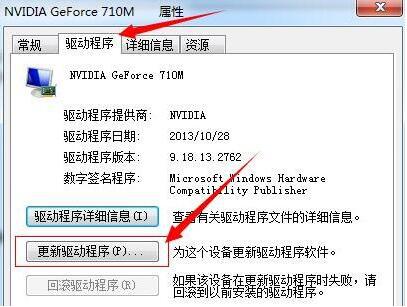
5、点击选择更新驱动程序后,弹出如何更新系统程序,有两种更新模式,一种是自动搜索更新的驱动程序软件,另一种是浏览计算机以查找驱动程序软件。如果没有事先从显卡官网上下载最新驱动程序,可以选择自动搜索更新的驱动程序软件。如图:
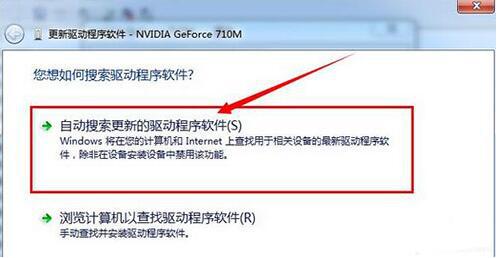
6、点击自动搜索更新的驱动程序软件,系统进入联机搜索软件界面,如果找到合适软件即会提示安装。如图:
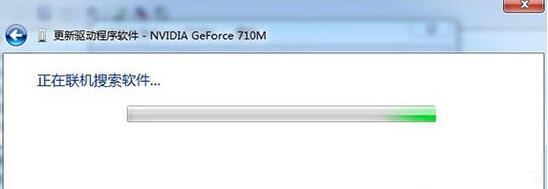
7、更新完后重启电脑即可!
以上便是便是更新电脑显卡驱动的作用以及更新操作方法的全部内容,小伙伴需要的话可按照上面步骤进行操作!电脑需要深度维护或者重装系统可选择云骑士装机大师,希望可以帮助到大家!