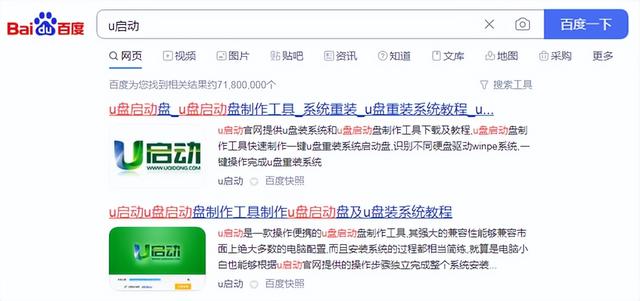Mac Book想要连接电视显示器投屏,通常是用HDMI线来直连,而且还要搭配一个扩展坞。
但除了用线直连,其实还可以用无线的方式来投屏。

MAC无线投屏
那Mac Book怎么操作无线投屏呢?有三种方法。
第一种方法,Mac镜像同屏
首先保证Mac Book和电视机是在同一个wifi下。
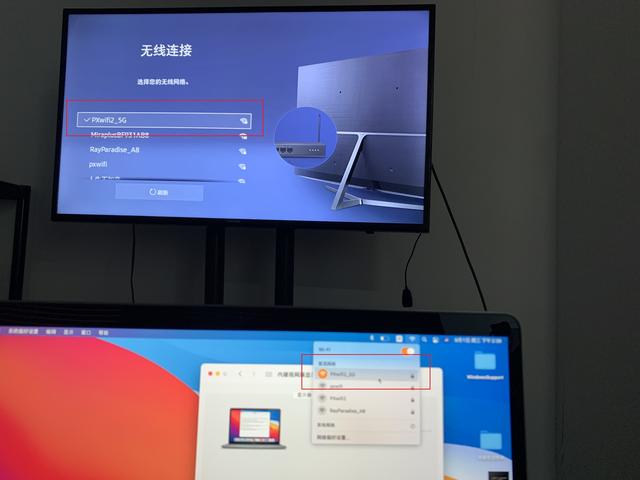
电视电脑同一wifi
然后Mac桌面上的菜单栏里找到【显示器】——【隔空播放】,下拉找到电视机投屏信号,点击它就可以投屏了。
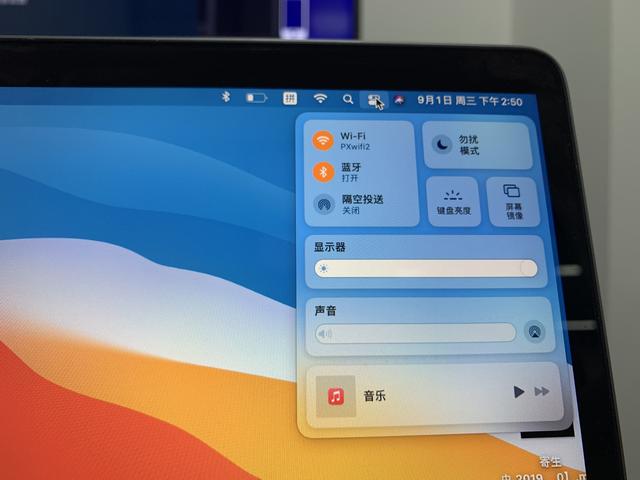
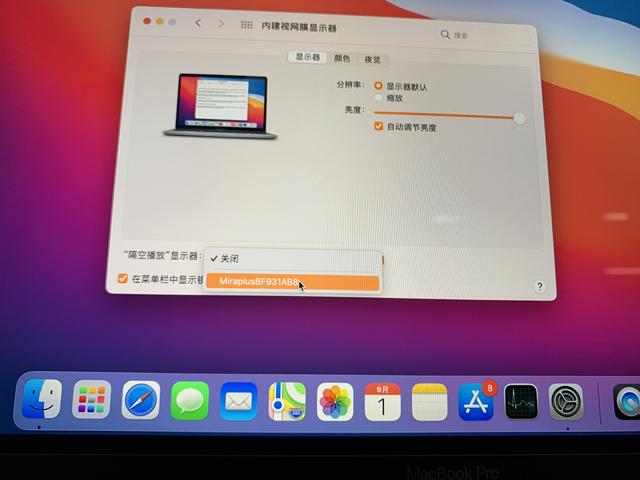
隔空播放
但如何搜不到电视信号,可能是这个电视机不支持AirPlay投屏功能。
所以得用另一种方式,那就是给电视或显示器加一个无线投屏器。

无线投屏器
第二种方法,Mac连接无线投屏器
先用HDMI或VGA线,把无线投屏器接到电视或显示器上。

用HDMI线或VGA线连接电视
用电视遥控选择与HDMI或VGA相对应的接口信号源,随后电视会出现投屏器系统界面。
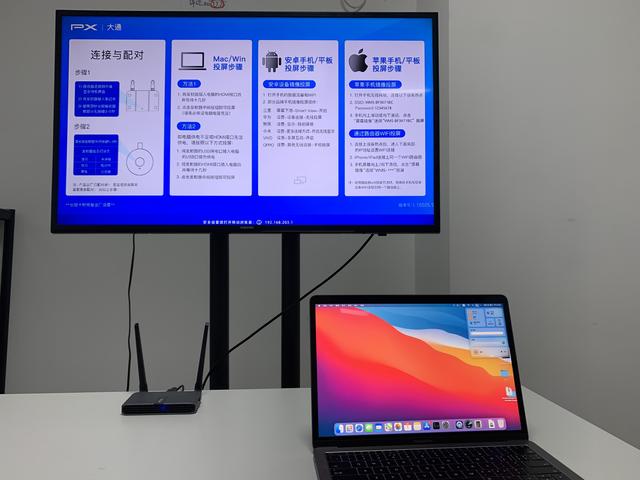
系统界面
在界面上通常会有投屏器自带的热点wifi和密码,在MAC网络中找到它连接。
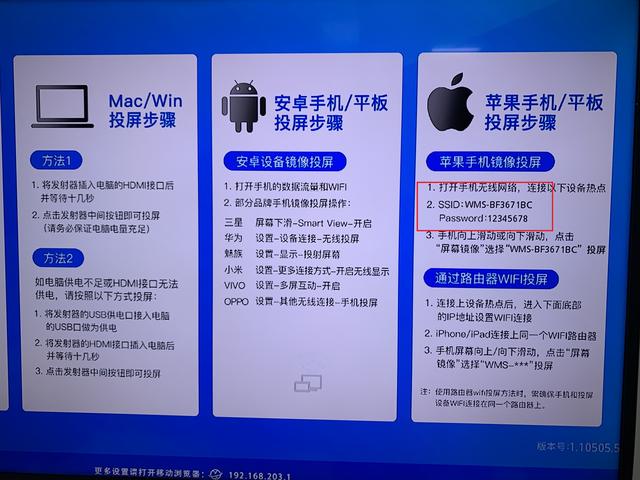
热点和密码

在Mac网络中找到热点
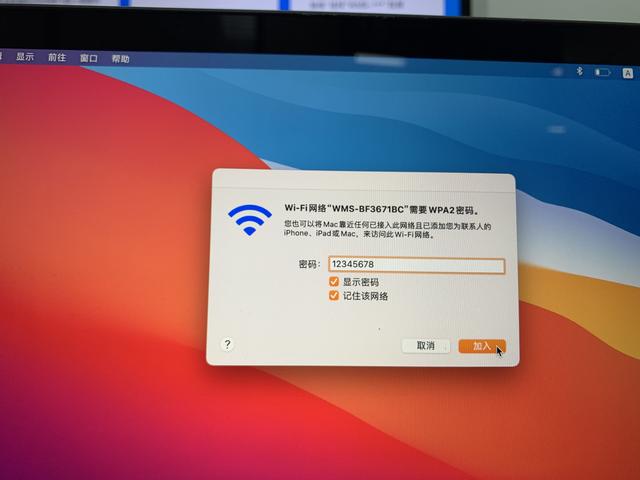
输入密码连接
下面操作跟第一种方法一样,到【显示器】——【隔空播放】选择投屏器的信号投屏就行了。
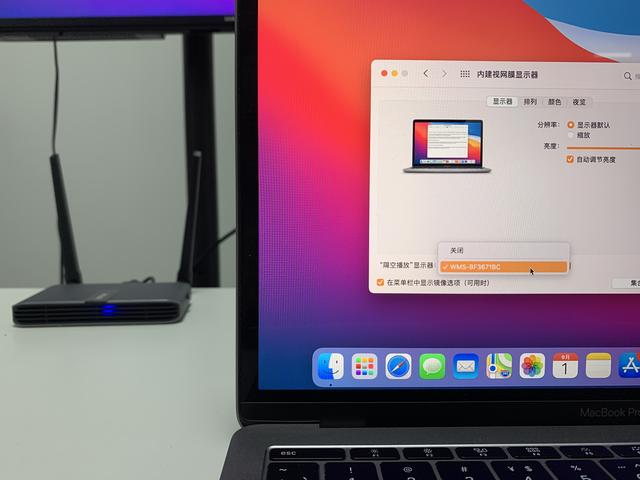
找到投屏器信号
但由于热点本身是没有网络的,投屏时是没有网络的,所以想要上网还要再加几个步骤。

保持投屏器的热点wifi不要断开,界面上有个192的地址,这是投屏器的系统后台。
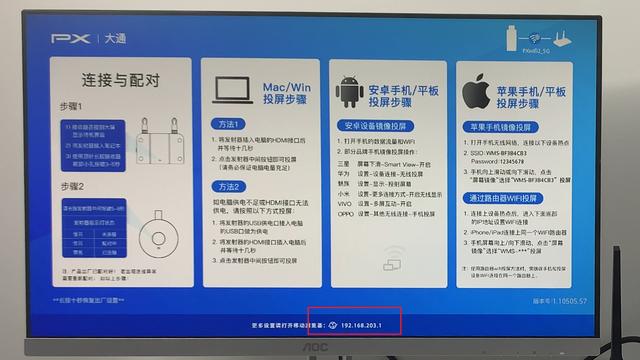
系统地址
用Mac打开网页输入地址,进后台后点击网络,找到自家或公司的wifi密码并连接。
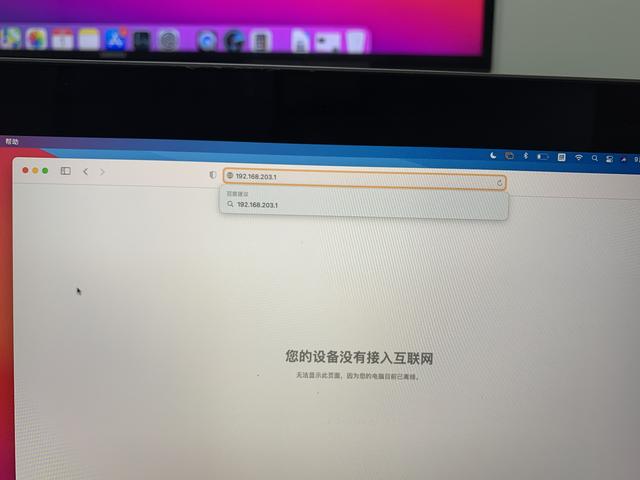
输入地址进入系统
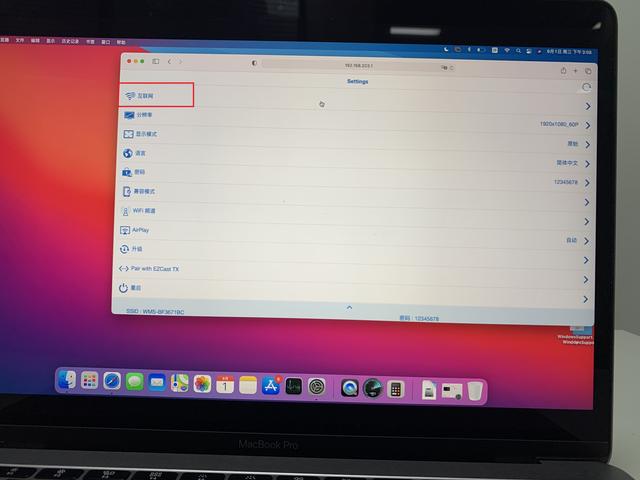
连接网络
这时把Mac切换回自用wifi,再用【隔空播放】搜索投屏,就能边投屏边上网了。

投屏
第三种方法,Mac使用无线发射器
不想太复杂的操作时,可再加一个发射器,插入Mac直投。这样就不用双边连接wifi,也不用预装任何软件。

无线发射器
只是在首次使用前,必须要做发射器与接收器信号配对。但后续使用就不必再配对了,都是即插即用,很方便。
信号配对操作如下:
首先用一个Type-C转HDMI的转接头,连接发射器插入Mac电脑。

转接头
然后用探针按住接收器底部的配对孔,五到十秒内放开,电视屏幕上会显示配对字样。

配对孔
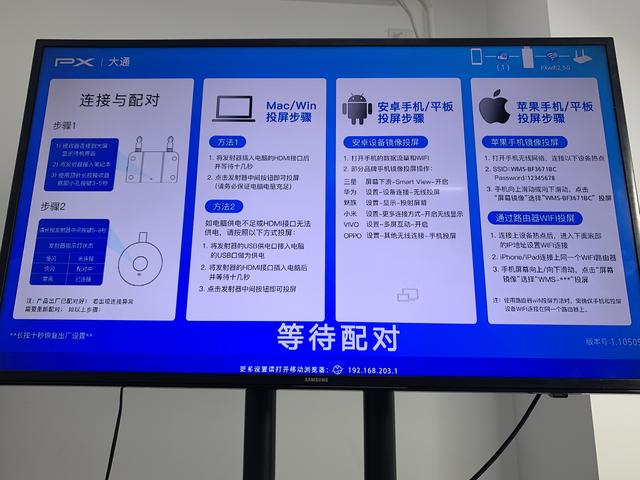
等待配对
再按住发射器按钮五到十秒就可以配对成功。


按住发射器
使用发射器与接收器这种一发一收的投屏方式,效果比用wifi投屏更稳定一些。尤其是在投放视频画面时,清晰度、色彩保真和播放流畅度,都是wifi投屏无法比拟的。
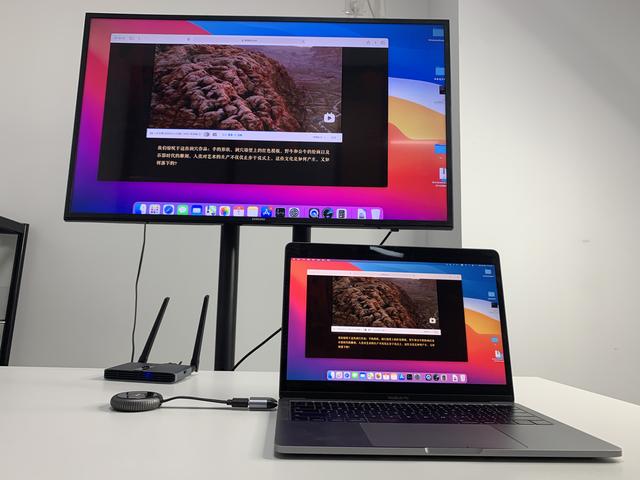

不过在生活中,人们可以选择适合自己的方式来投屏。如果只是单纯的复制画面,做一些简单的报告,wifi投屏就足够了。如果是追求效率和画面效果,那使用投屏器是最优选择。