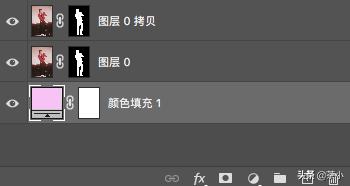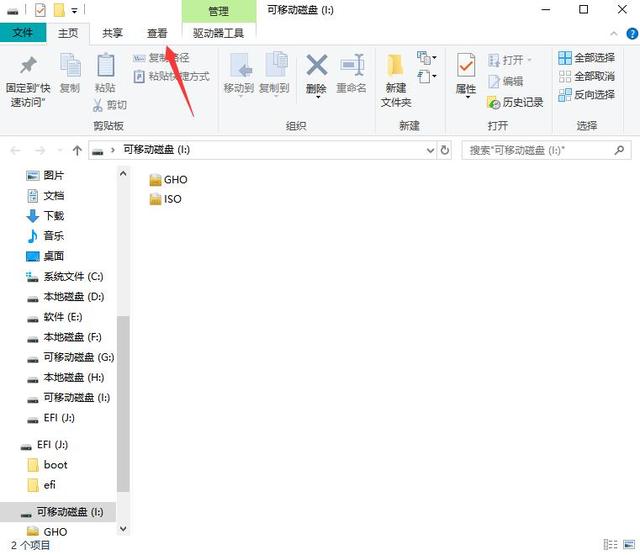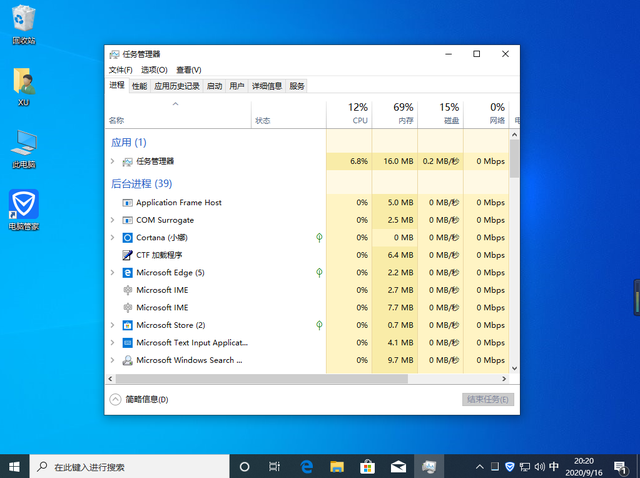今天来第一个小小的案例分享
如何制作图像剪影~

ps:此篇文章以20版PS举例
就像我上两期示例里经常出现的这样...

需要用到的功能和工具有:
钢笔工具/快速选择工具
图层
蒙版
那么我们正式开始
原图

01
创建选区 选择你需要制作剪影的部分
这步就要用到钢笔工具/快速选择工具
但钢笔工具相对于快速选择工具来讲是更适合精准抠像的
钢笔工具就是给需要抠出的部分创建一个新路径 输出到蒙版
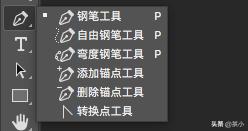
钢笔工具:点点连线
自由钢笔工具:这个就是很细致的描边 适合手绘 鼠标操作很不好控制
弯度钢笔工具:有一个点发出的线是可以根据你的需求有弧度的画出来
添加 删除:+/- 所点的点
转换点工具:调整刚硬的线段 使之有弧度(在锚点处点按Alt健可直接调整)
完全抠完是这样的(说白了就是描边画出来 越精细自然越好看)

02
右键单击为剪出来的这部分建立选区
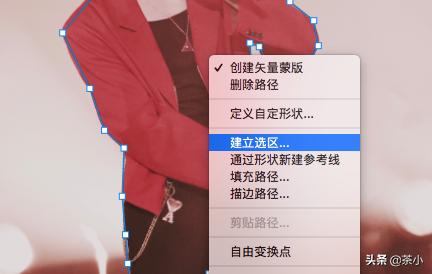
03
新建蒙版
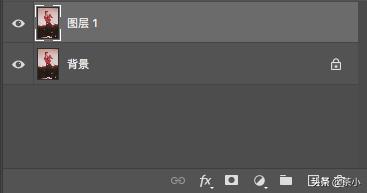
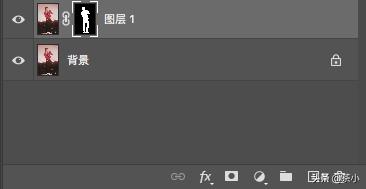
其实这个时候 你已经成功的创建了剪影 只是他和原图层重叠了 稍微一动一下你就会发现

04
复制图层(添加了图层蒙版的那一层)
并未位于下方的图层添加效果-颜色叠加
(效果就是此功能下方的那个fx)
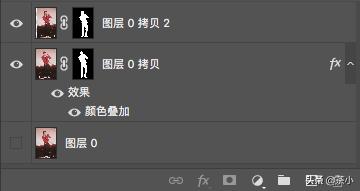
效果完成!!


如果不想要原图背景 可以在第三步 新建蒙版 那里
为图层添加一个背景 并将图层移动到最下方
像这样
(添加背景在 右下方 那个圆圈圈 黑白盘)