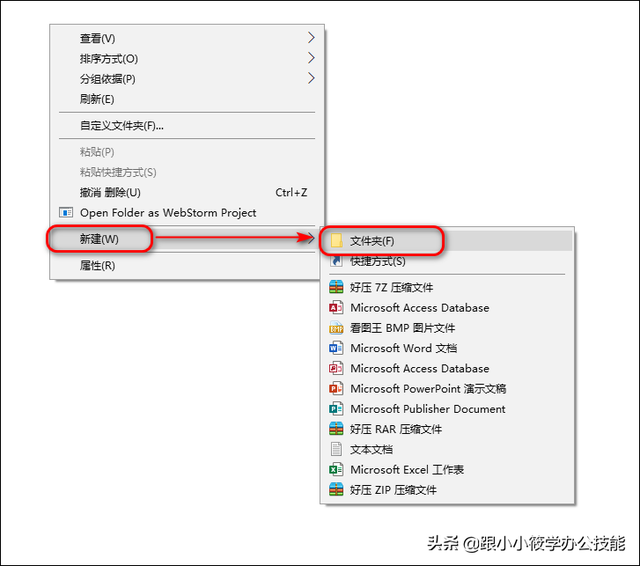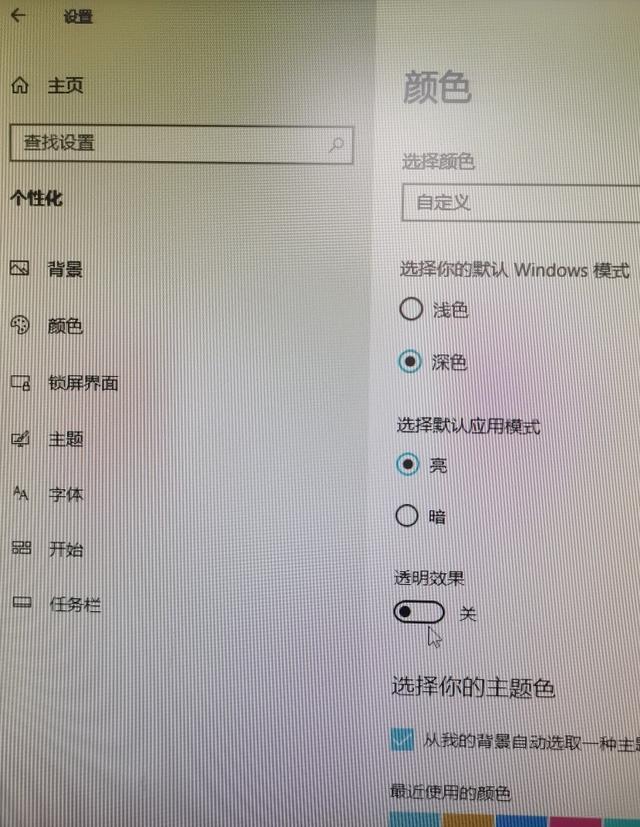在各种画展上,我们经常能看到油画作品,油画看上去是有那种凹凸的质感的,而PS滤镜的功能非常强大,今天,小编就来教大家利用PS滤镜将风景照变成油画效果,学会了你也可以成为大师哟!
先来看一下最终的效果吧!

好了,下面我们就来看看具体的步骤吧!
把需要处理的图片在PS里打开。
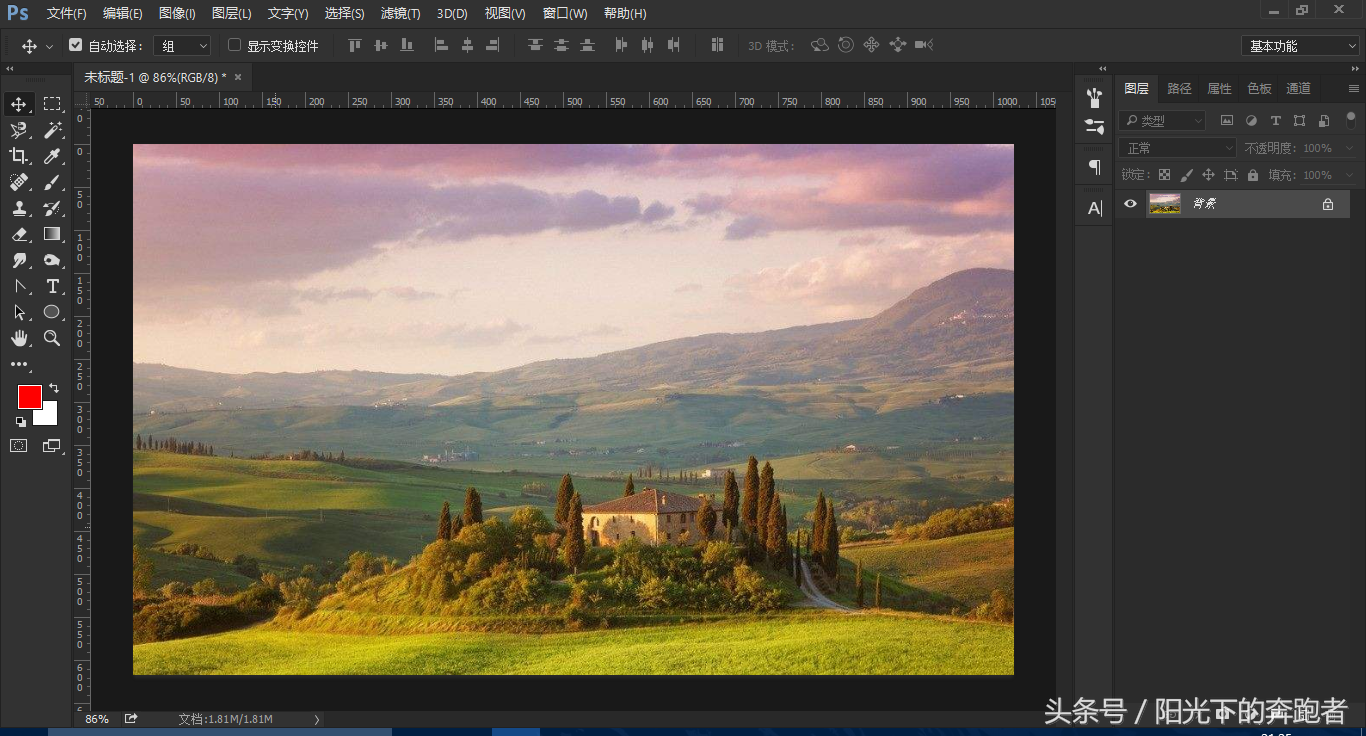
复制背景图层,添加“色相/饱和度”和“亮度/对比度”调整图层,对图片的颜色进行适当调整,使之看起来更加艳丽。

按Ctrl+Alt+Shift+E盖印图层,效果如下图:

接下来,我们打开滤镜库,对图片添加滤镜效果。
首先选择“艺术效果”-“塑料包装”,参数设置如下图:高光强度4,细节10,平滑度15。
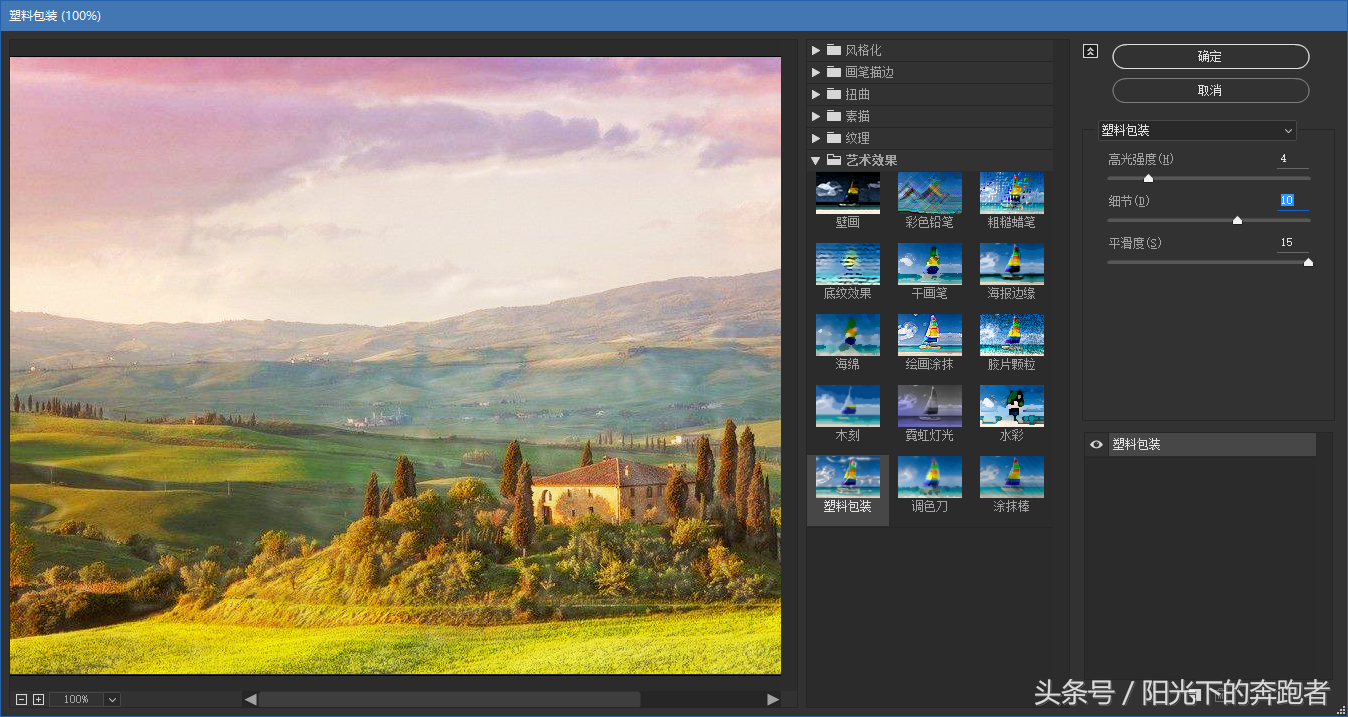
接下来,我们点击滤镜库右下角的“新建效果图层”按钮,新建一个效果图层。选择“绘画涂抹”,参数设置如下图:画笔大小3,锐化程度5,画笔类型“简单”。
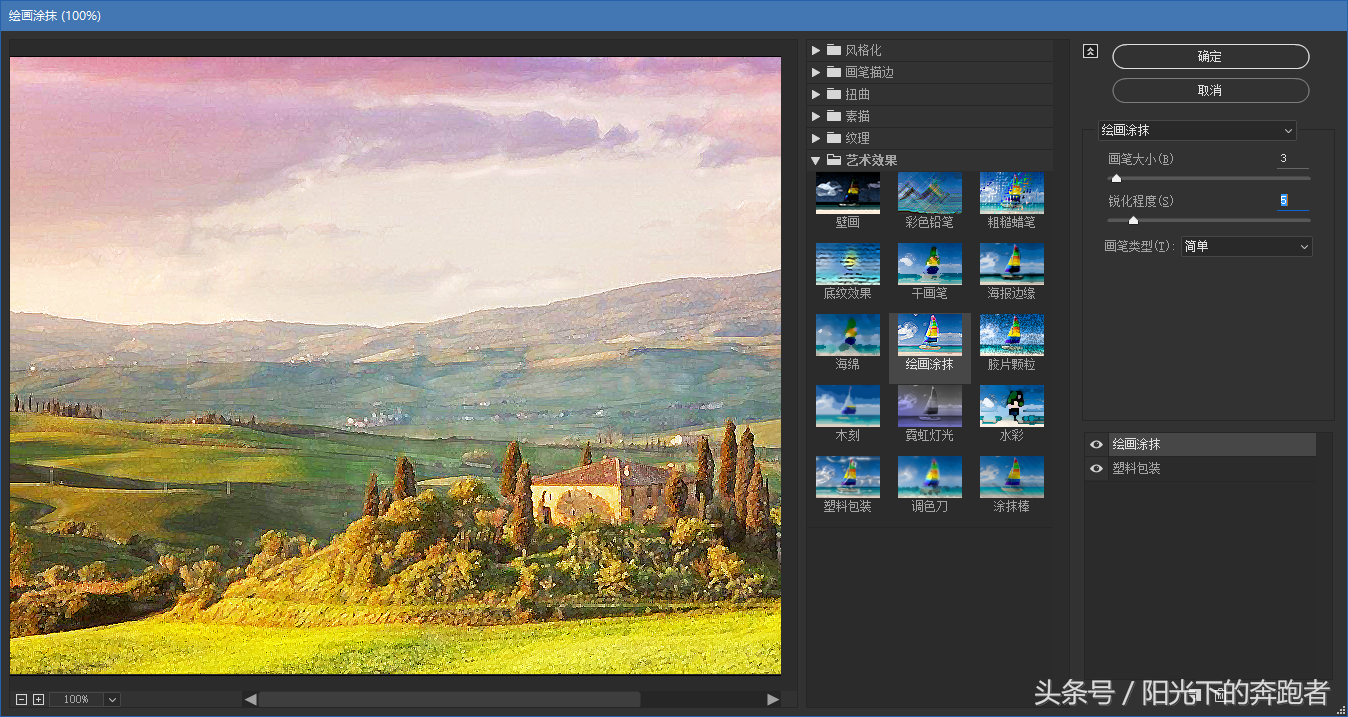
继续新建一个效果图层,选择“纹理”-“纹理化”滤镜,参数设置如下图:纹理为“画布”,缩放100%,凸现3,光照“上”。
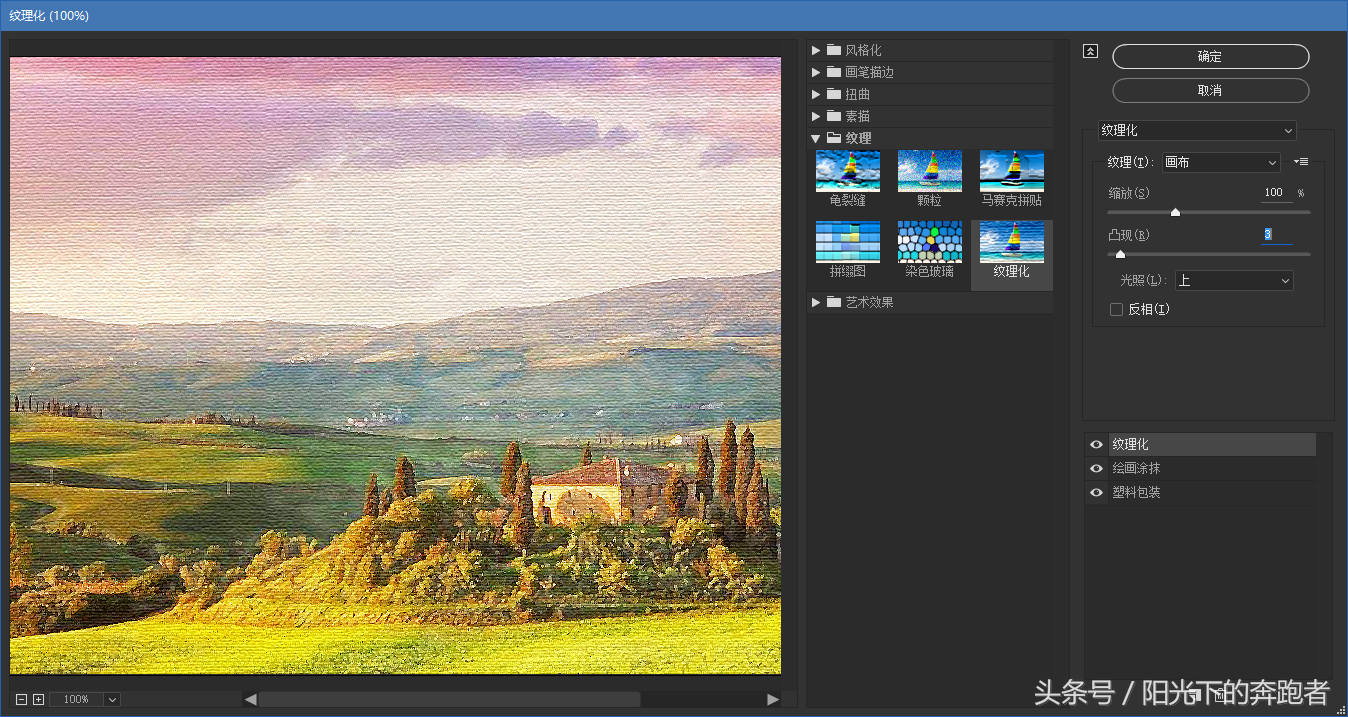
继续新建一个效果图层,选择“扭曲”-“玻璃”滤镜,设置参数如下图:扭曲度2,平滑度3,纹理为“磨砂”,缩放70%。
至此,所有的滤镜效果都完成了。
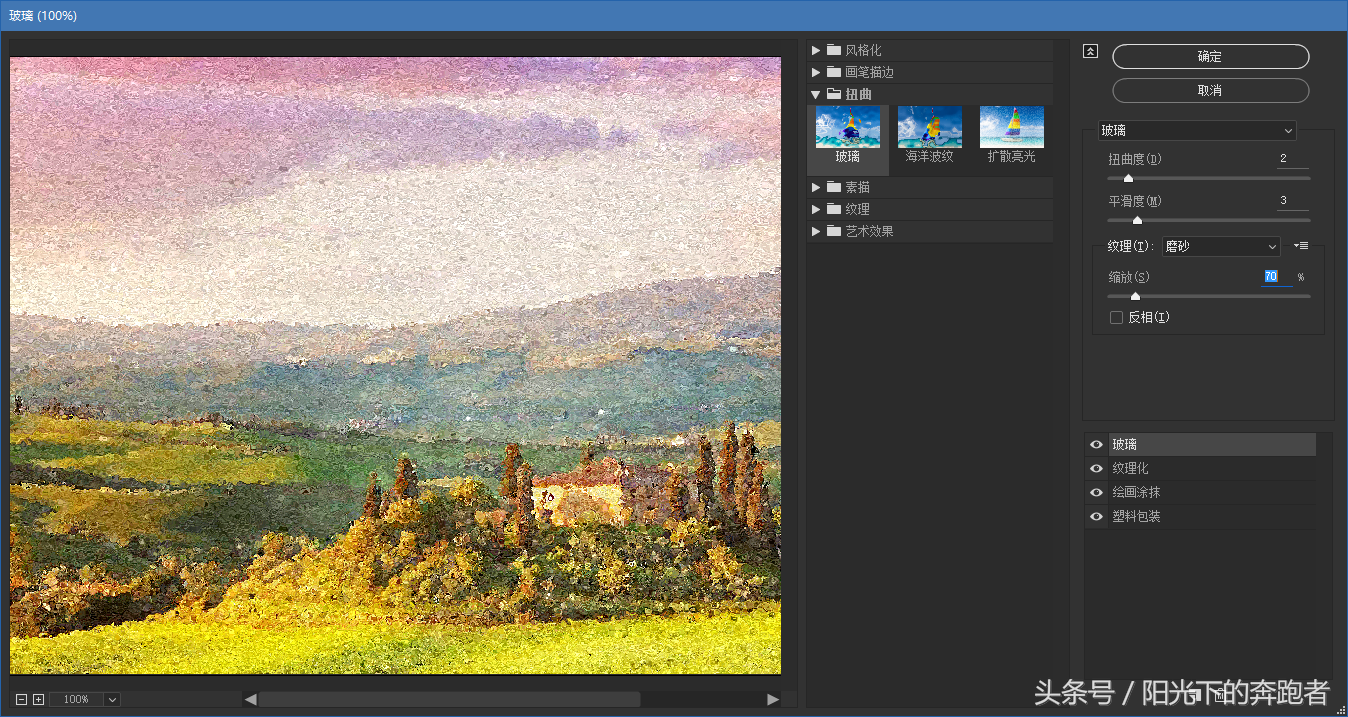
将背景图层再复制一层,并移到最上层。选择“图像”-“调整”-“黑白”,保持默认数值就可以了。
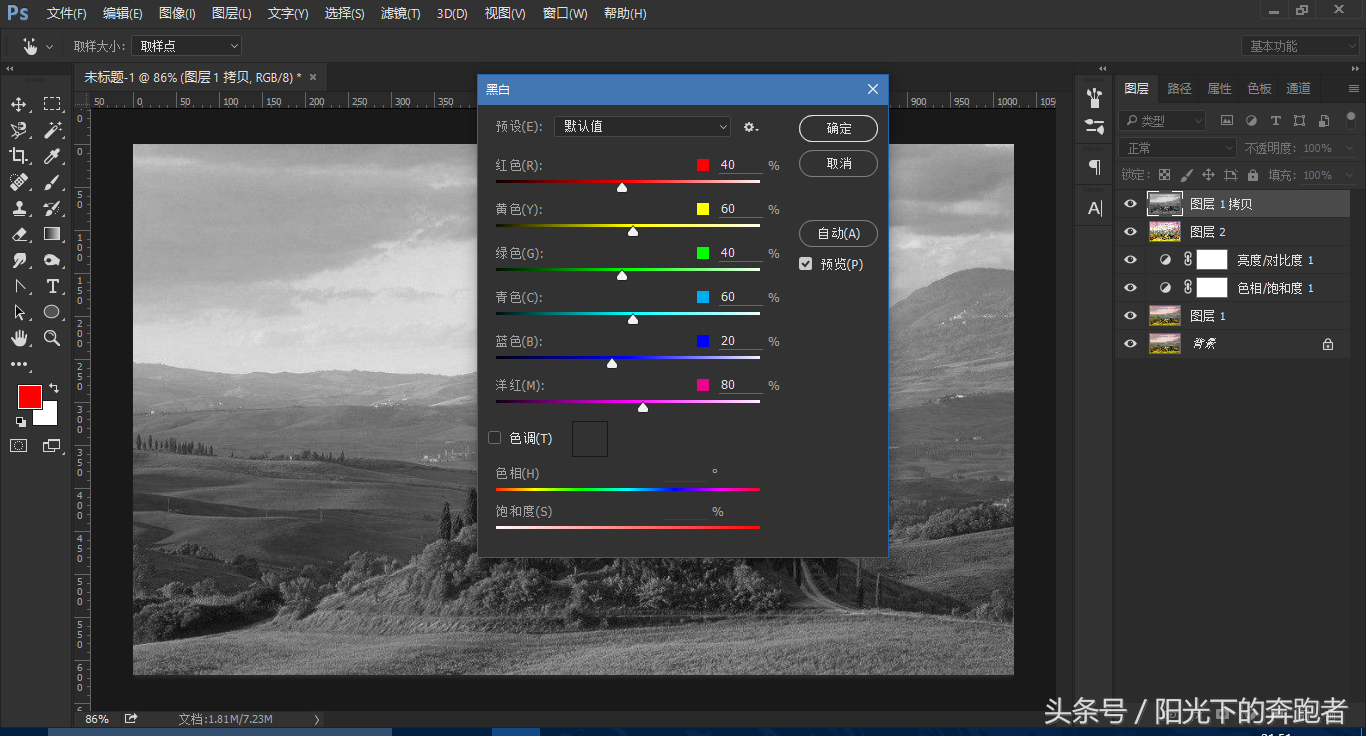
选择“滤镜”-“风格化”-“浮雕”,设置参数如下图:角度180度,高度3像素,数量35%。
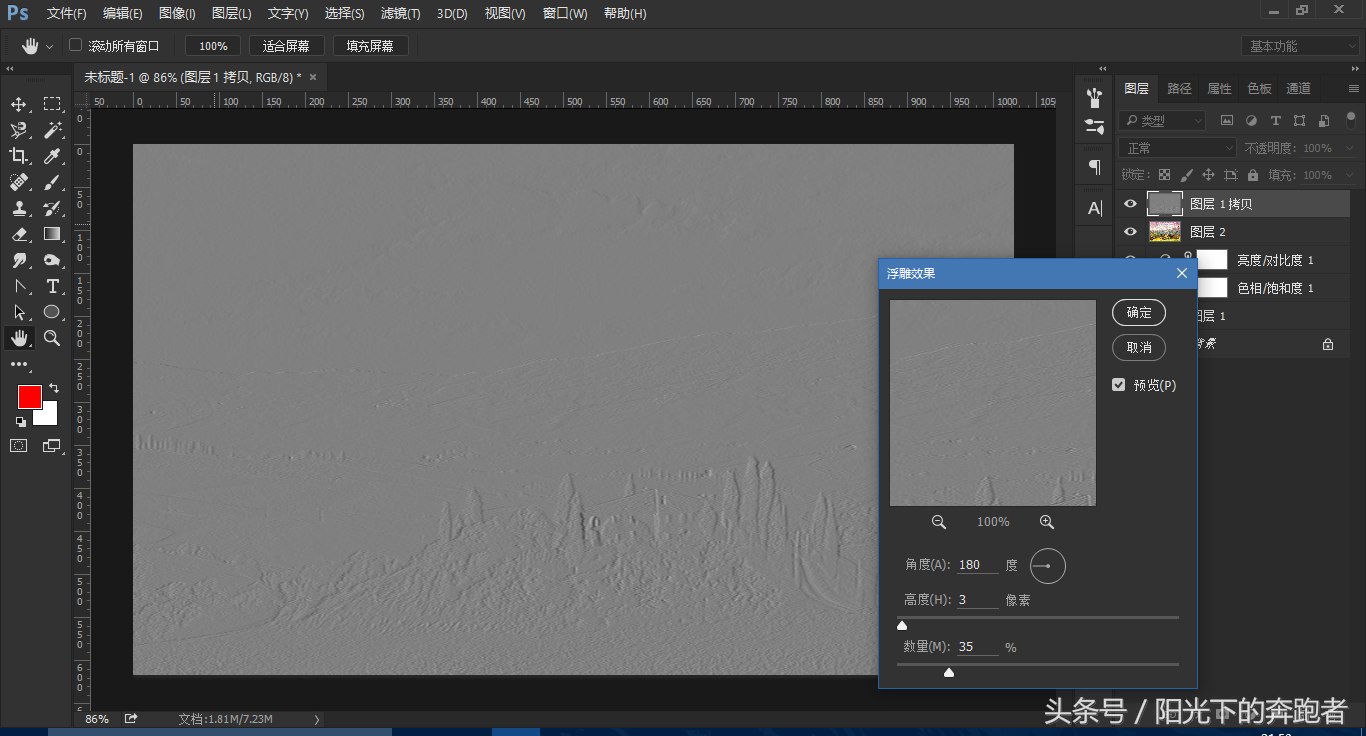
最后呢,将最上面图层的混合模式改为“亮光”就可以了。
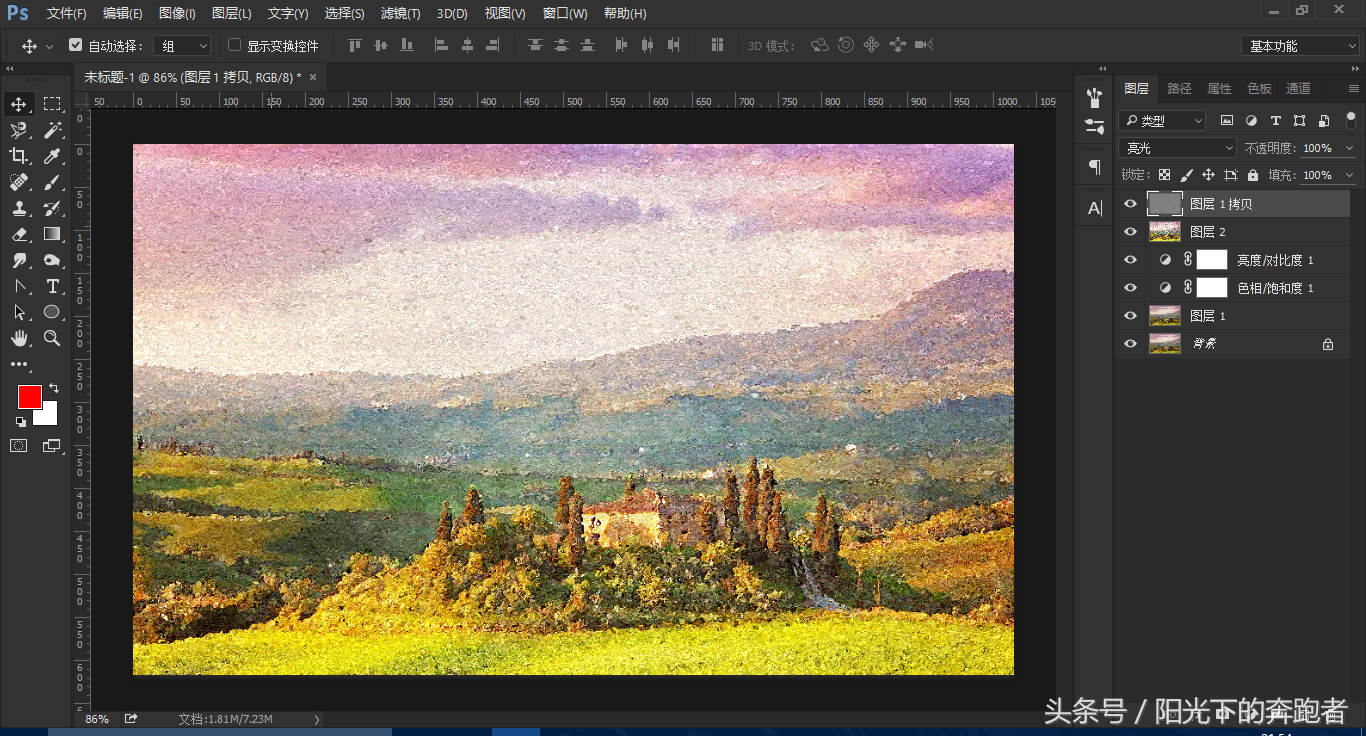
好了,今天的教程就是这样了,学会了你就可以把每一幅风景照都变成漂亮的油画了。