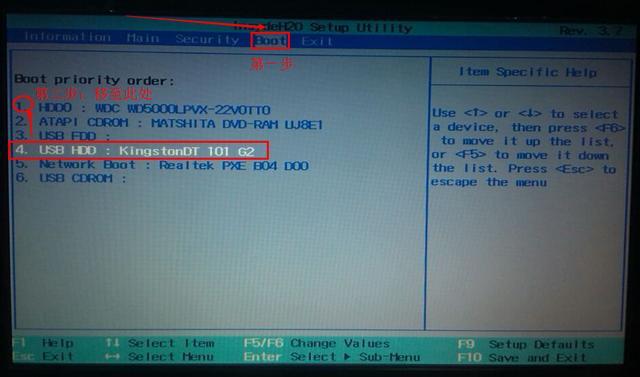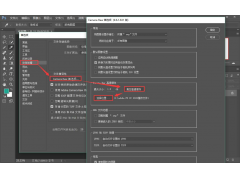u盘不仅可以做存储文件的可移动硬盘,还可以制作成启动盘用于修复或者安装系统。有网友想了解u盘怎么安装win10系统,下面小编就给大家分享一个简单的借助win10安装教程u盘重装系统步骤演示。
1、先关闭我们电脑上的杀毒软件以防阻止安装步骤,然后打开装机吧重装系统工具。插入u盘后点击“制作系统”—“开始制作”。
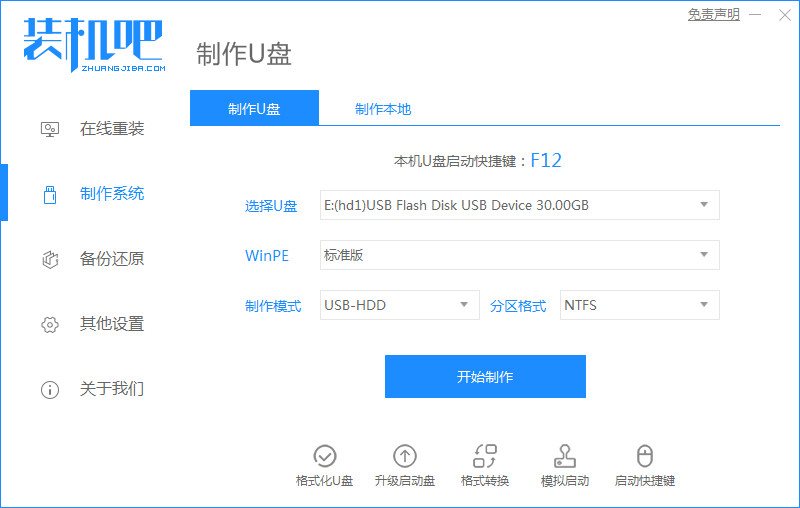
2、然后会提示你将u盘中的重要文件做好备份(所以小编建议大家最好准备一个空白u盘)。
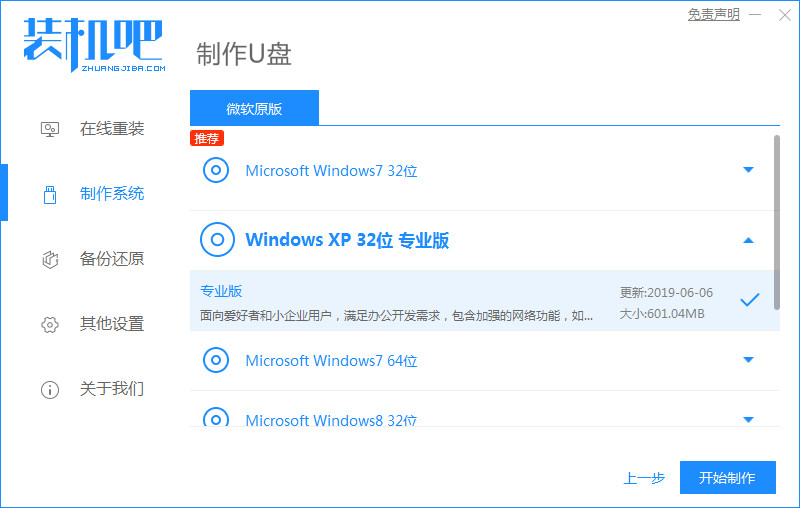
3、点击“确定”后就开始下载了,我们只需耐心等待即可。
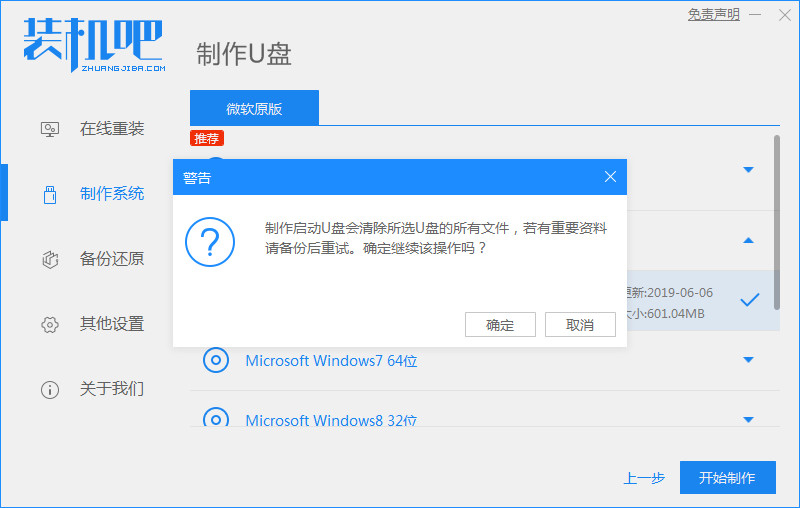
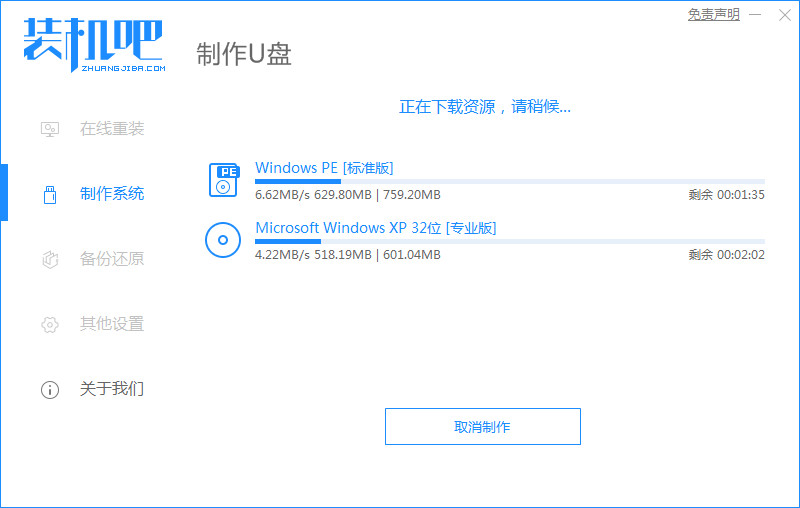
4、下载完成后,启动u盘制作成功,我们点击“取消”后可拔出u盘。

5、然后我们将启动u盘插入你想要安装的电脑,打开电脑后一直按u盘启动热键(一般为“F8、F12”),如果你不知道的话可以上装机吧进行查询,然后选择USB:USB2.0 CARD-READER按下回车键即可。
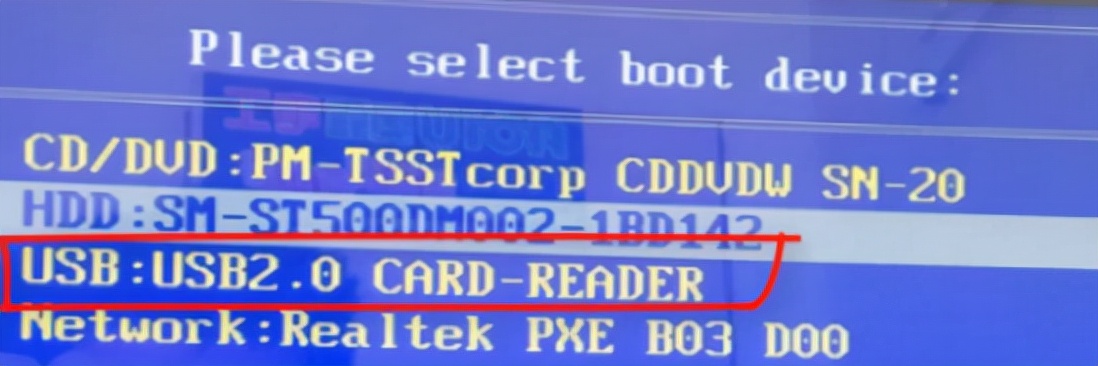
6、然后我们就进入到PE系统中,等待装机吧工具安装win10系统。
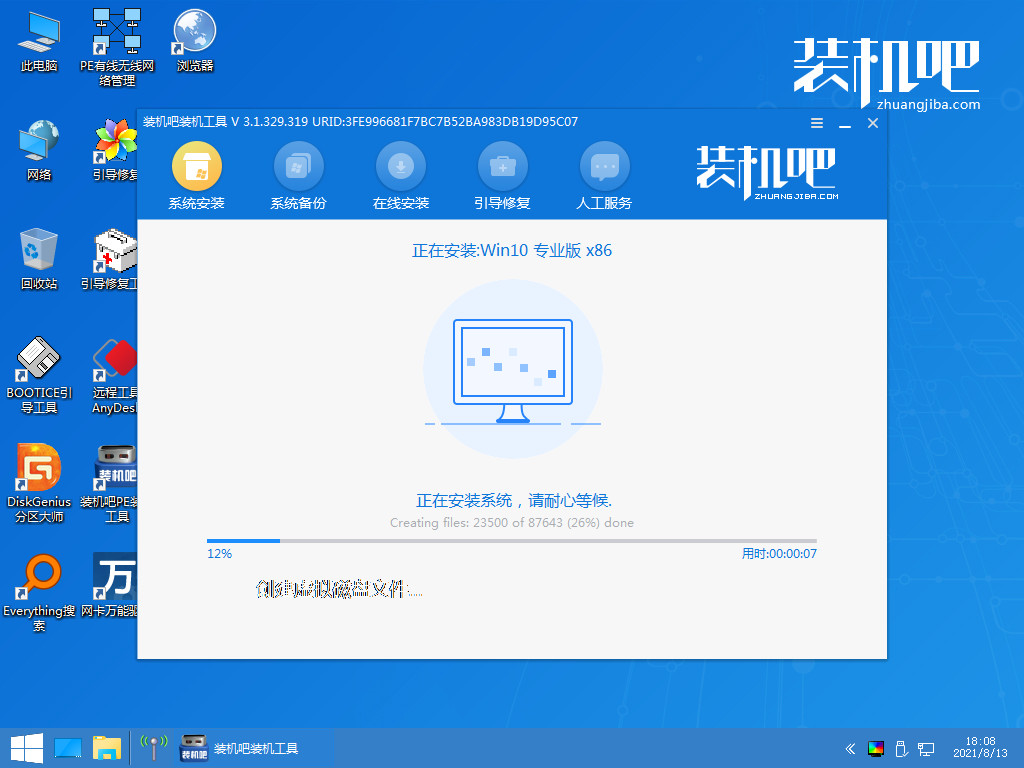
7、安装完成后点击“立即重启”,然后我们等待电脑重启完成后就进入到win10系统桌面了。

关于win10安装教程u盘重装系统步骤演示就介绍到这边了,如果用户们不知道u盘怎么安装win10,可以根据上述方法步骤进行操作,希望本篇教程能够帮到大家。