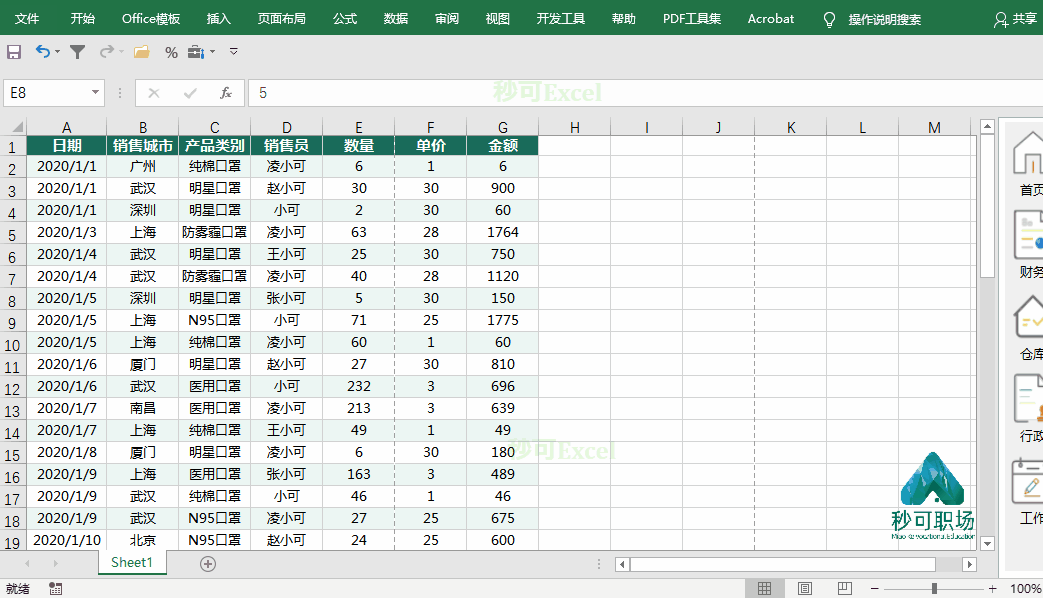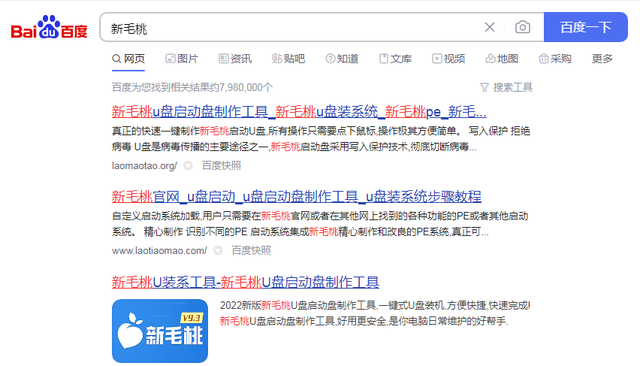大家好,我是你们的秒可职场小可~今天和大家分享一组实用的Excel打印技巧,来来来,一起嗨起来!
首先就是对文档进行必要的美化了,比如设置字体、字号、添加边框等等,这些内容大家可以自由发挥。
1、设置相同标题
在打印多页数据的时候,可通过简单设置,就可以在打印时让每一页都有相同的标题行。
如下GIF,依次点击【页面布局】——【打印标题】——【顶端标题行】,选中行后再按【Ctrl+P】进行打印预览,表格美观而且便于阅读~
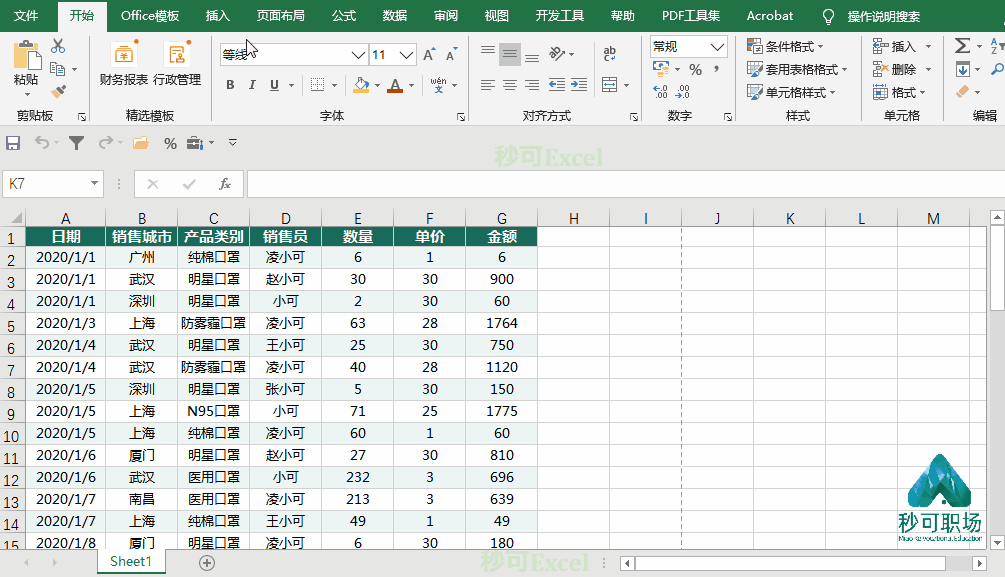
2、部分打印
工作表中有很多数据,只想打印部分内容怎么办呢?
如下GIF,依次点击【页面布局】——框选区域A1:G10后点击【打印区域】——【设置打印区域】,再按【Ctrl+P】进行打印预览就完成啦~
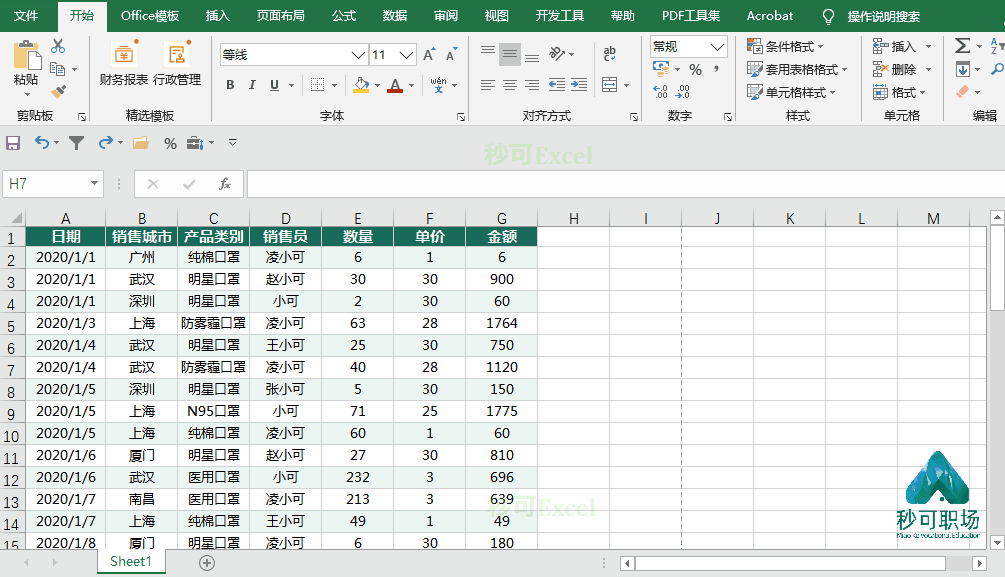
3、快速调整比列
结合页面内容和纸张大小,可以缩小或是扩大打印比例哦。
如下GIF,依次点击【页面布局】——在【缩放比列】进行设置即可。
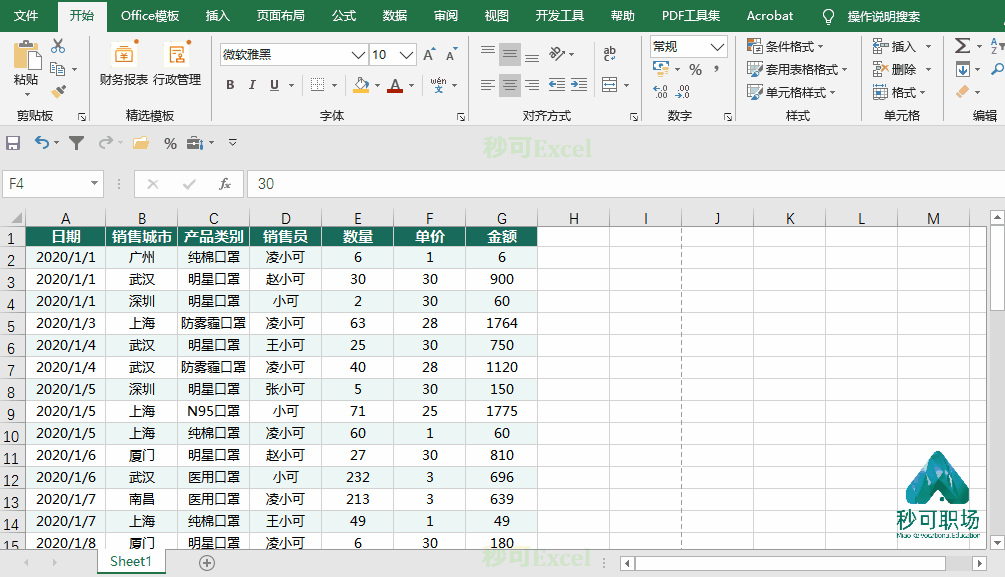
4、快速调整页面大小
调整页面还有快招~
如下GIF,点击右下角图标,切换到【分页预览视图】,鼠标拖动蓝色的粗线,就可以快速调整页面大小啦。

5、快速插入页码
多页打印时,如何加上页码?
如下GIF,点击右下角第二个【页面布局】图标,即可快速在顶部添加页眉啦~
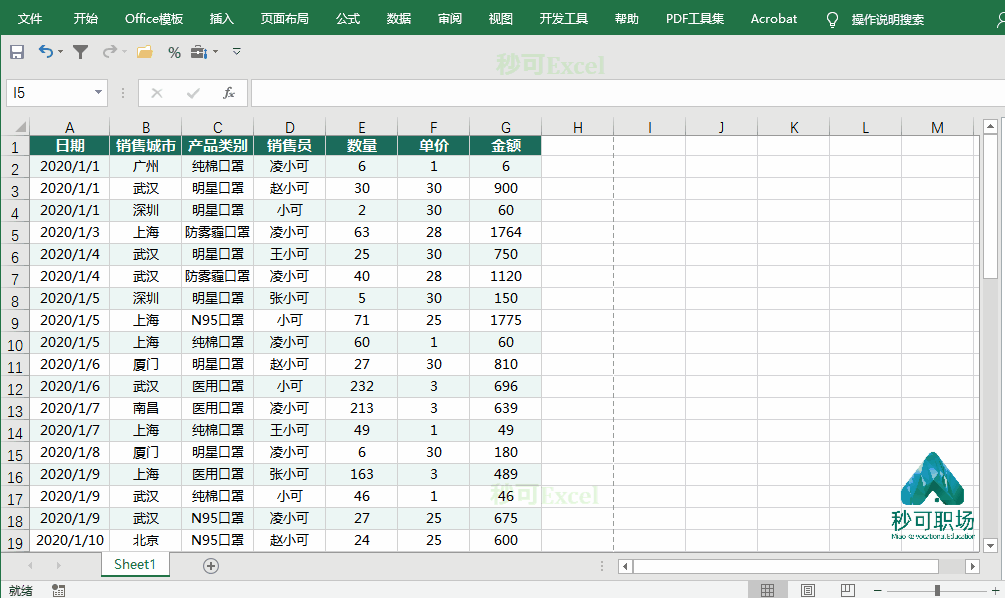
6、快速插入logo
通用,如果要在页眉中添加公司logo,也是水到渠成的事情:
如下GIF,点击右下角第二个【页面布局】图标,点击【设计】——【图标】即可插入logo啦~

7、添加页码
习惯上,大家喜欢把页码加到一页的底部,也就是页脚位置,这个也很简单:
如下GIF,点击右下角第二个【页面布局】图标,点击【设计】——【转到页脚】即可快速添加啦~

8、打印预览
在文件打印之前,要先预览一下打印效果,在这个界面中,也可以适当调整列宽和页边距,来符合打印需要:
如下GIF,【Ctrl+P】进行打印预览,点击右下的【显示边距】,即可拖动修改。

9、列缩放置一页
打印预览时,会出现有一列单独在另外一页显示了,这时候你是调整列宽还是调整页边距呢?
如下GIF,【Ctrl+P】进行打印预览,在左边的设置里进行设置即可!