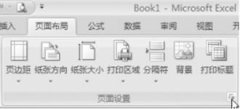下面,小编精心总结了提高初学者操作WPS表格的9个方法,教你更快玩转WPS Office~~
谨记入门操作法则:“先选择,再操作”,也就是说我们对WPS表格进行操作前,首先选择想要编辑的单元格或区域,然后再进行操作。
1
快速互换行和列
表格内容填好后,发现有几行或几列需要调整一下顺序。这时候,小白们往往会复制需要更换的单元格,将其粘贴到目标处,然后再将多余的行或列删除。反反复复,如果需要调整的内容多了,估计自己都混乱了吧。
小编不建议这种“笨”方法,快来看看便捷操作:
选中需要调整的某行或列,按住键盘上的Shift键不松,将光标移动到单元格边框处,直到出现十字箭头后,开始拖动行或列到目标处。
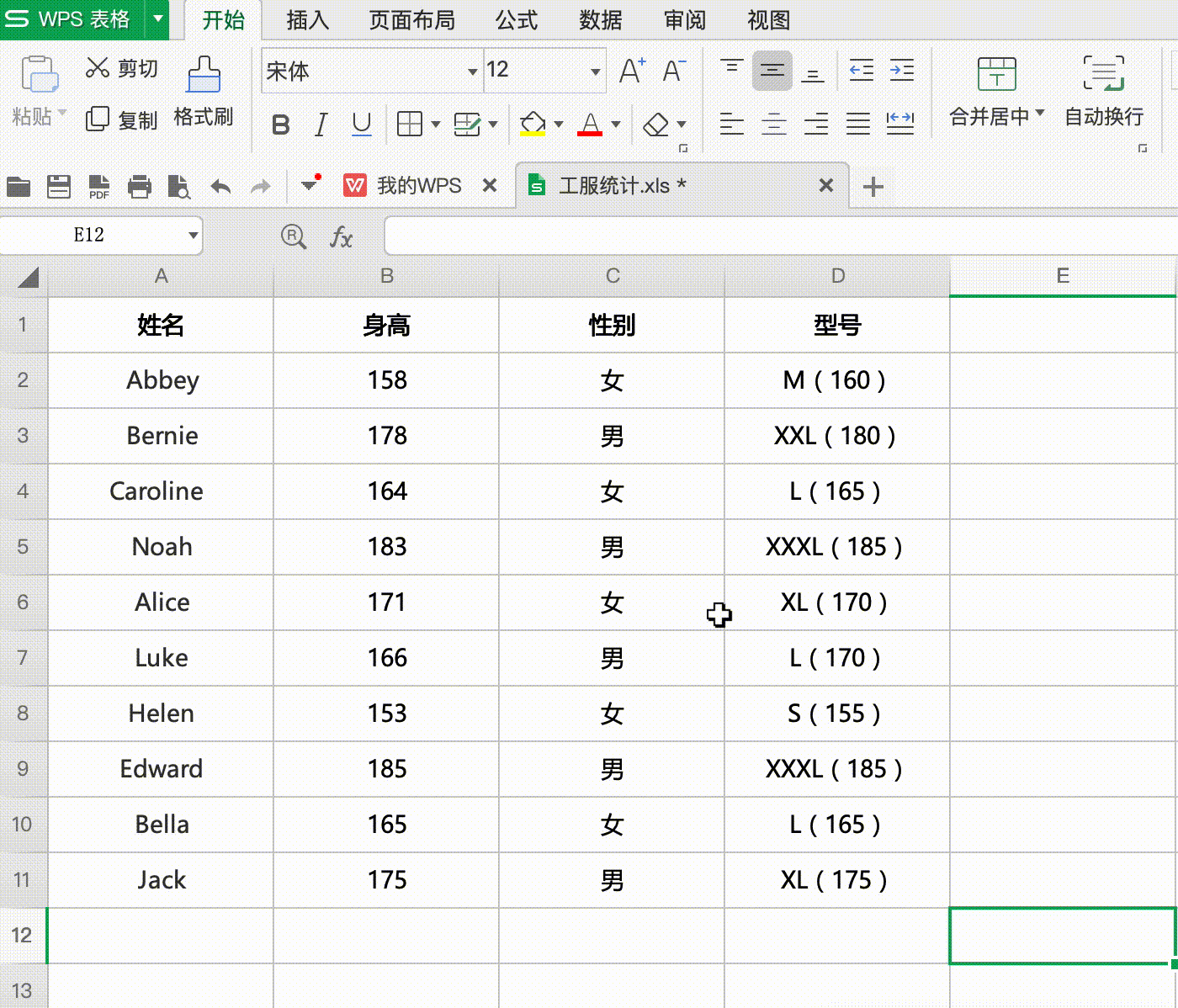
2
快速选中连续区域
你是怎样选择连续区域的?小白们往往按住Ctrl键不松,拖动鼠标来完成这个操作。但是,如果表格很长怎么办?
便捷操作:
选择一个或多个连续单元格,按住Shift键不放,将光标移到单元格处,出现十字箭头时,用光标点击单元格边框处,如果想选中左边,就将光标移到左侧;想选中右边,就将光标移到右侧。
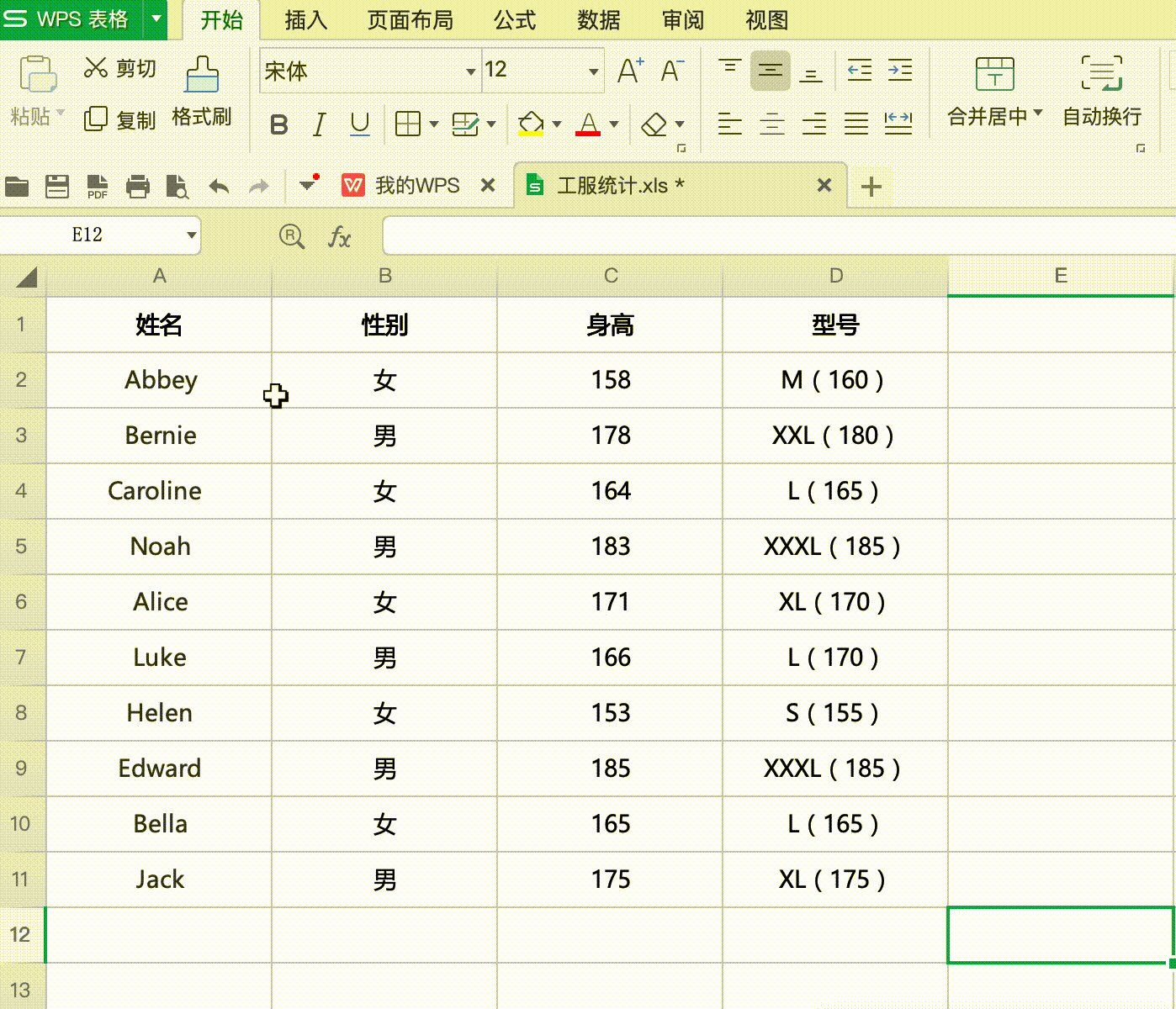
3
快速移动和复制表格
当表格中大片内容需要移动或复制时,很多小伙伴会将整片区域复制,然后粘贴到目标处。
便捷操作:
选中需要移动的表格区域,将光标移到边框处,当出现十字箭头时,直接拖动到目标位置即可。如果想将选中的表格区域复制一份,你可以按住键盘上的Ctrl键,再拖动即可。
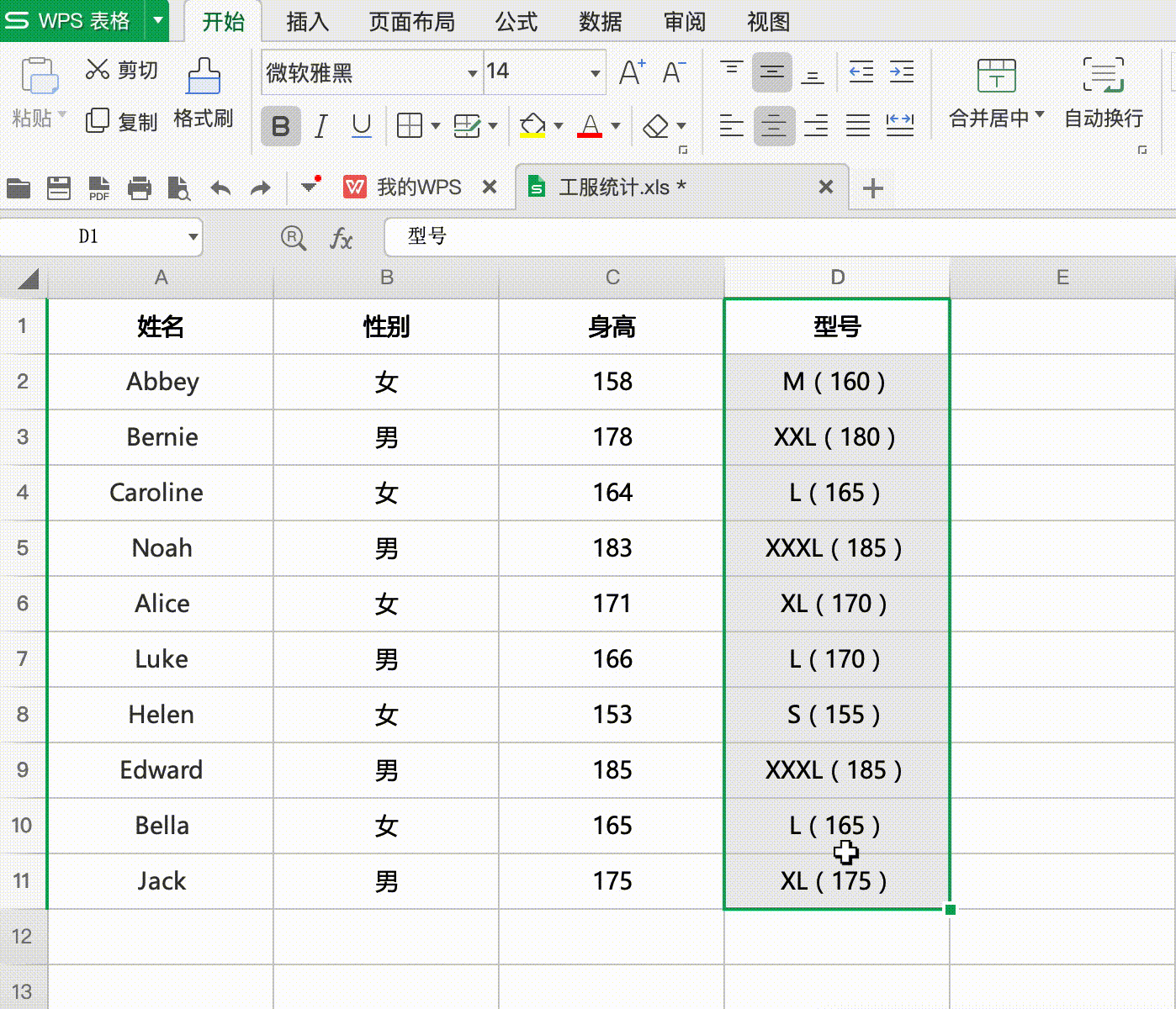
4
快速增加和删除行和列
在表格中需要增加行和列时,很多小伙伴会点击右键,选择增加行或列;删除时,也会进行相似的操作。
便捷操作:
选中某行或某列,将光标移到边框处,直到出现十字光标时,按住键盘上的Shift键,然后用鼠标向下或向右拖动,想插入几行就拖动几行。向相反的方向拖动,即可删除。
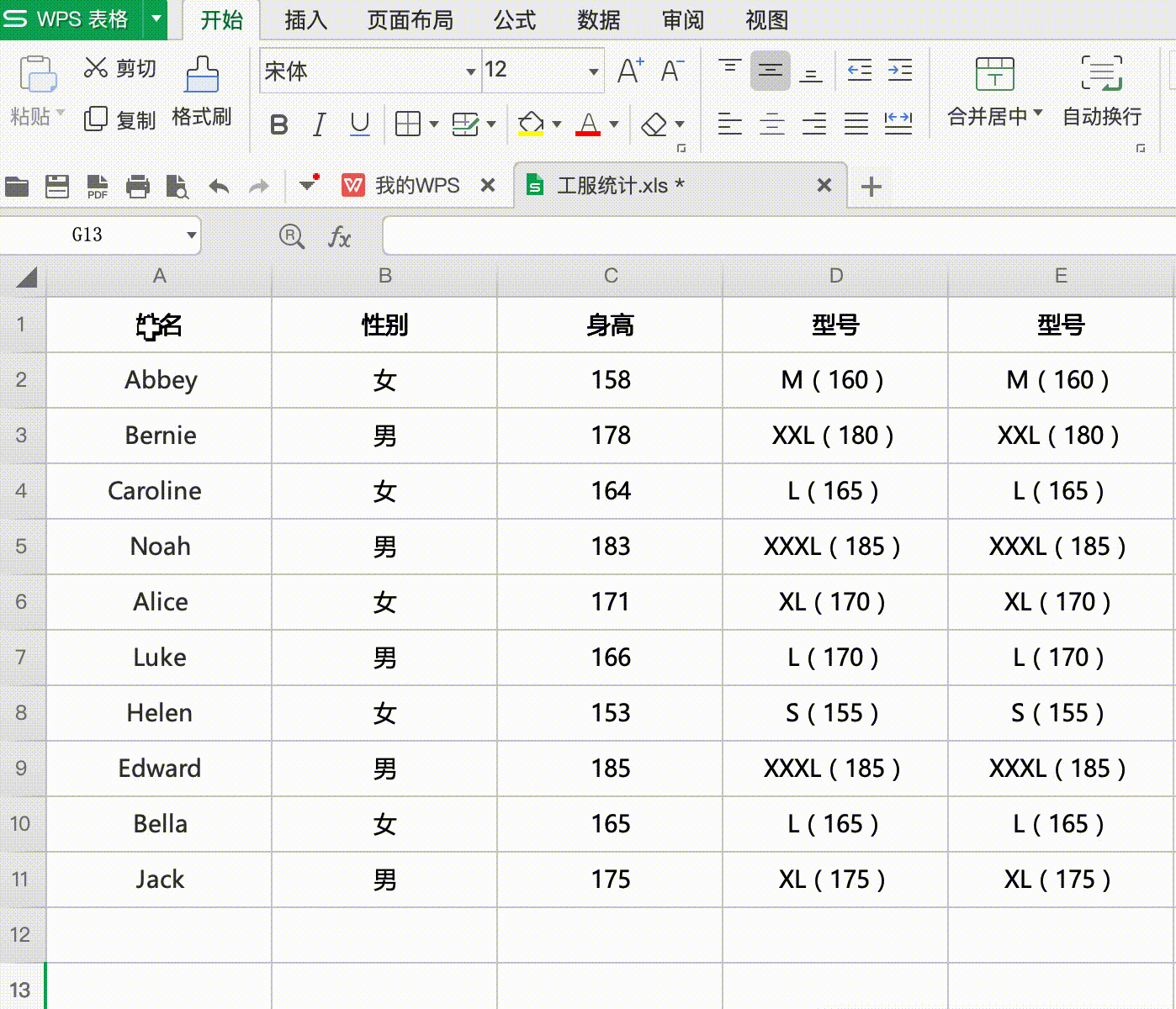
5
快速隔行填充
制作表格时,需要将内容分类,比如:在统计公司员工文化衫时,需要用不同颜色对男女员工加以区分,很多小伙伴这时会一行一行进行选择,填充一种颜色。
便捷操作:
点击表格内任意单元格,然后使用快捷键【Ctrl+T】,【确定】即可快速隔行填充。
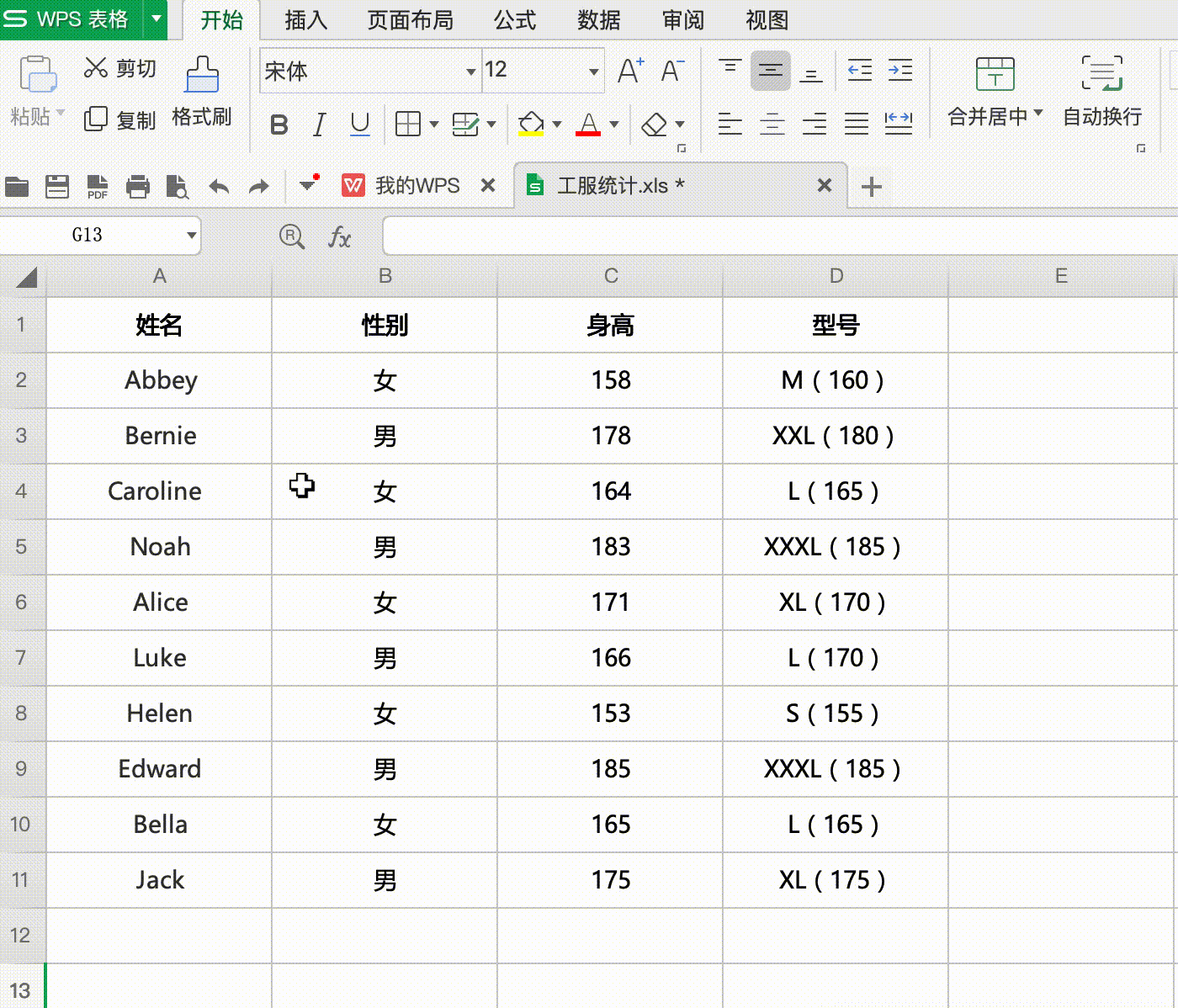
6
快速直达底部
打开一个很长的表格,需要到表格底部看某个数据,不少小伙伴会不断滚动光标实现这一操作,费时费力。
便捷操作:
将光标定位在顶部的单元格边框处,出现十字箭头时,双击左键,即可直达底部。
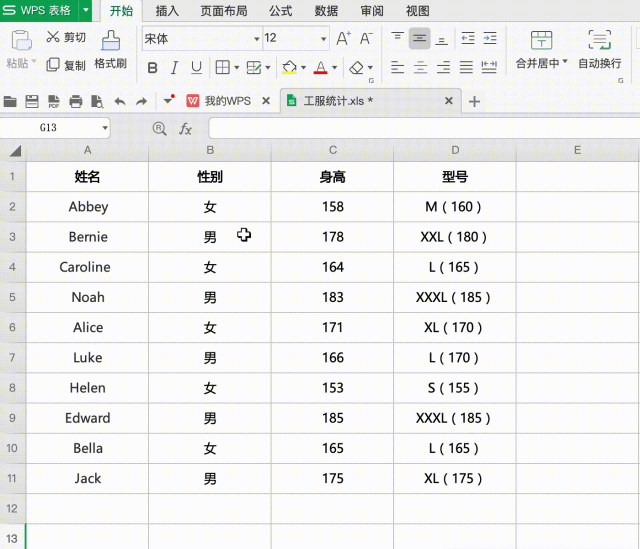
7
快速删除重复值
表格很长,需要将重复值删除,很多小伙伴就会一个一个地删除,费时费力。
便捷操作:
选中需要删除重复项的区域,点击数据-删除重复项,选择需要删除重复项的类别,确认即可。
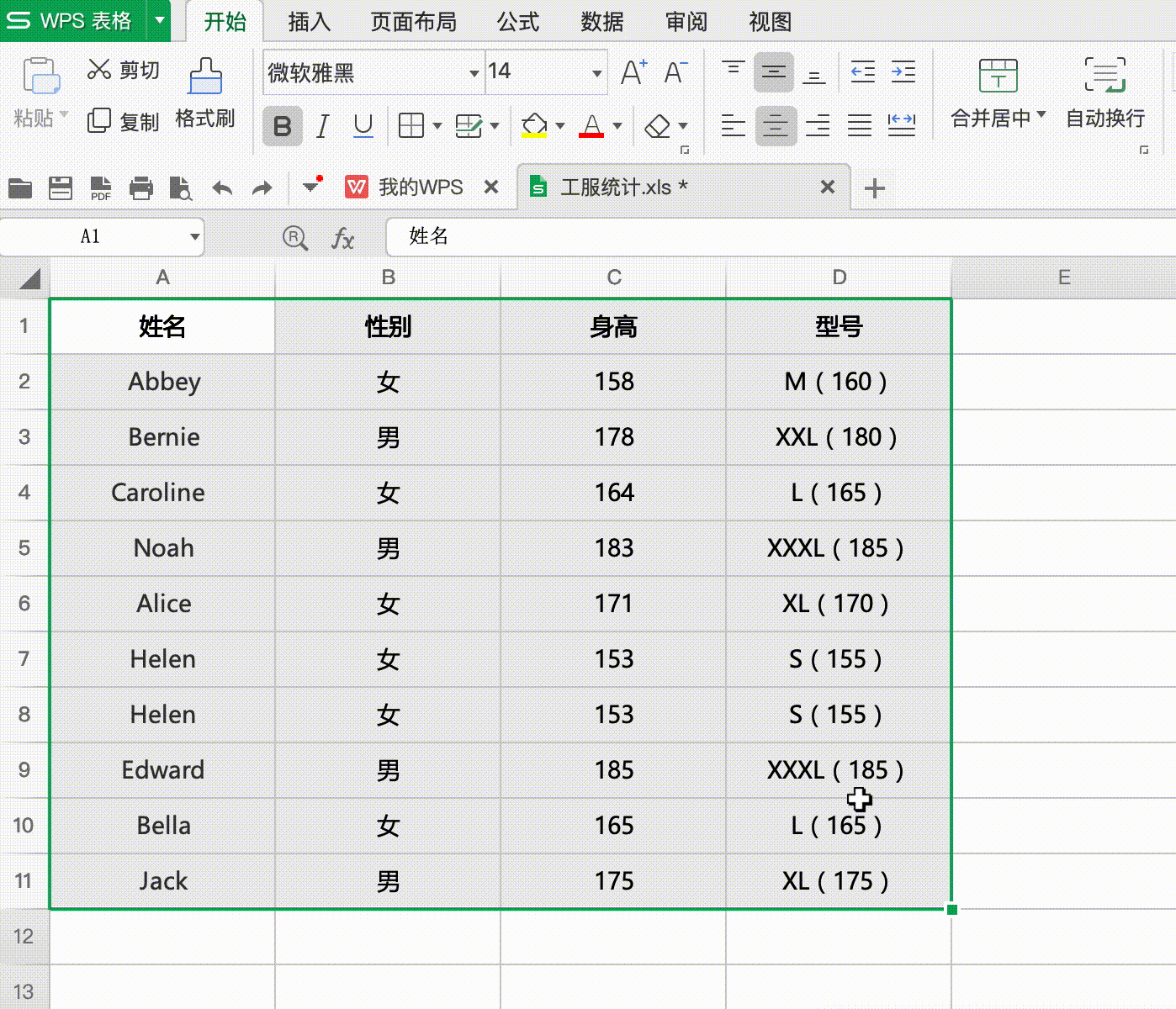
8
双击自适应表格单元格大小
单元格内容不同,难免需要调整大小,你是怎样调整表格中单元格大小的?很多小白会一列列选中,拉宽或拉窄。
便捷操作:
选中需要调整的列,将光标定位在顶部单元格,双击即可实现。
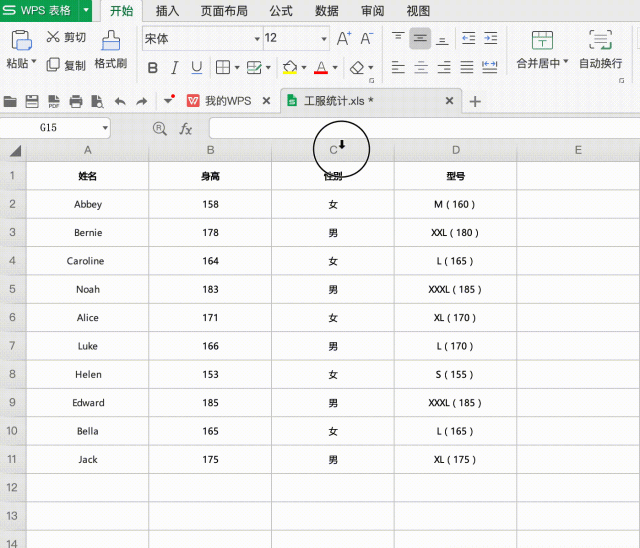
9
快速填充序列
表格中数据需要标出序列,不少伙伴会先在首个单元格中输入1,然后按住Ctrl键不松,鼠标拖动至表格尾部,单击右键,选择“以序列填充”,这样当然也是个方法,但如果表格很长,这样的操作费时费力。
便捷操作:
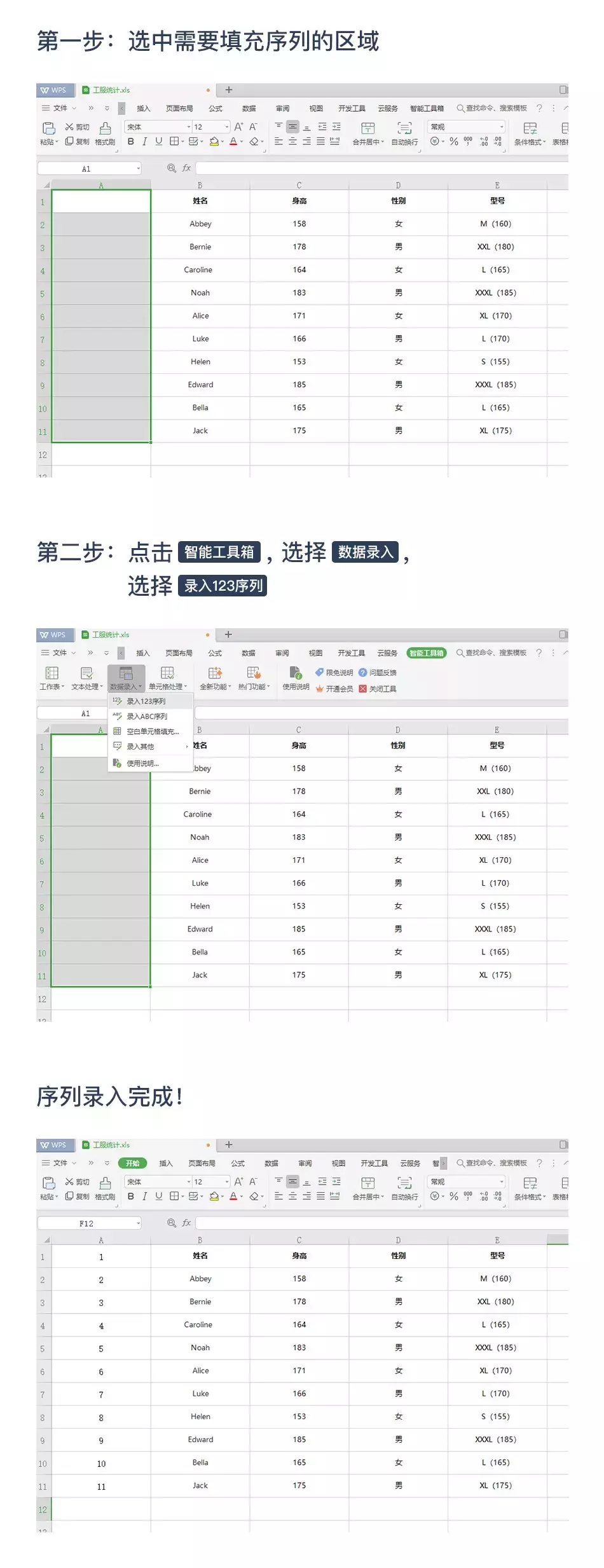
熟练掌握这9个入门技巧,从小白轻松升级表格制作小能手,快快分享给更多小伙伴,大家一起玩转WPS Office吧!