
在实际工作中,我们在操作WPS文字的时候常常会遇到一种问题,就是当在文字占满整页的时候,文档常常会多出一页空白页的现象。如图1
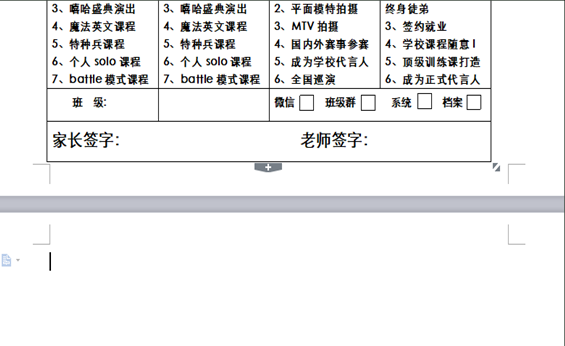
图 1
对于WPS文字怎么删除空白页这个问题,有的小伙伴们表示这个非常容易,直接按退格键就能实现。但是在实际操作中,小伙伴们发现有的文档直接按退格键会出现WPS文字空白页删不掉的情况。如图2
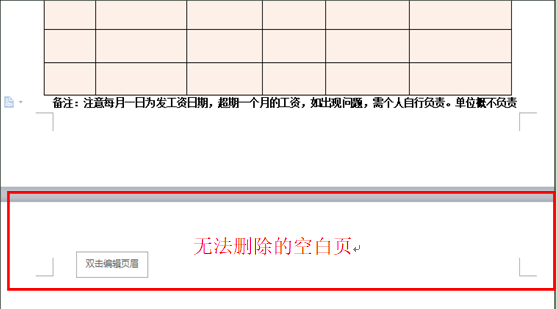
图 2
这到底是怎么回事呢?遇到这种情况WPS如何删除空白页呢?下面我们就来给大家讲几个简便的操作方法,能够快速的帮助我们在WPS删除空白页。首先,我们要知道问题究竟出现在了哪里,打开文档,我们选择开始菜单栏下的显示/隐藏编辑标记工具栏,如图3,勾选第一个选项显示//隐藏段落标记,我们会发现里面有一个分页符,如图4。
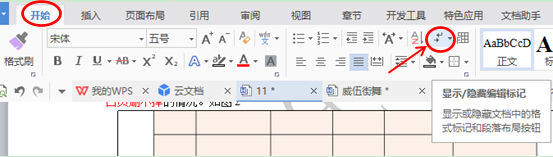
图 3
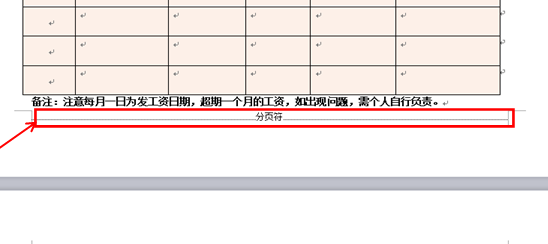
图 4
这个时候,我们直接双击鼠标选中分页符,按Delete键把分页符删掉,空白页就没有了。但是如果这样的分页符太多的话,一个一个的删除的话,比较麻烦,这个时候我们可以按Ctrl+H键,系统会弹出一个对话框,我们点击特殊格式选项,然后选择分页符,分页符就会出现在查找内容里面,替换内容为空,点击全部替换。如图5
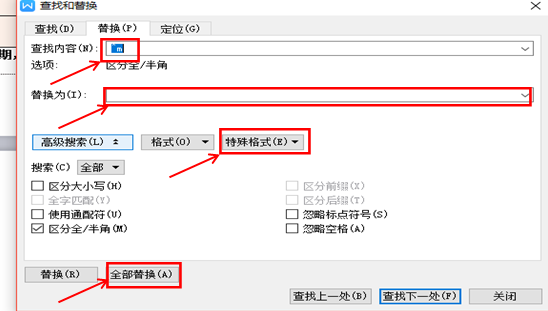
图 5
所有的分页符就会被全部替换,空白页也就跟着自动消失了。如果WPS文字里面是其它的符号,我们也可以用这样的方法,选择相应的符号替换,进行删除的处理。如图6,我们可以选择特殊符号中的段落标记进行替换。
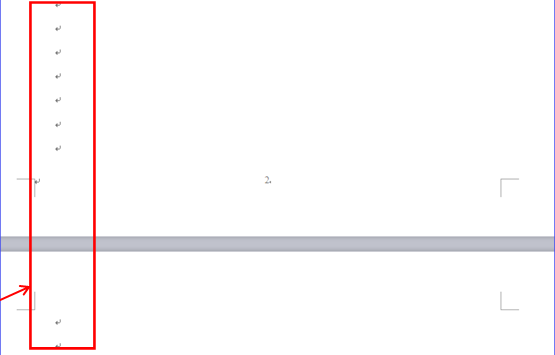
图 6






