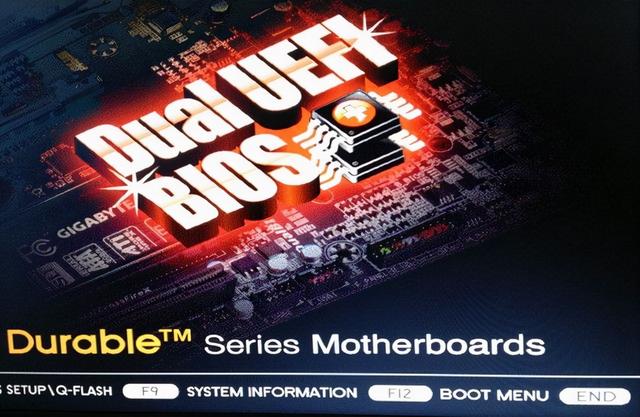无论你是一名学生还是一名工作者,你都肯定接触过Excel表格,因为有可能你的兴趣就是学习Excel表格的各种操作方法,或者你的工作就经常和Excel表格打交道。
而Excel中所需要学习的知识非常之多,而如果你目前正在使用Excel表格,想要在单元格中输入乘法公式,可是自己又没有学习过这个技巧,那么此时该怎么办呢?别急,今天小编就来为大家介绍一下具体的操作方法,希望能够对你有所帮助。
第一步,打开Excel表格,选中要输入乘法公式的单元格,然后在工具栏上方找到【公式】选项,并点击。
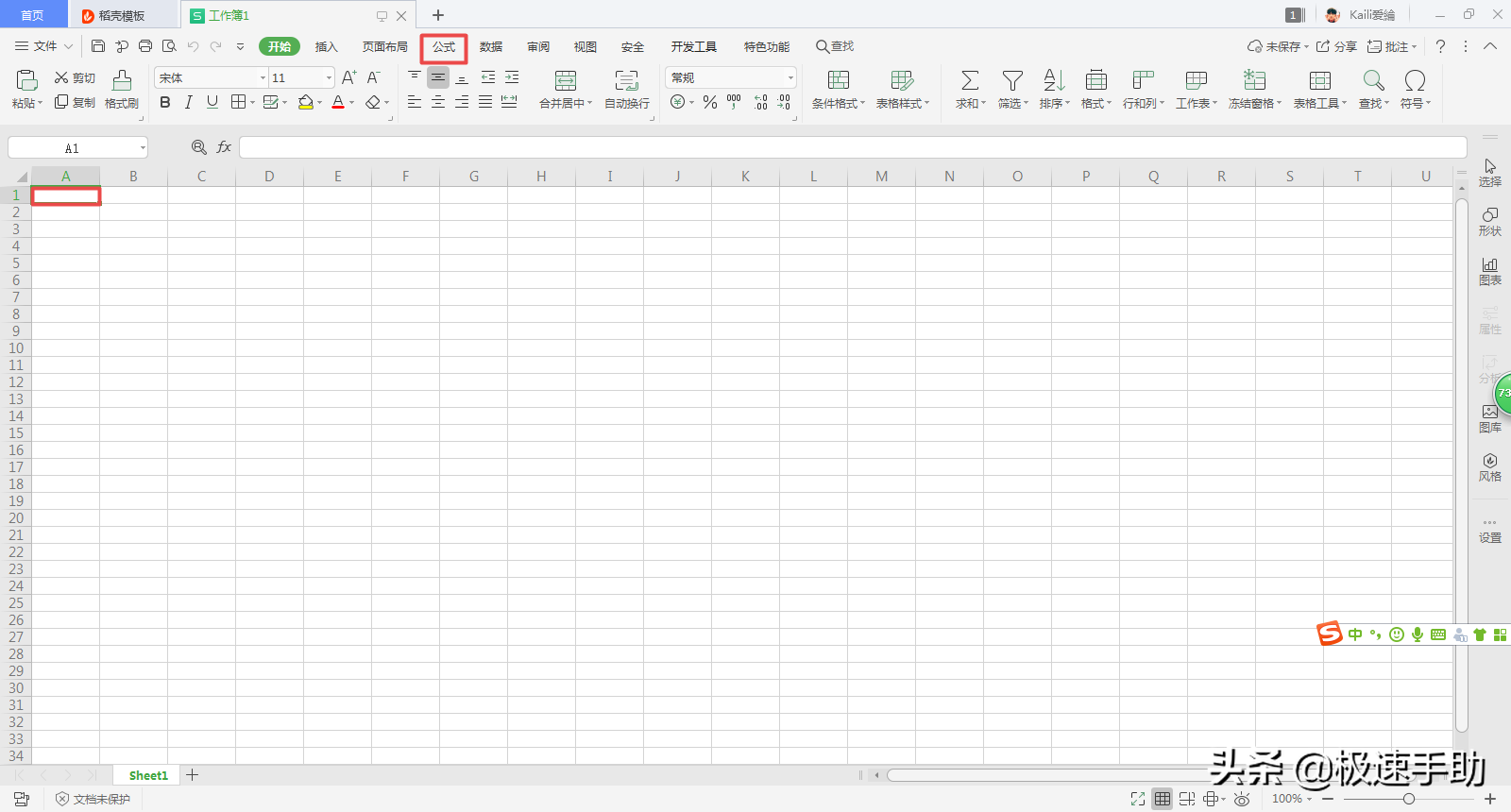
第二步,在公式标签下,找到【插入函数】命令,并点击。
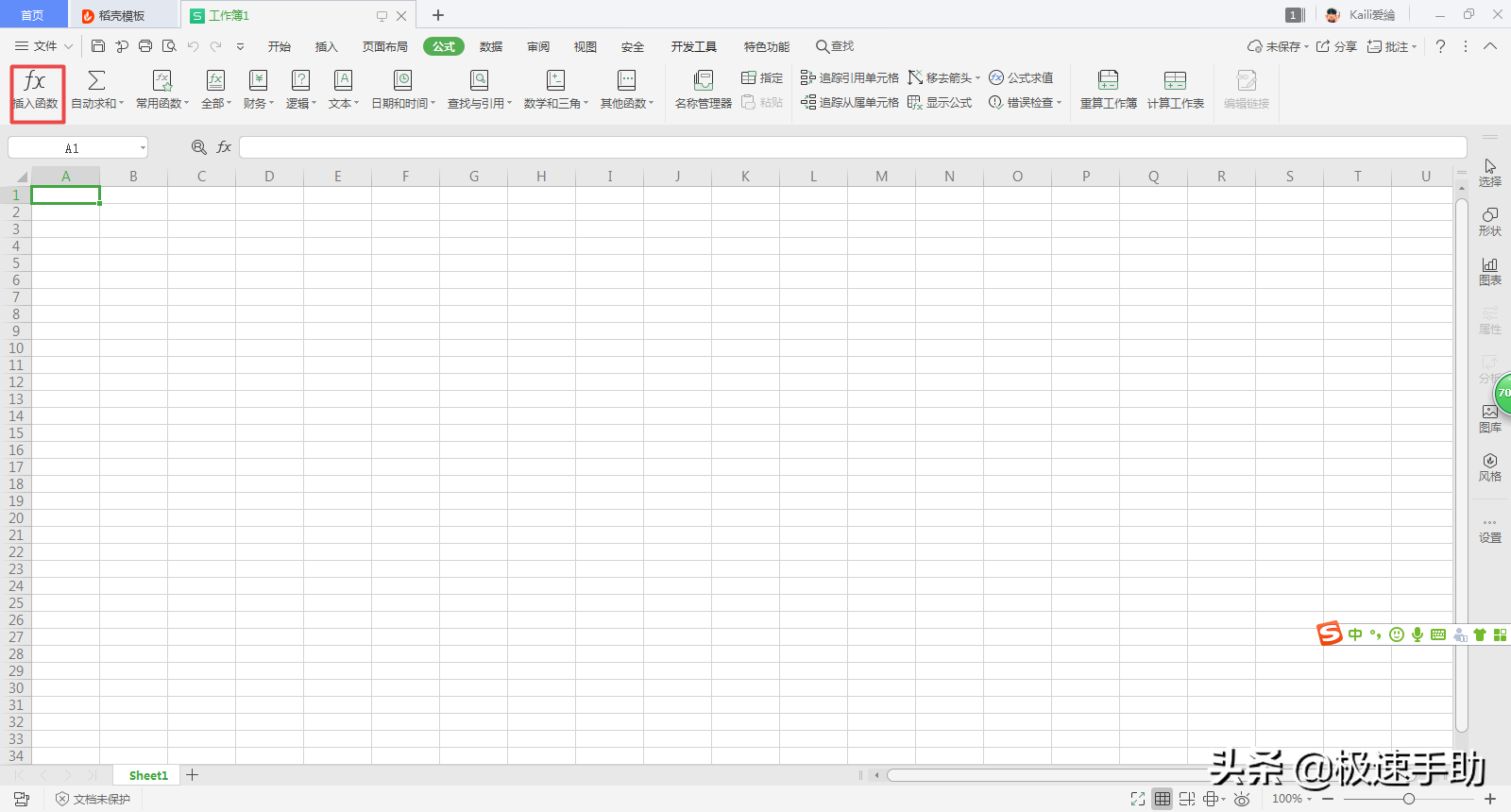
第三步,然后在弹出的插入函数提示框中,将函数的【或选择类别】选项,选择为【数学与三角函数】类别,然后再选中【PRODUCT】函数,再点击【确定】按钮。
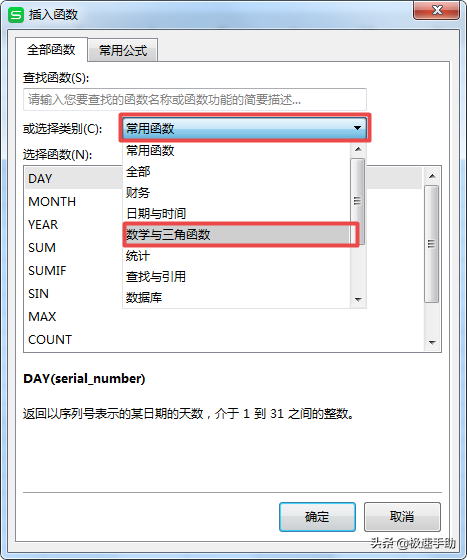
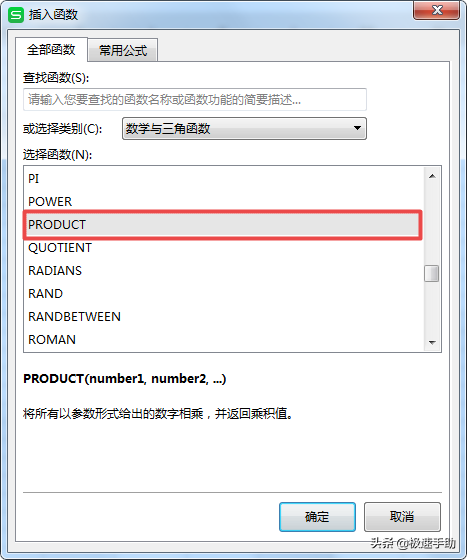
第四步,在弹出的函数参数窗口中,我们就可以在【Number1】和【Number2】参数栏当中,输入我们想要计算的乘数了,比如输入【6*6】,最后点击【确定】按钮。
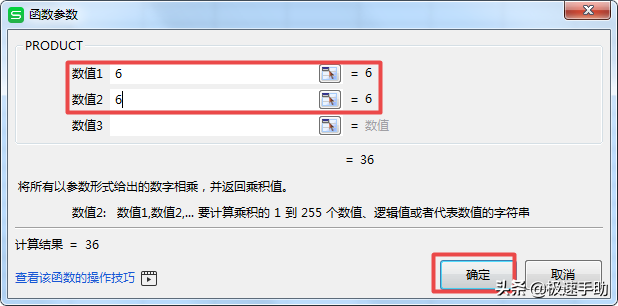
第五步,此时回到Excel表格当中,我们可以看到我们所选中的单元格就显示出6*6的得数为36,计算结果正确。
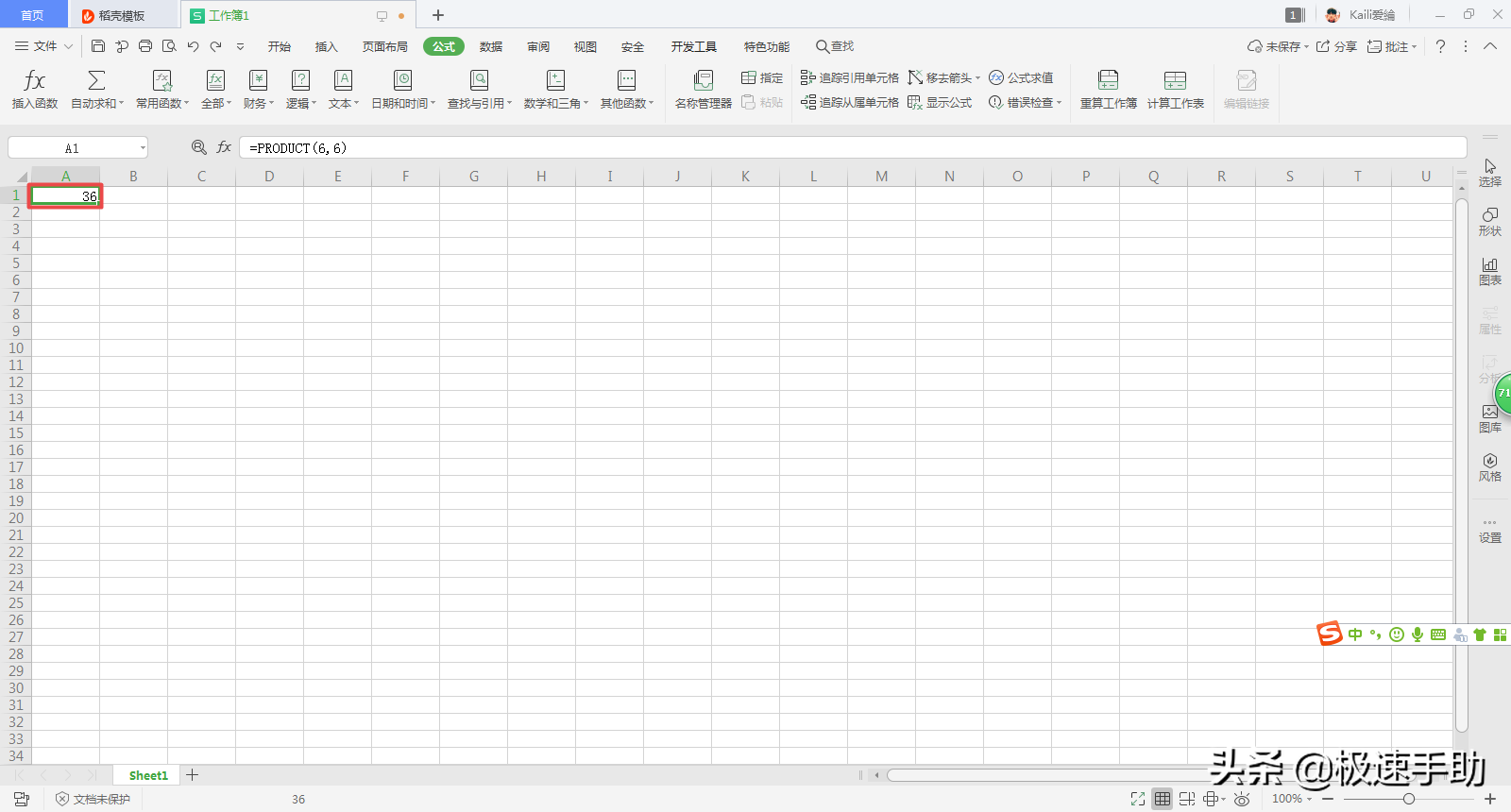
当然了,你也可以在函数参数输入乘数的界面中,输入多个数值进行乘法的计算了。
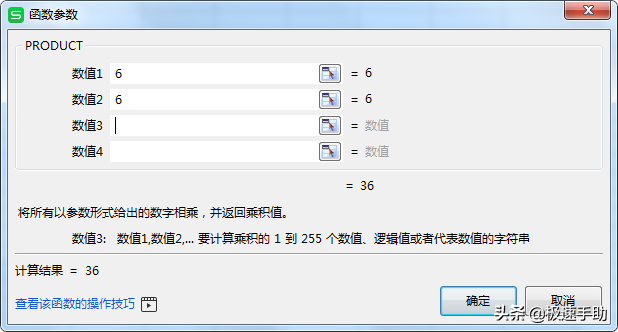
以上呢就是小编为大家总结的关于Excel表格当中输入乘法公式的方法了,如果你平时也经常跟Excel打交道的话,或者是目前正在学习Excel的各种操作技巧的话,那么不妨跟着本文将表格中输入乘法公式的技巧学到手吧,没准儿以后哪天就能够用上这项小技巧了。