平时我们在使用Excel来处理各种各样的表格数据时,我们往往会在表格处理好以后,将表格当中的内容打印出来,以此来在开会时进行直接使用。
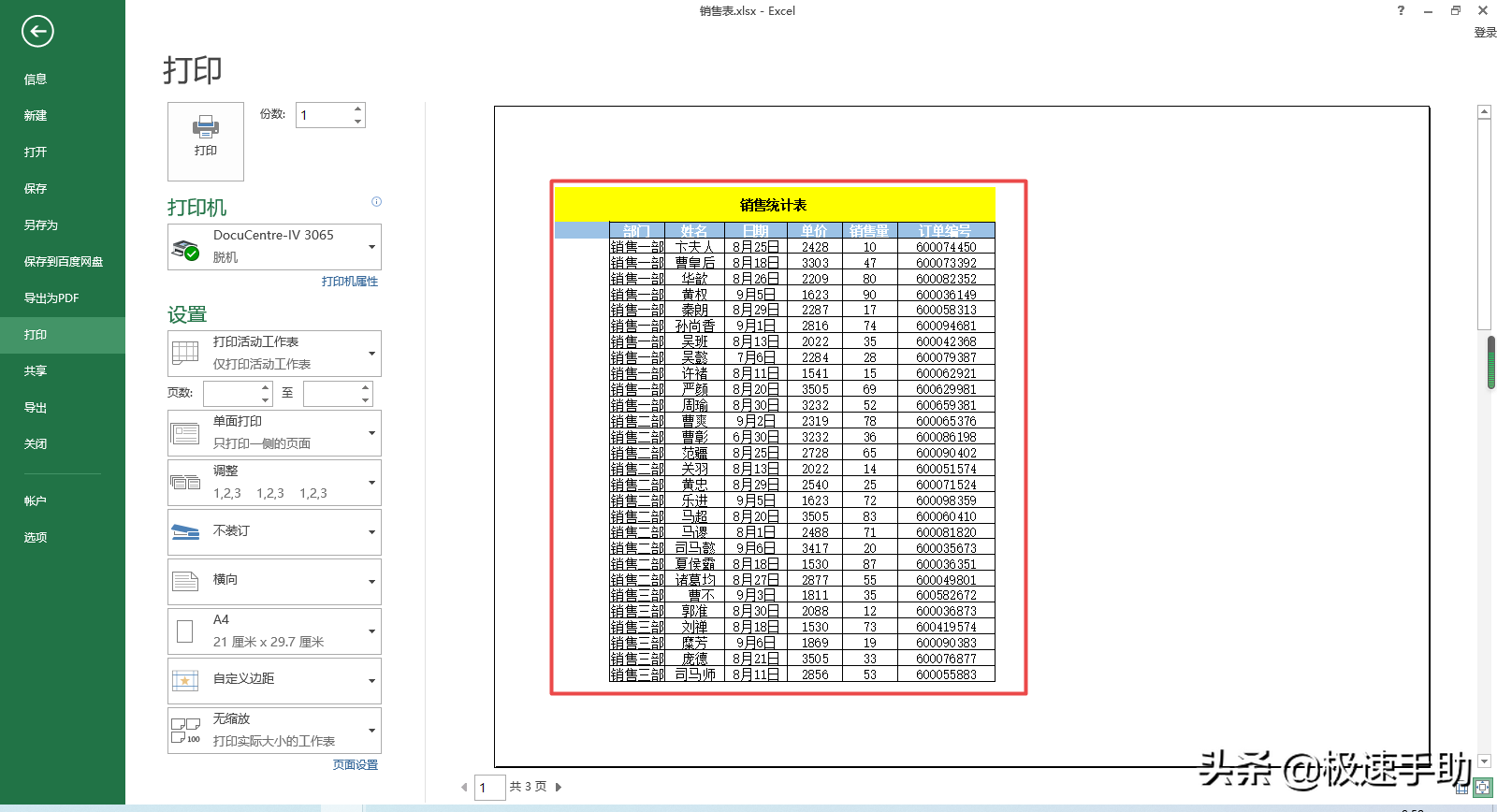
但是,一般我们在打印Excel表格时,每次都会将整个表格的内容全部打印出来,但是我们实际会使用到的内容并没有这么多,因此我们只想要打印Excel表格中的部分内容的话,我们该怎么做呢?其实,此时我们只需要对Excel表格的打印区域进行设置,就可以实现表格的部分内容的打印工作了,那么Excel表格的打印区域怎么设置呢?下面小编就来为大家介绍一下具体的方法,希望能够对大家有所帮助。
第一步,在电脑上将需要进行打印的Excel表格文档打开,文档打开好以后,我们使用鼠标来选中需要进行打印的内容。然后找到软件界面顶部菜单栏中的【页面布局】选项卡,并点击进入。
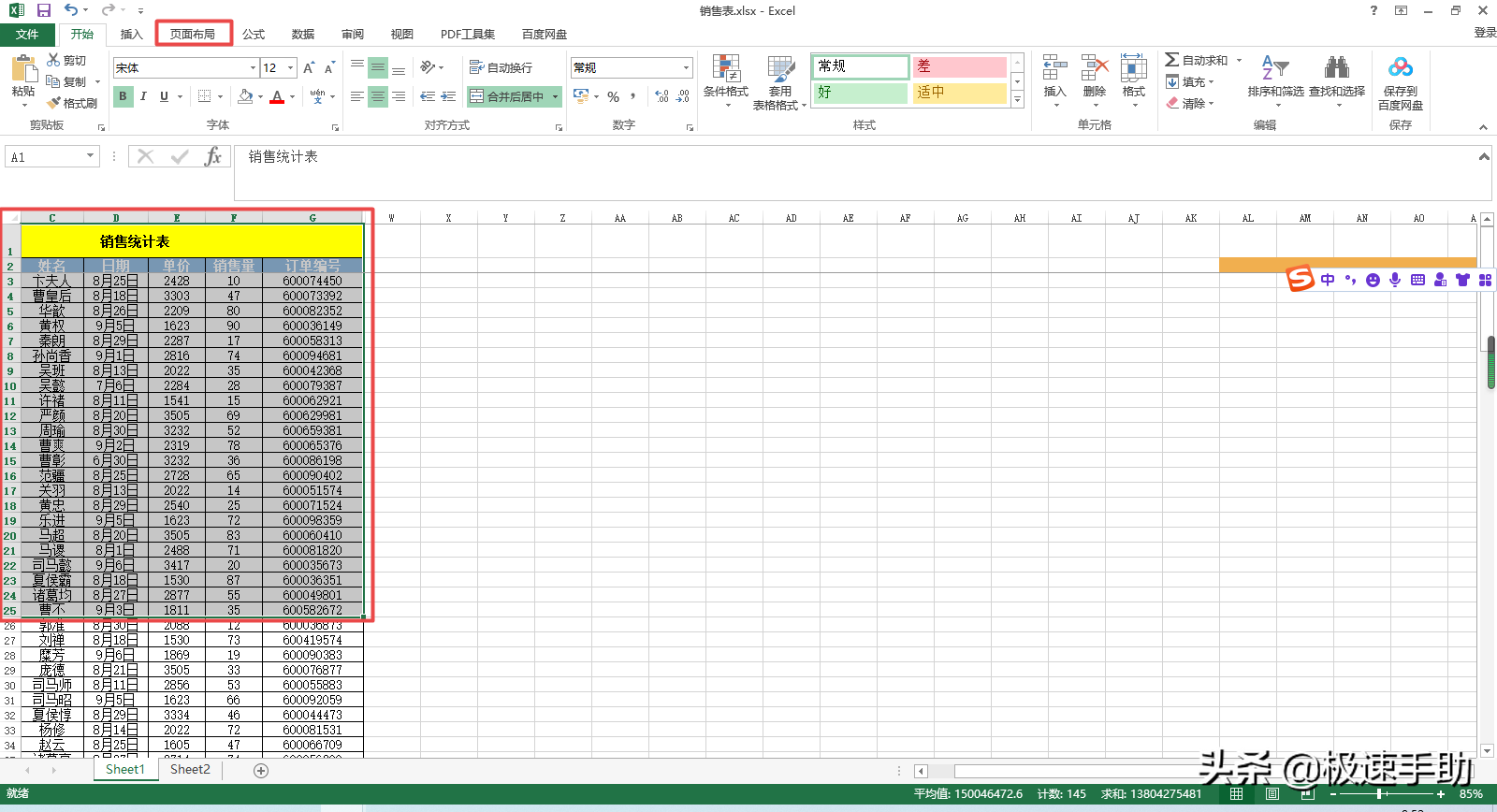
第二步,进入到页面布局选项卡当中后,我们在该选项的下方,找到【打印区域】功能,并点击它。
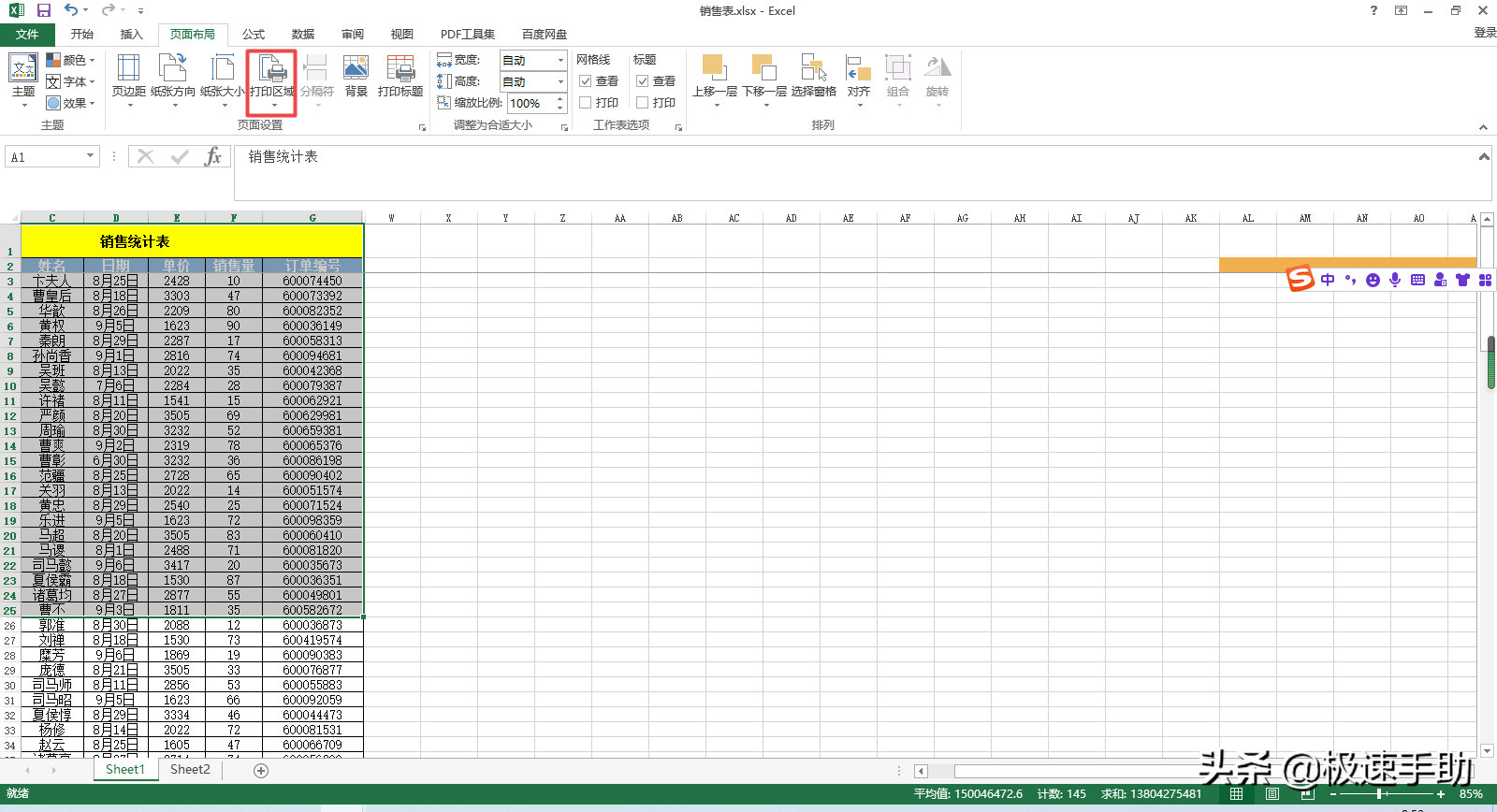
第三步,然后在弹出的选项中,选择【设置打印区域】选项,并点击它。
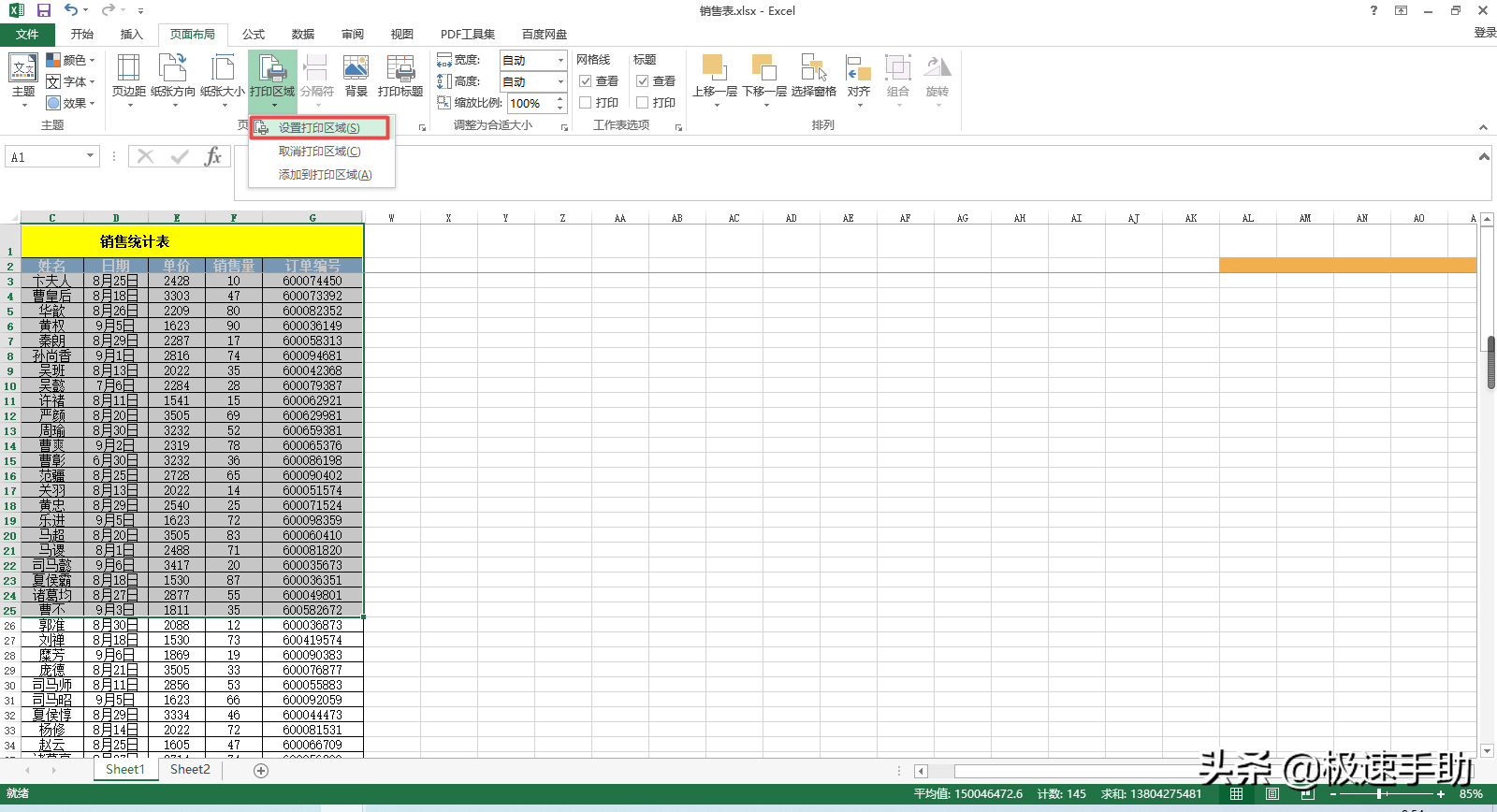
第四步,回到Excel表格界面后,我们将鼠标单击到表格的任意空白单元格当中,此时我们就可以看到,刚才所选中的打印数据区域内容,此时已经变成了虚线了,这就说明我们的打印区域设置成功了。
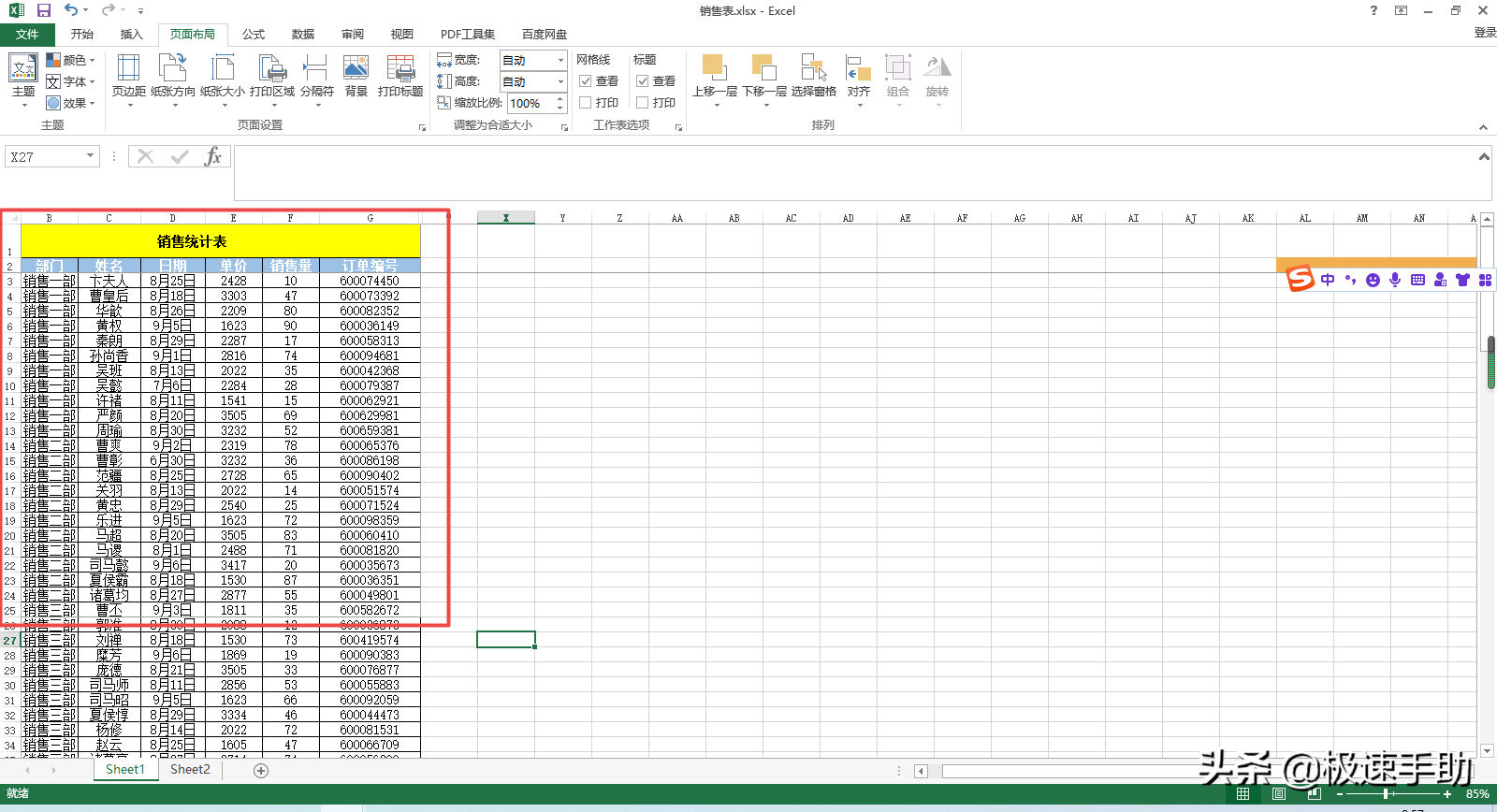
第五步,接着我们在点击【文件】选项下的【打印】功能,此时在打印的预览界面中,我们就可以看到所设置好打印区域的效果了,此时打印预览界面显示的就是我们所选中的想要打印的内容了。
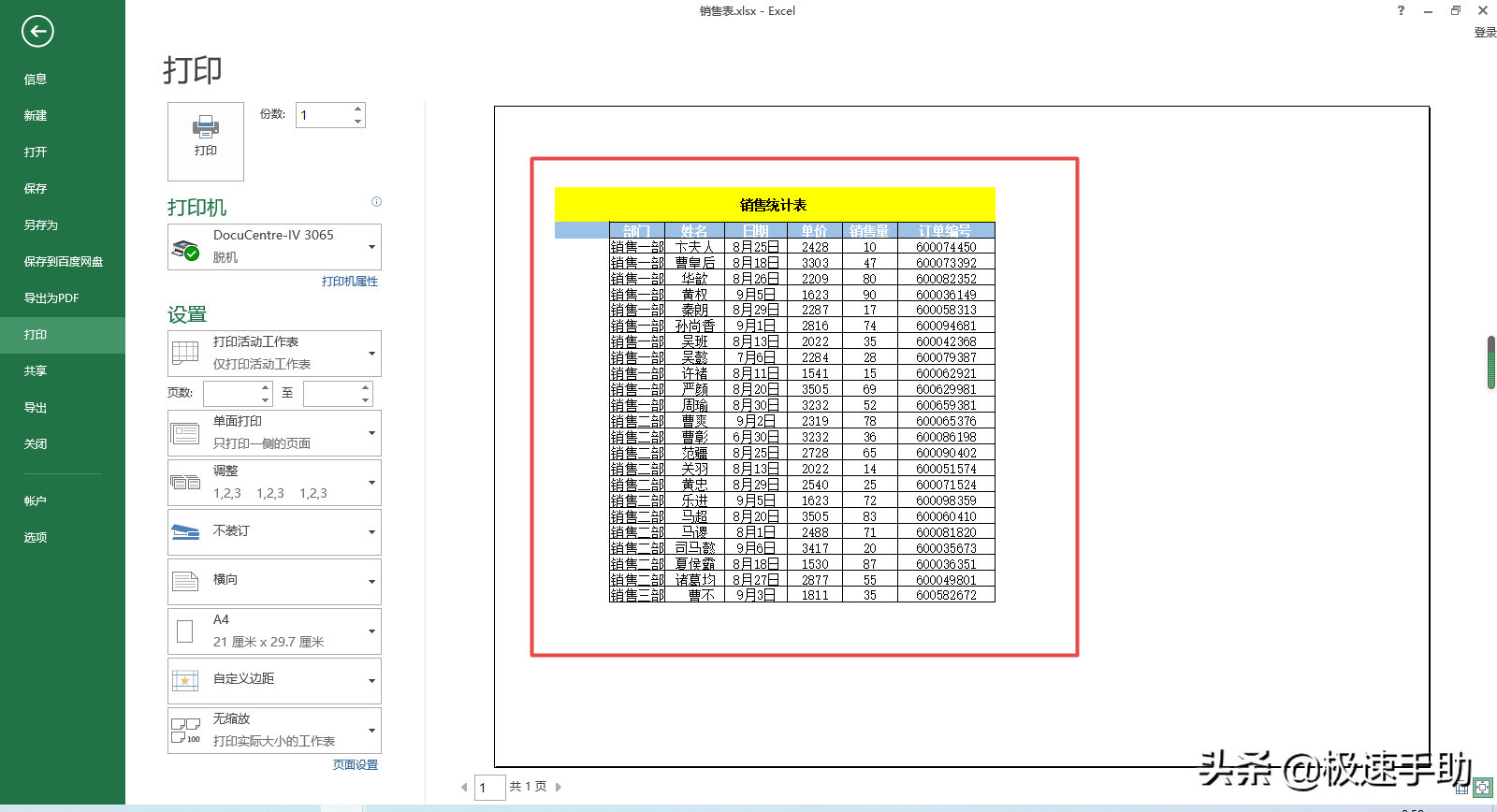
好了,这就是为大家总结的关于Excel表格设置打印区域的方法了,如果你平时在使用Excel来编辑或处理表格数据内容的时候,也经常有表格部分内容区域的打印需求的话,那么不妨赶快跟着本文来将此打印区域的设置方法学习到手吧,这样日后的打印工作就会变成想打印哪里就打印哪里了。






