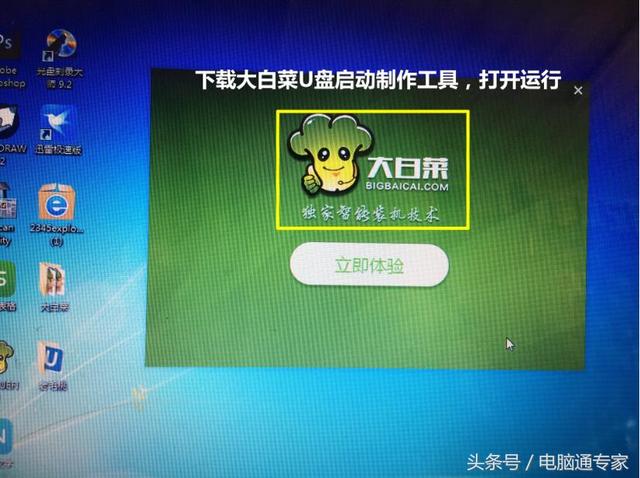很多 Excel 表格里都有一些重要信息,但是当我们给别人发Excel表格时,别人可能会不小心或者故意更改表中数据。怎么才能避免这些表格的数据被更改呢?小编在这里和大家分享一个技巧:给表格设置密码!
如下图,假设我们防止选中的两列数据被更改,首先,我们要选中这个区域:
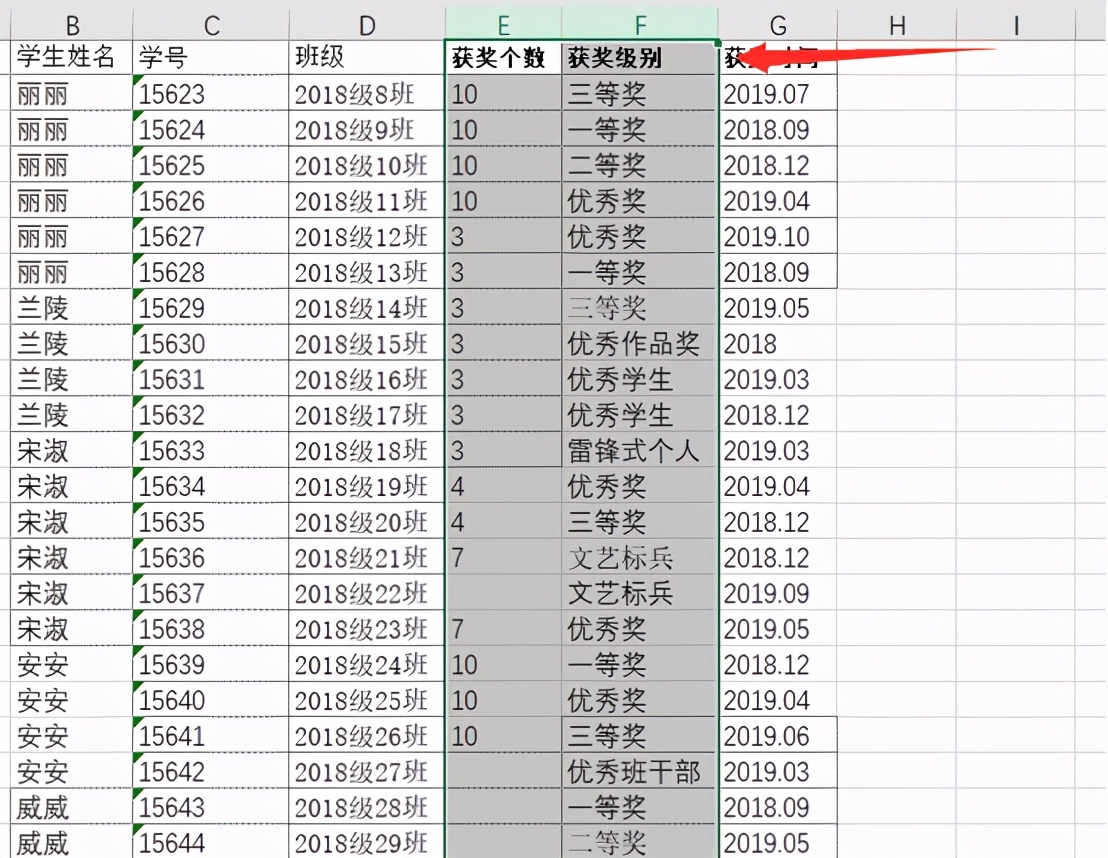
然后,我们在开始菜单栏中单击“格式”,选择保护工作表:
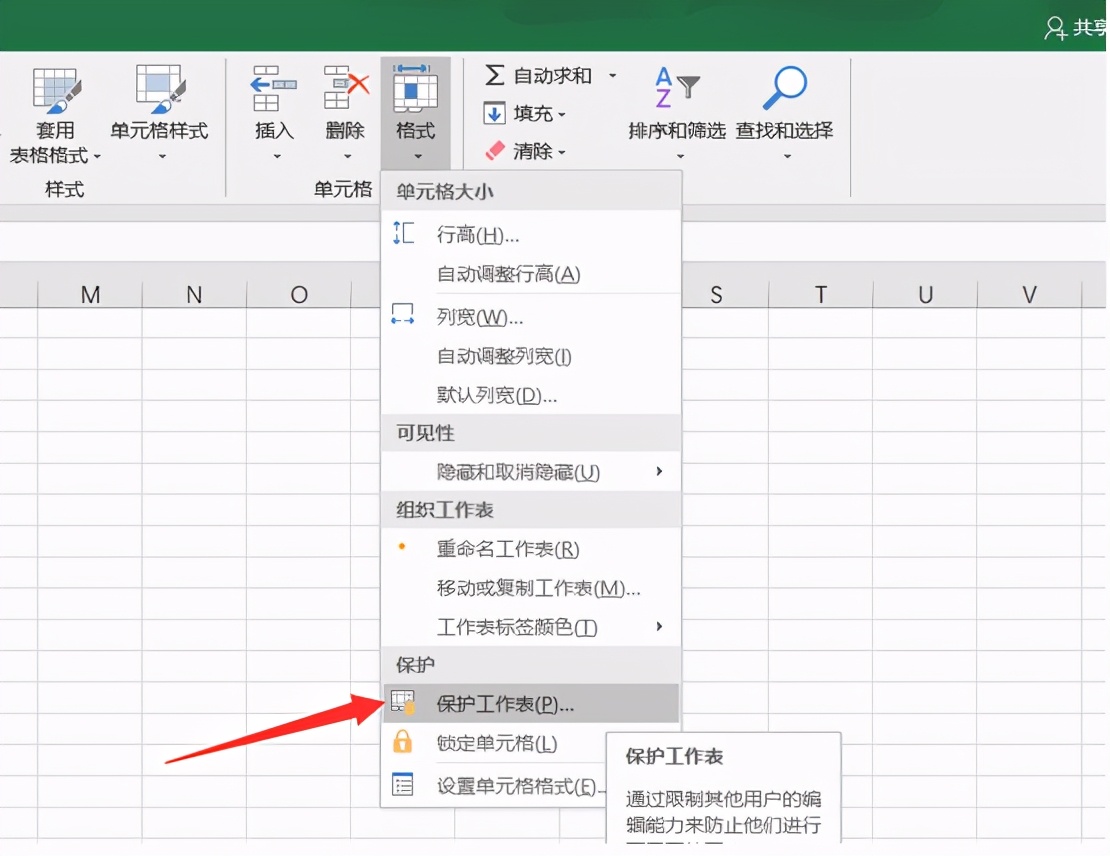
这时候会弹出一个对话框,我们输入密码(用于解锁使用),然后,选中“保护工作表及锁定单元格内容”、“选定锁定单元格”、“选定解除锁定的单元格”(有些计算机可能是默认选择),点击确定:
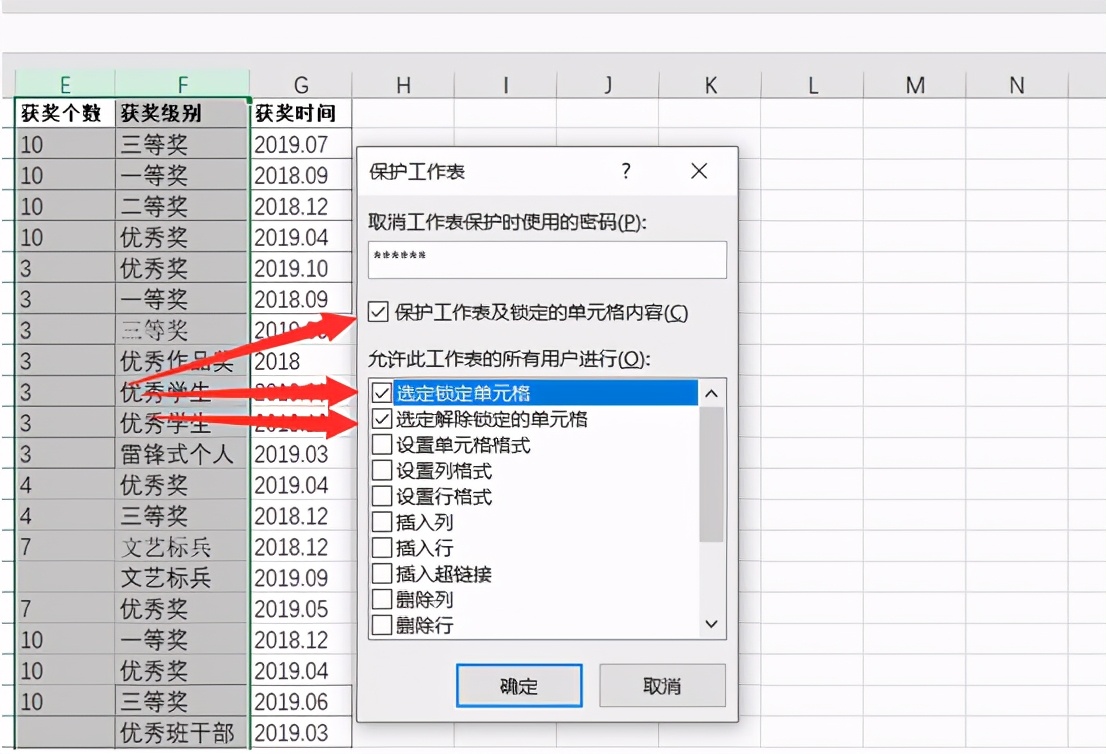
确定之后,会弹出一个确认密码,我们再次输入密码:
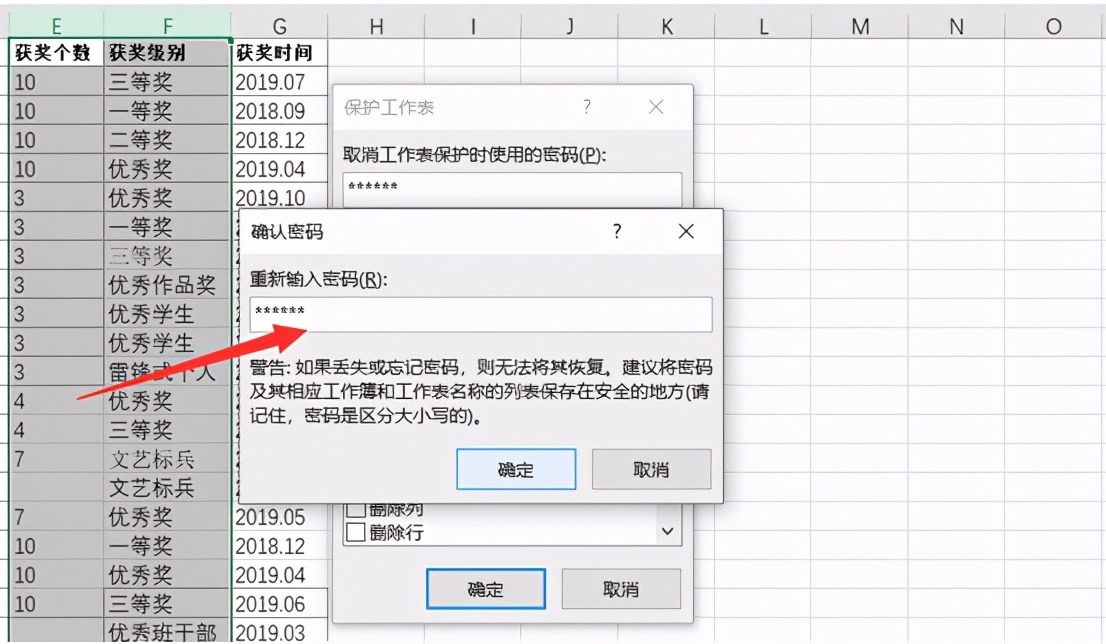
点击确定之后,我们就会发现表格上方的菜单栏变成灰色,无法操作,如下图红框所示:
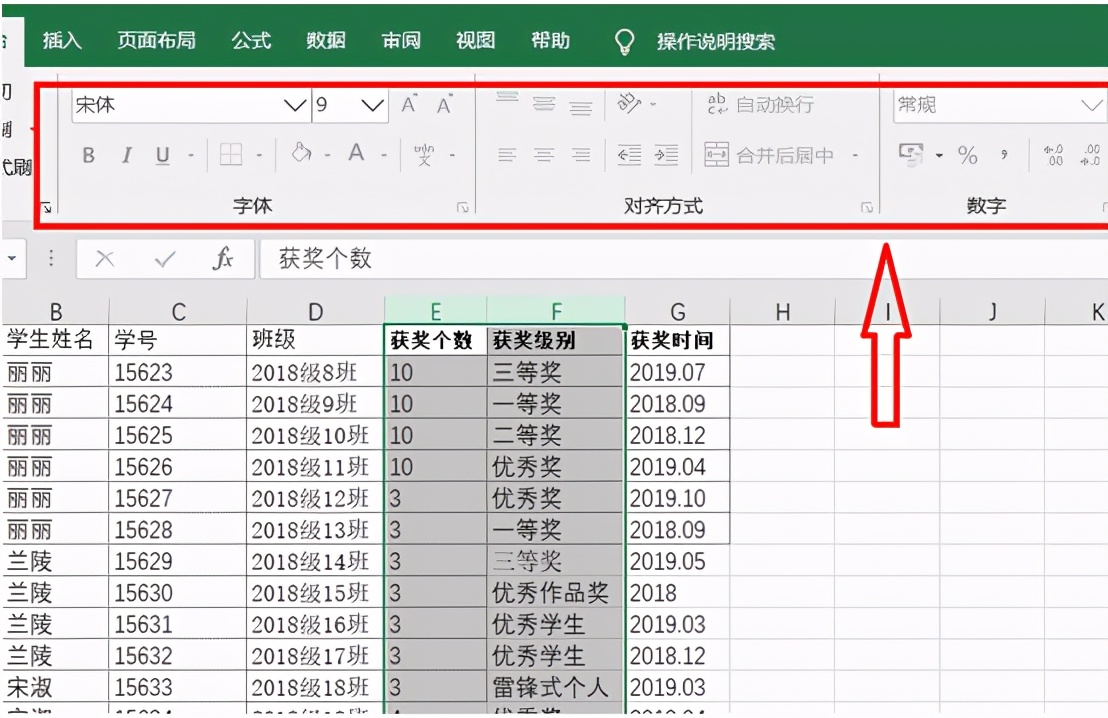
这时我们再随便点击我们锁定的表格内容时就会弹出一个注意对话框,表明此处已被锁定无法进行编辑,如下图所示:
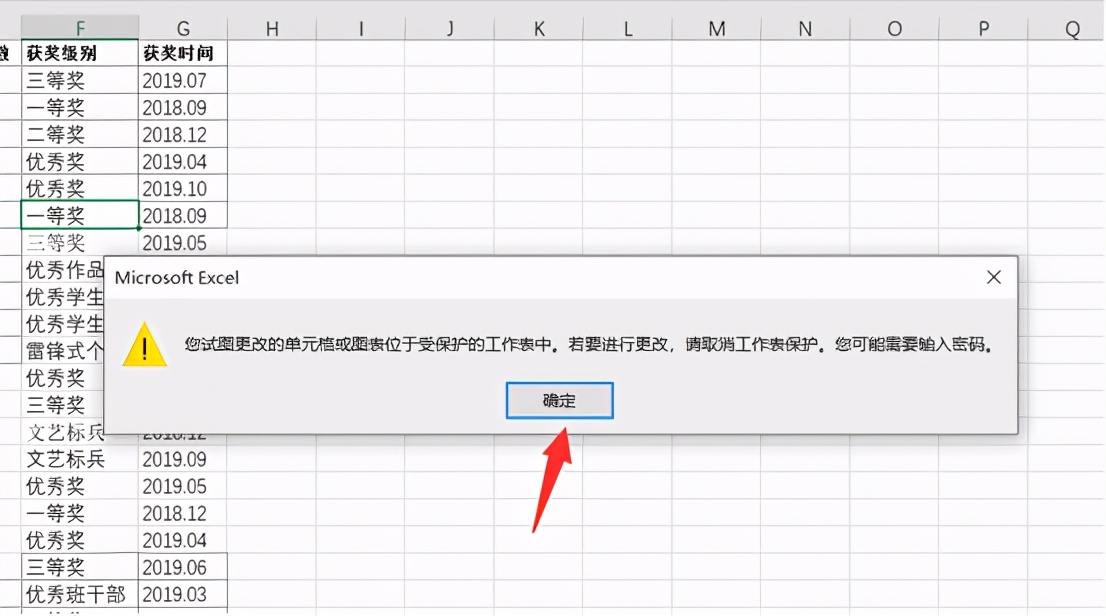
这样就再也不用担心我们的表格被任意修改啦!一般我们会用到成绩单的制作和工资资金等表格制作中,只要将其锁定了,谁都无法进行修改了,除非你有解锁密码。对了,要记牢我们设置的密码哦!