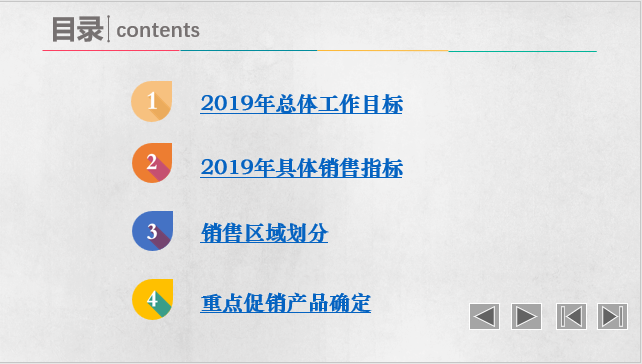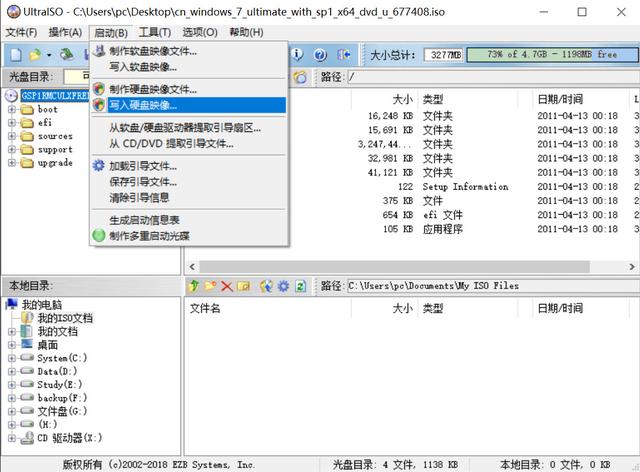在放映幻灯片的过程中,要想快速实现幻灯片对象与幻灯片、幻灯片与幻灯片之间的交互,可通过为幻灯片或幻灯片中的对象添加超链接来实现。
PowerPoint 2019 提供了超链接、动作按钮和动作等交互功能,通过为对象创建交互,在放映幻灯片时单击交互对象,即可快速跳转到链接的幻灯片,对其进行放映。
为"旅游信息化"中的文本添加超链接
PowerPoint 2019 中提供了超链接功能,通过该功能可为幻灯片中的对象添加链接,以便在放映幻灯片的过程中快速跳转到指定位置。例如,在"旅游信息化"演示文稿中将对两张幻灯片中的文本内容分别链接到对应的幻灯片,具体操作步骤如下。
01 Step 打开【插入超链接】对话框。打开"旅游信息化.pptx"文档,选择第2张幻灯片,然后选择【旅游信息化的概念】文本,单击【插入】选项卡【链接】组中的【链接】按钮,如图所示。
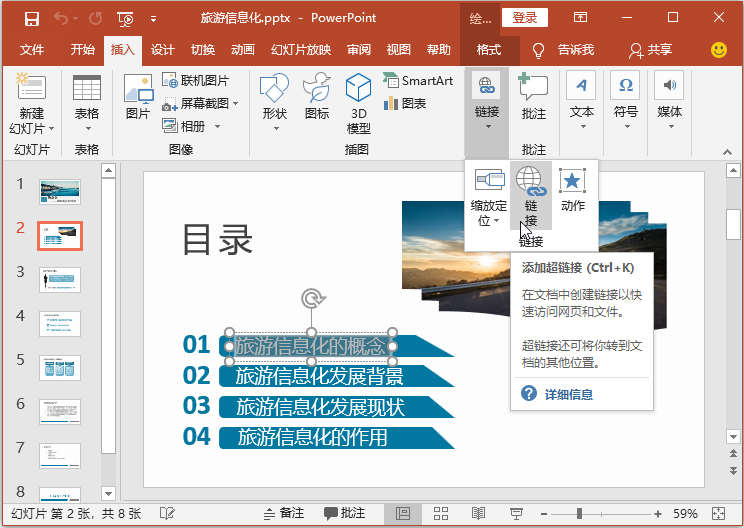
02 Step 选择超链接位置。打开【插入超链接】对话框,在【链接到】栏中选择链接的位置,如选择【本文档中的位置】选项,在【请选择文档中的位置】列表框中显示了当前演示文稿的所有幻灯片,选择需要链接的幻灯片,如这里选择【3. 幻灯片 3】选项,在【幻灯片预览】栏中显示了链接的幻灯片效果,确认无误后单击【确定】按钮,如图所示。
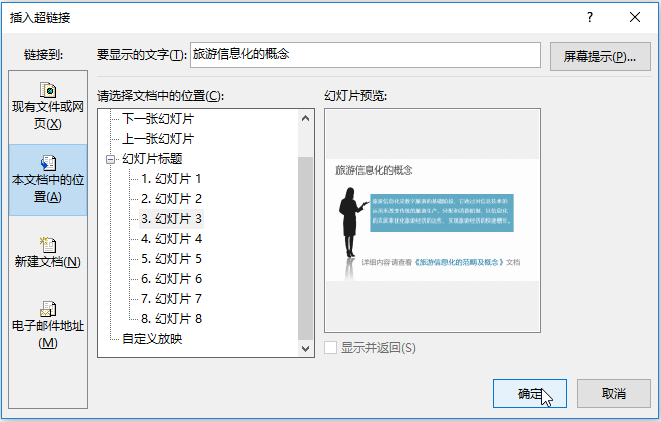
技术看板
若在【链接到】栏中选择【现有文件或网页】选项,可链接到当前文件或计算机中保存的文件,以及浏览过的网页;若选择【新建文档】选项,可新建一个文档,并链接到新建的文档中;若选择【电子邮件地址】选项,可链接到某个电子邮件地址。
03 Step 查看超链接效果。返回幻灯片编辑区,即可看到添加超链接的文本颜色发生了变化,而且还为文本添加了下划线,效果如图所示。
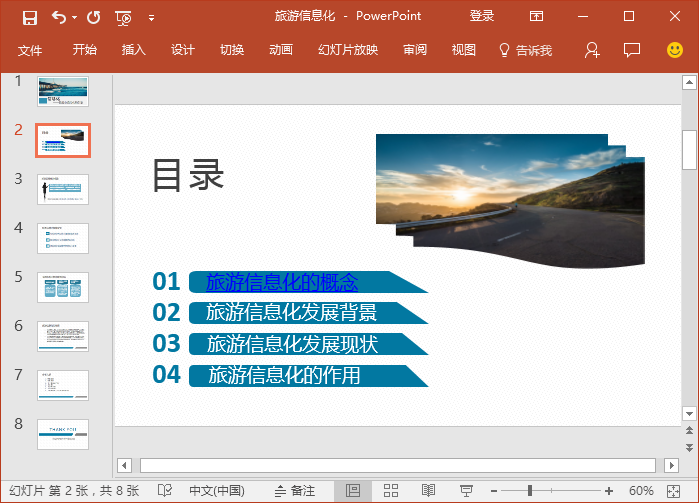
04 Step 为其他文本添加超链接。使用相同的方法,继续为幻灯片中其他需要添加超链接的文本添加超链接,效果如图所示。
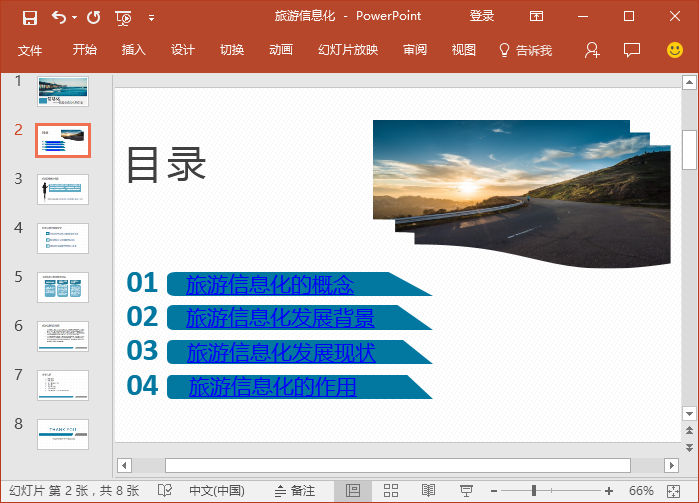
技能拓展 — 编辑超链接
如果添加的超链接位置不正确,可对其进行编辑更改。其方法是:选择需要编辑的超链接,单击【超链接】按钮,打开【编辑超链接】对话框,在其中可对链接的对象和位置进行更改。
05 Step 在放映幻灯片时使用超链接。在放映幻灯片过程中,若单击添加超链接的文本,如这里单击"旅游信息化发展背景"文本,如图所示。

06 Step 查看超链接的跳转效果。即可快速跳转到链接的幻灯片,并对其进行放映,效果如图 所示。
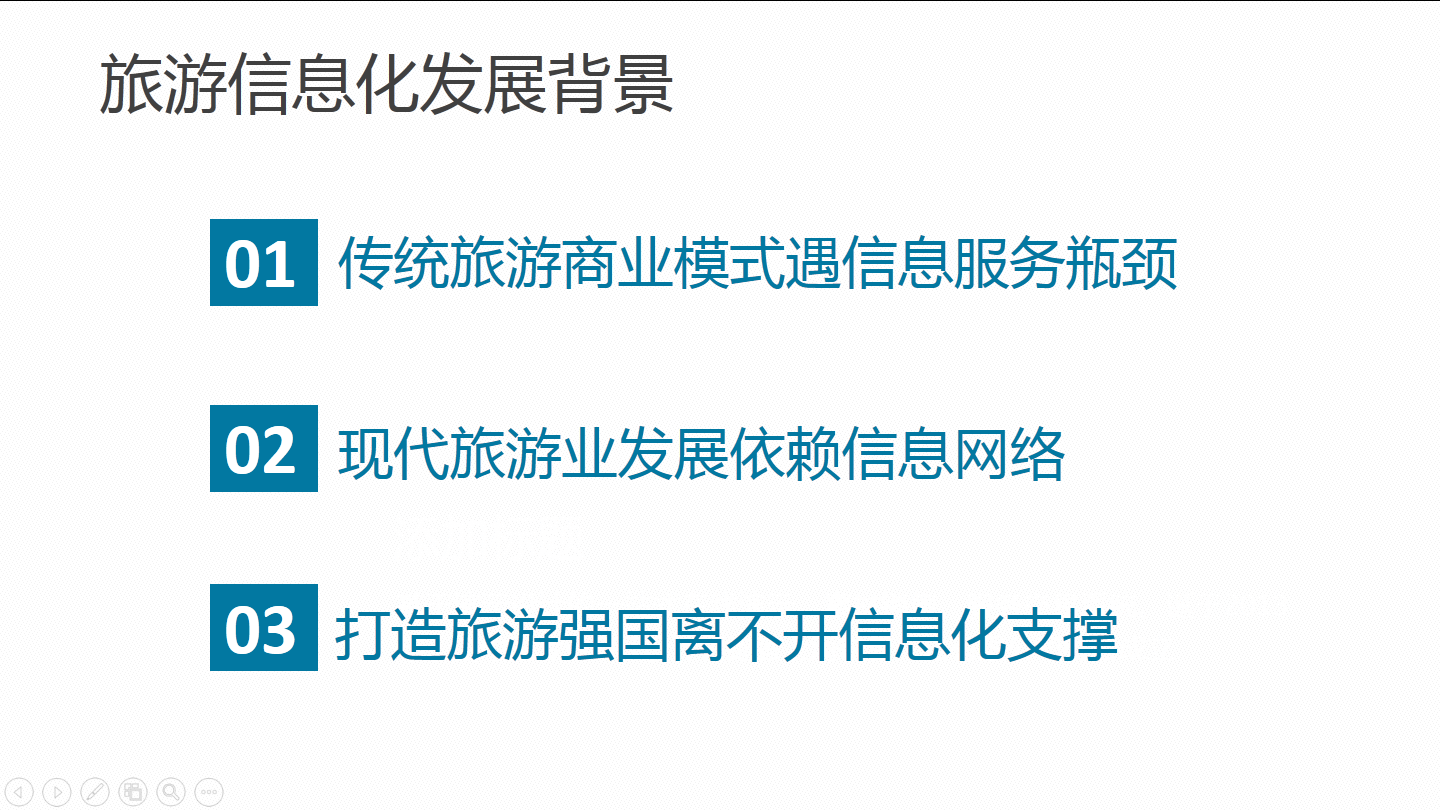
技能拓展 — 取消或删除超链接
当不需要添加的超链接时,可以将其取消或删除。其方法是:选择需要取消或删除的超链接并右击,在弹出的快捷菜单中选择【取消超链接】命令或【删除超链接】命令,即可取消或删除选择的超链接。
在"销售工作计划"中绘制动作按钮
动作按钮是一些被理解为用于转到下一张、上一张、最后一张等按钮,通过这些按钮,在放映幻灯片时,也可实现在幻灯片之间的跳转。例如,在"销售工作计划"演示文稿的第 2张幻灯片中添加 4 个动作按钮,并对其效果进行设置,具体操作步骤如下。
01 Step 选择动作按钮形状。打开"素材文件\第21章\销售工作计划.pptx"文档,选择第 2 张幻灯片,单击【插入】选项卡【插图】组中的【形状】按钮,在弹出的下拉列表中的【动作按钮】栏中选择需要的动作按钮,如选择【动作按钮:后退或前一项】选项,如图所示。
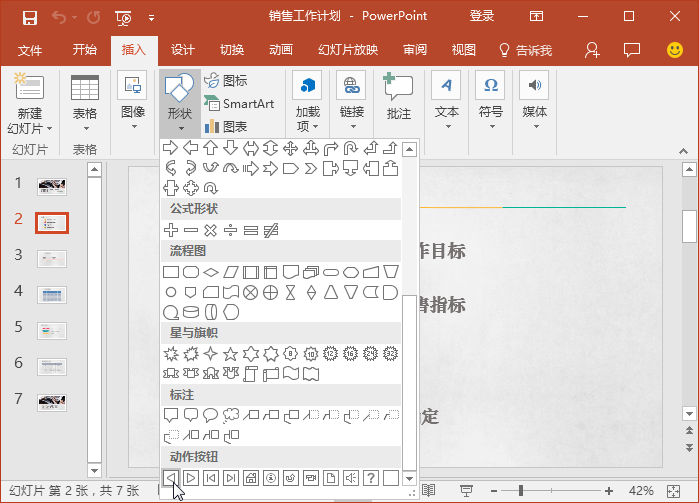
02 Step 绘制动作按钮。此时鼠标指针变成 形状,在需要绘制的位置拖动鼠标绘制动作按钮,如图所示。

03 Step 设置动作按钮超链接。绘制完成后,释放鼠标,即可自动打开【操作设置】对话框,在其中对链接位置进行设置,这里保持默认设置,单击【确定】按钮,如图所示。

04 Step 设置动作按钮高度。返回幻灯片编辑区,继续绘制需要的动作按钮,然后选择绘制的动作按钮,在【格式】选项卡【大小】组中的【高度】数值框中输入动作按钮的高度,如输入"1.4 厘米",按【Enter】键,所选动作按钮的高度将随之变化,如图所示。
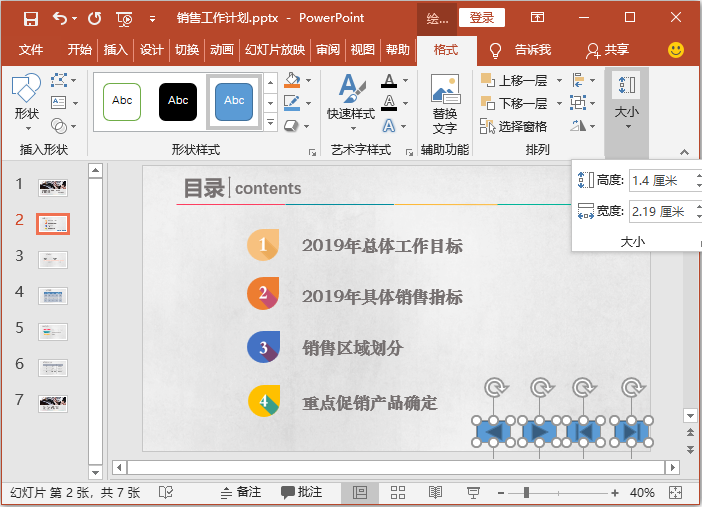
05 Step 设置动作按钮宽度。然后在【格式】选项卡【大小】组中的【宽度】数值框中输入动作按钮的宽度,如输入"1.6 厘米",按【Enter】键,所选动作按钮的宽度将随之变化,如图所示。
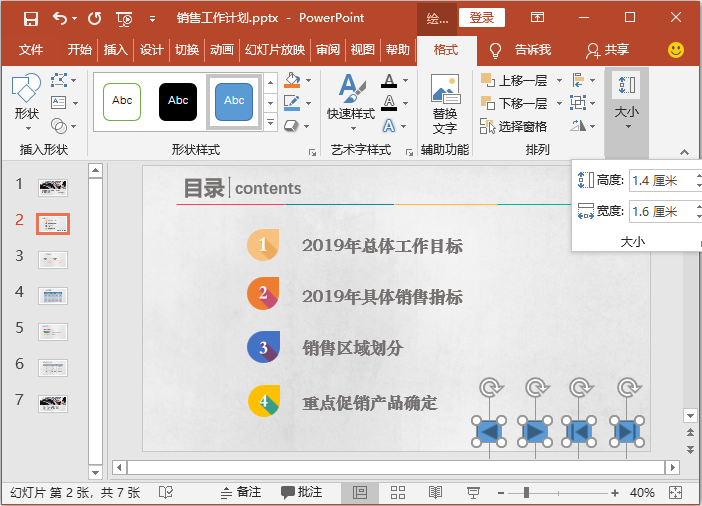
06 Step 对齐动作按钮。保持动作按钮的选择状态,单击【格式】选项卡【排列】组中的【对齐】按钮 ,在弹出的下拉菜单中选择【底端对齐】命令,如图所示。
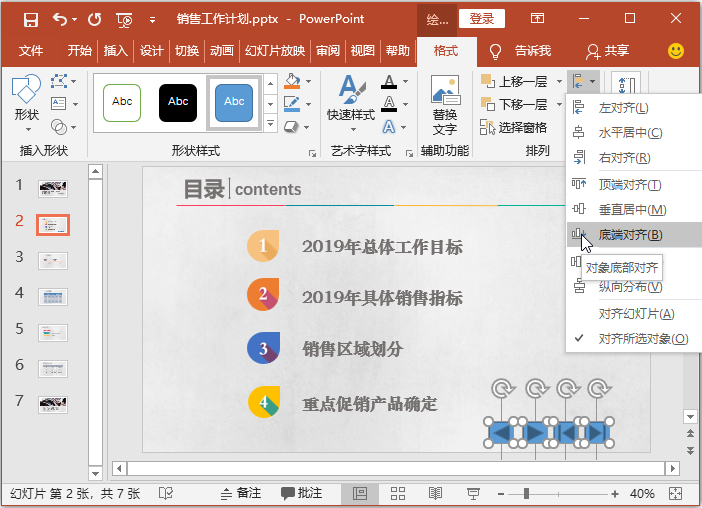
07 Step 选择按钮形状样式。使选择的动作按钮对齐,然后对动作按钮之间的间距进行调整,完成后选择动作按钮,在【格式】选项卡【形状样式】组中的下拉列表框中选择【浅色 1 轮廓 , 彩色填充 - 灰色 , 强调颜色 3】选项,如图所示。

08 Step 在放映时使用动作按钮跳转。进入幻灯片放映状态,单击动作按钮,如单击【动作按钮 : 转到开头】按钮,如图所示。
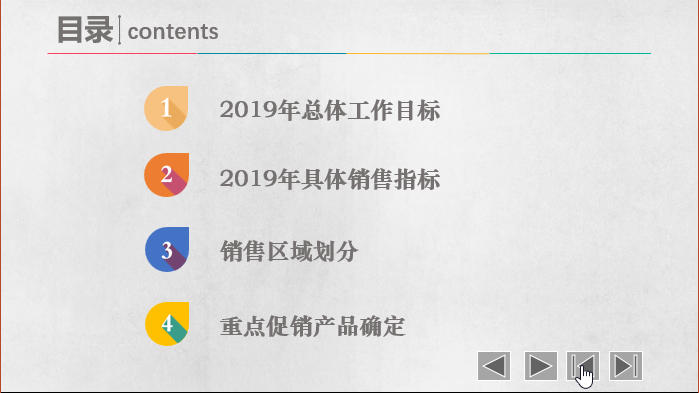
09 Step 查看幻灯片跳转效果。即可快速跳转到首页幻灯片进行放映,效果如图所示。

技术看板
如果需要为演示文稿中的每张幻灯片添加相同的动作按钮,可通过幻灯片母版进行设置。其方法是:进入幻灯片母版视图,选择幻灯片母版,然后绘制相应的动作按钮,并对其动作进行设置,完成后退出幻灯片母版即可。若要删除通过幻灯片母版添加的动作按钮,就必须进入幻灯片母版中进行删除。
为"销售工作计划"中的文本添加动作
PowerPoint 2019 中还提供了动作功能,通过该功能可为所选对象提供当单击或鼠标悬停时要执行的操作,实现对象与幻灯片或对象与对象之间的交互,以便放映者对幻灯片进行切换。例如,继续上例操作,在"销售工作计划"演示文稿的第 2 张幻灯片中为部分文本添加动作,具体操作步骤如下。
01 Step 为文本添加动作。在打开的"销售工作计划"演示文稿的第 2 张幻灯片中选择"2019年总体工作目标"文本,单击【插入】选项卡【链接】组中的【动作】按钮,如图所示。
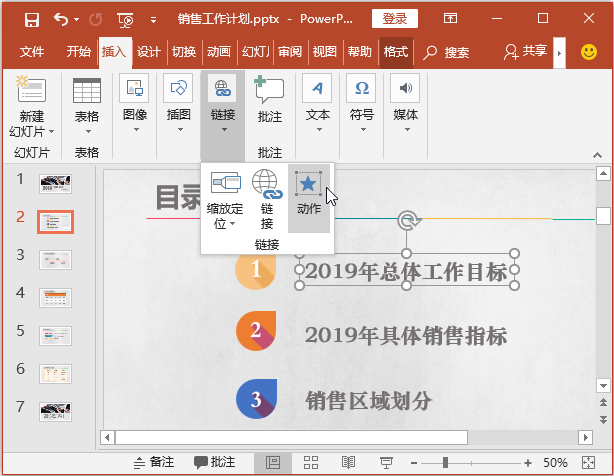
02 Step 设置超链接。打开【操作设置】对话框,在【单击鼠标】选项卡中选中【超链接到】单选按钮,在下方的下拉列表框中选择动作链接的对象,如选择【幻灯片】选项,如图所示。
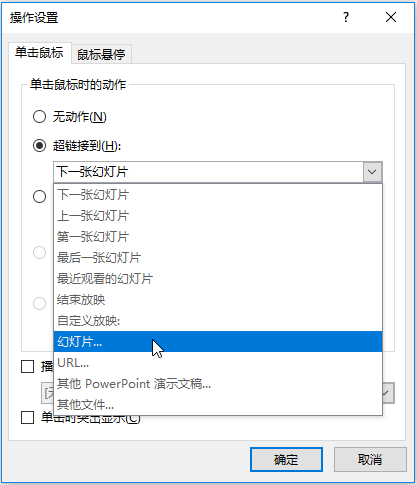
技术看板
若在【操作设置】对话框中选择【鼠标悬停】选项卡,那么可对鼠标悬停动作进行添加。
03 Step 选择链接幻灯片。打开【超链接到幻灯片】对话框,在【幻灯片标题】列表框中选择【3. 幻灯片3】选项,单击【确定】按钮,如图所示。

04 Step 查看动作设置效果。返回【操作设置】对话框,单击【确定】按钮,返回幻灯片编辑区,即可查看为选择的文本添加的动作,添加动作后的文本与添加超链接后的文本颜色效果一样,如图所示。
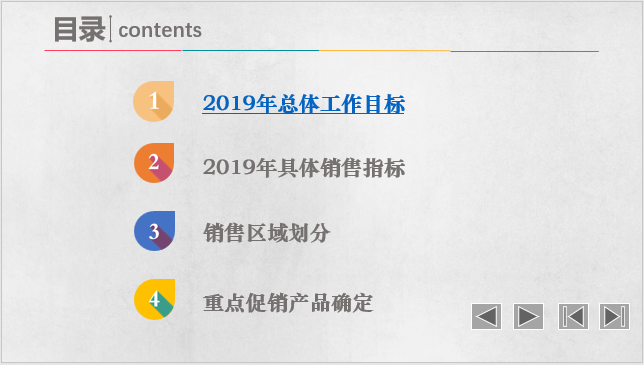
05 Step 为其他文本添加动作。使用前面添加动作的方法,继续为第 2 张幻灯片中其他需要添加动作的文本添加动作,效果如图所示。