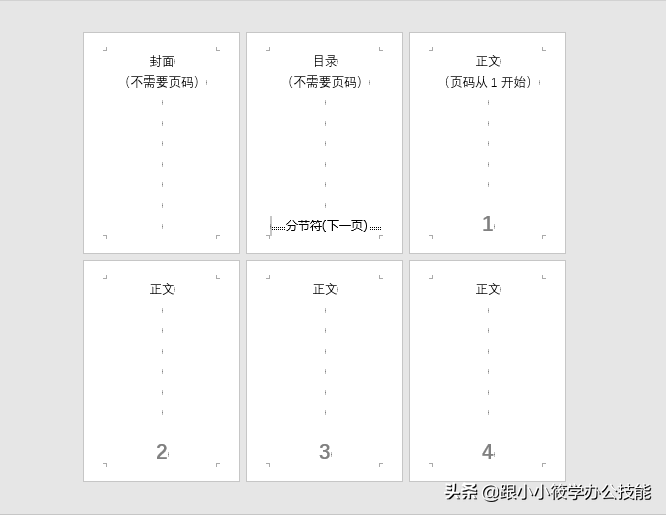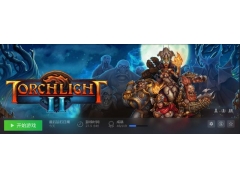在工作中,我们通常会遇到给Word文档插入页码的情况,但页码并不总是从第一页开始设置,有些文档第1页是封面,第2页是目录,第3页才是正文,这就需要从第3页开始设置页码。然而设置页码对大部分人来说都是比较难的,如何从任意页开始设置页码,今天我就来跟大家分享。
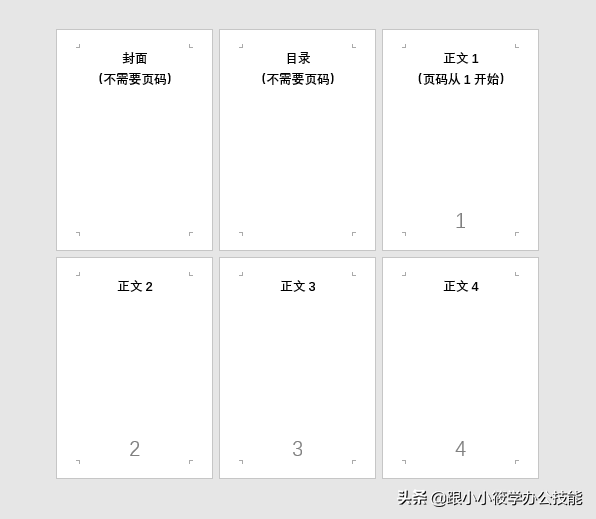
具体操作步骤如下:
第一步:插入分节符。
1、将鼠标光标置于【目录页】末尾,点击菜单栏的【布局】选项卡,在【页面设置】工具组中点击【分隔符】,选择【分节符】中的【下一页】。
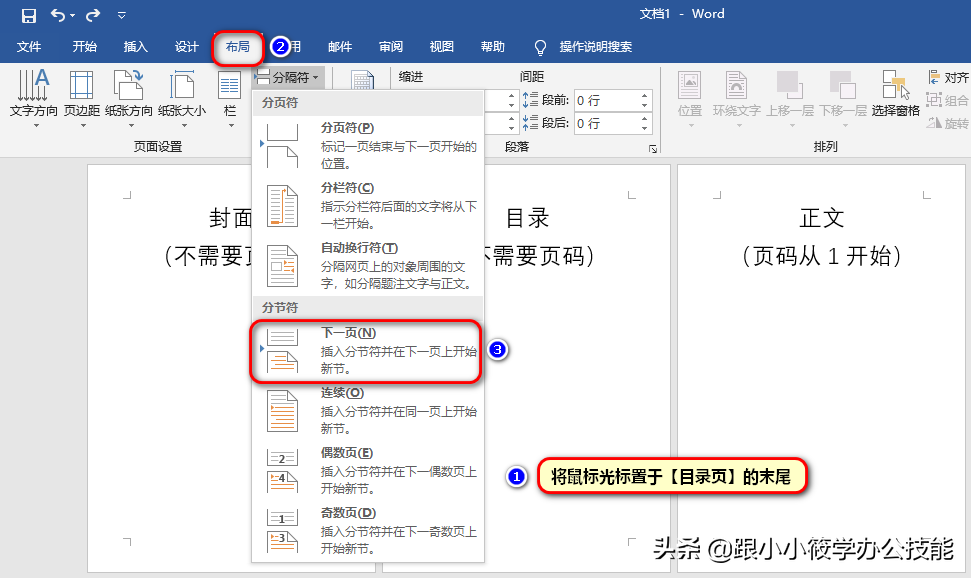
2、可以看到目录页底部有我们插入的【分节符(下一页)】的提示。插入分节符可以将文档分成两节,分节符之前是第一节,分节符之后是第二节。
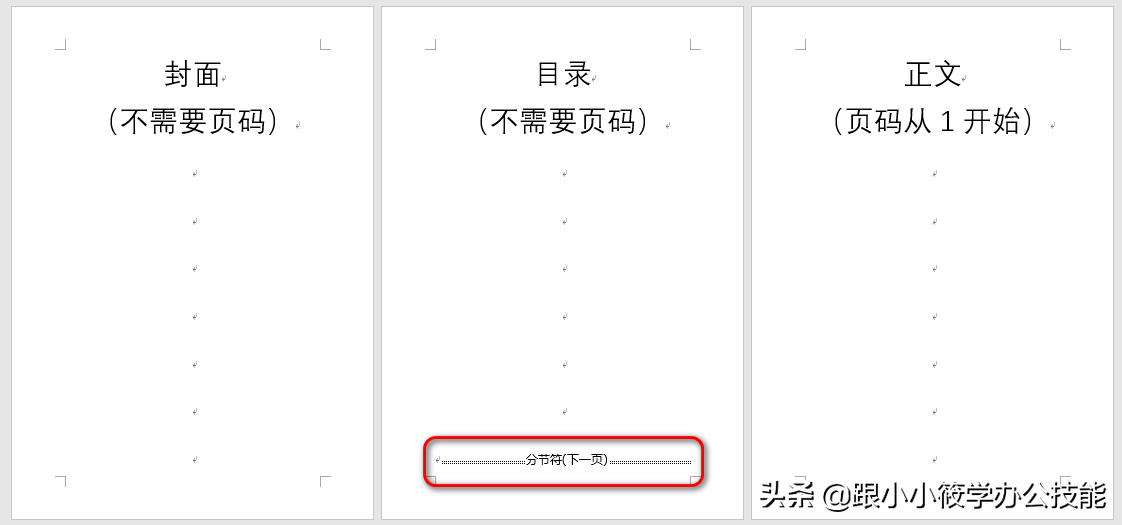
第二步:取消链接前一页页眉。
1、鼠标左键双击正文的页脚区域,在选项卡处多了【页眉和页脚工具】的【设计】选项卡,在【导航】工具组中取消选中【链接到前一节】。默认是灰色选中状态。
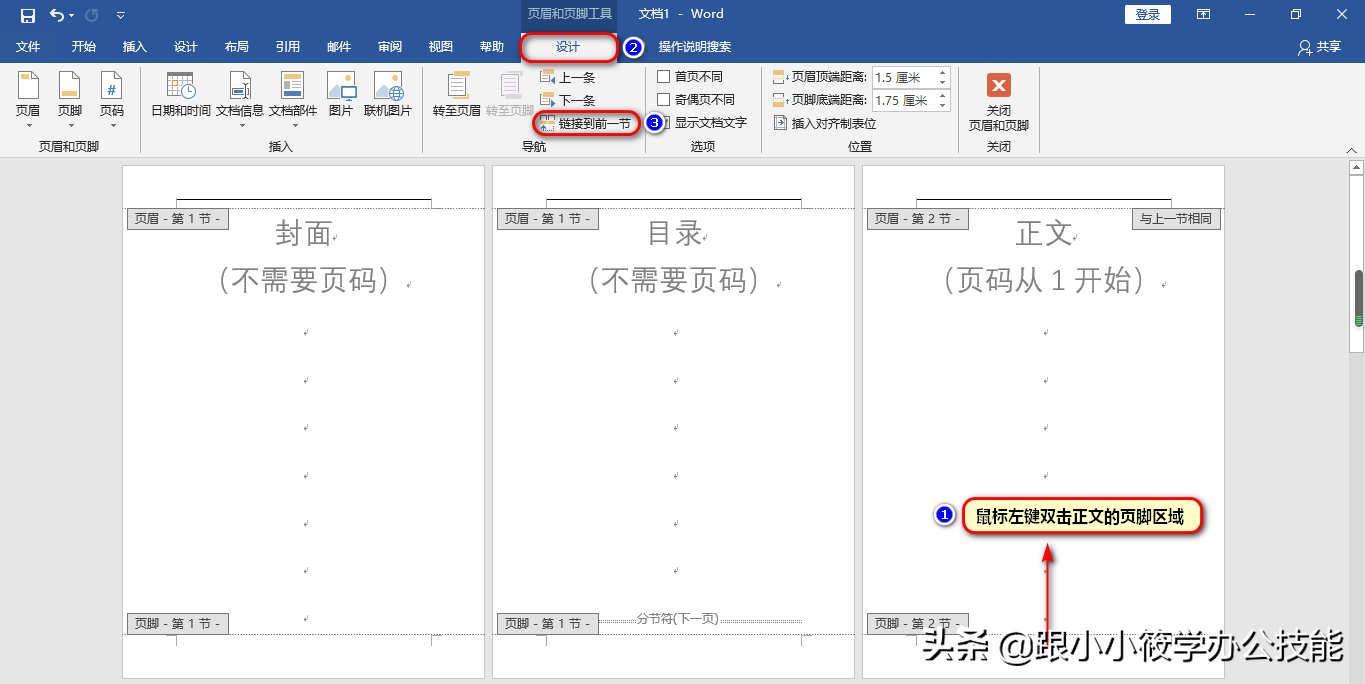
第三步:插入页码。
1、将鼠标光标置于正文的页脚区域,点击页眉和页脚工具下方的【设计】选项卡,在【页眉和页脚】工具组中点击【页码】,选择【页面底端】,选择【普通数字2】。
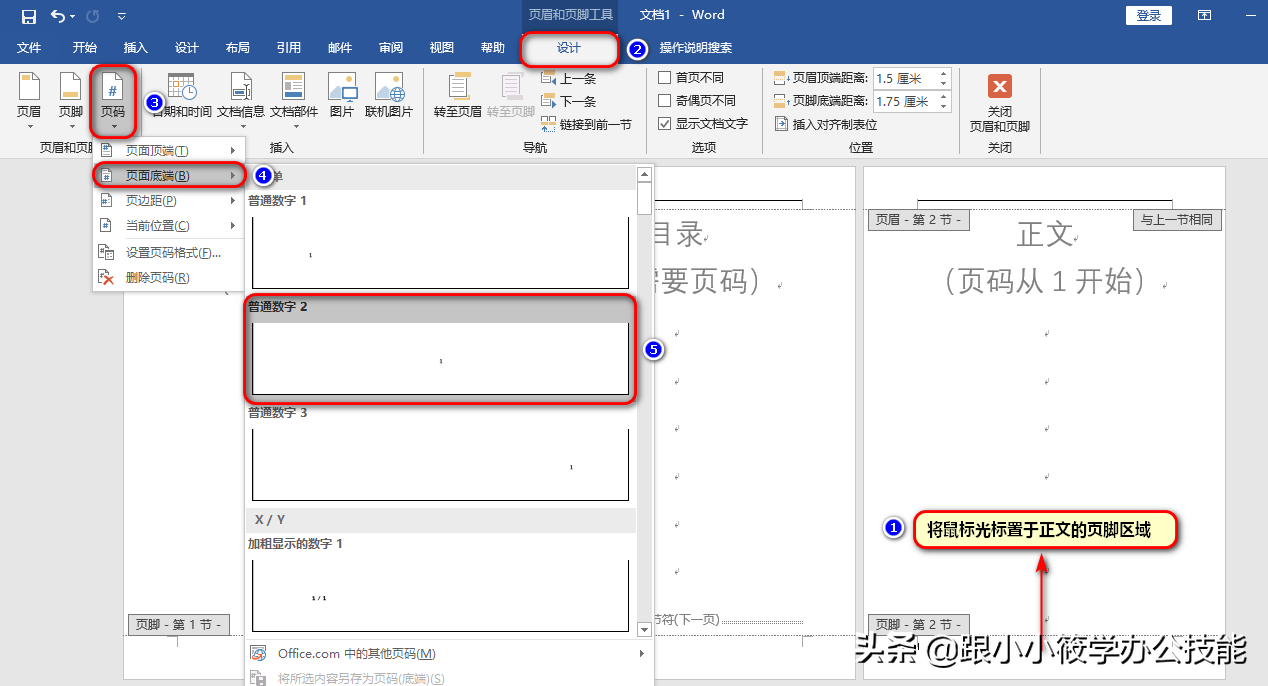
2、我们可以看到插入的页码默认是从3开始的,我们需要将页码改成从1开始。
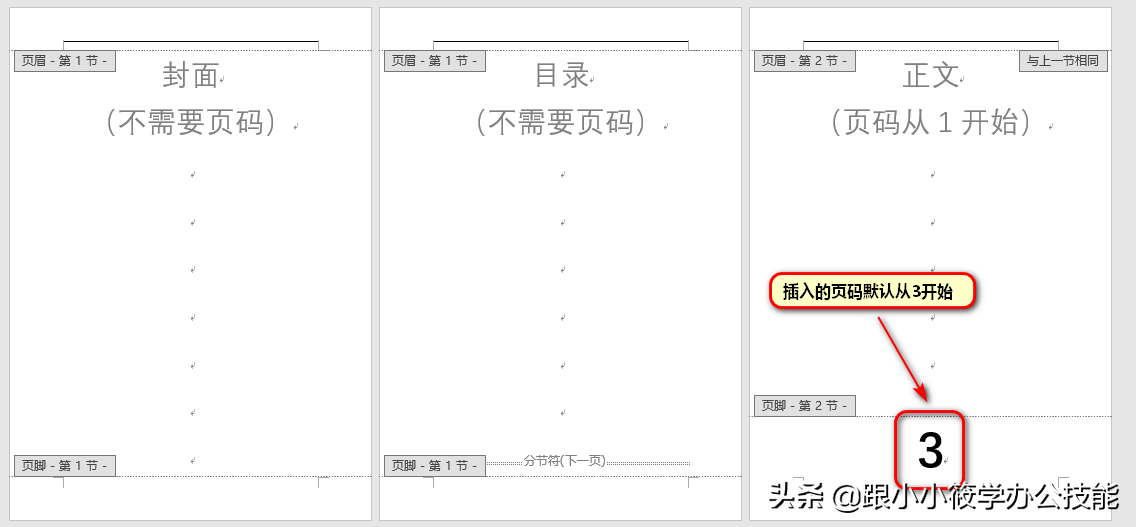
第四步:修改页码格式。
1、将鼠标光标置于正文的页脚区域,点击页眉和页脚工具下方的【设计】选项卡,在【页眉和页脚】工具组中点击【页码】,选择【设置页码格式】。
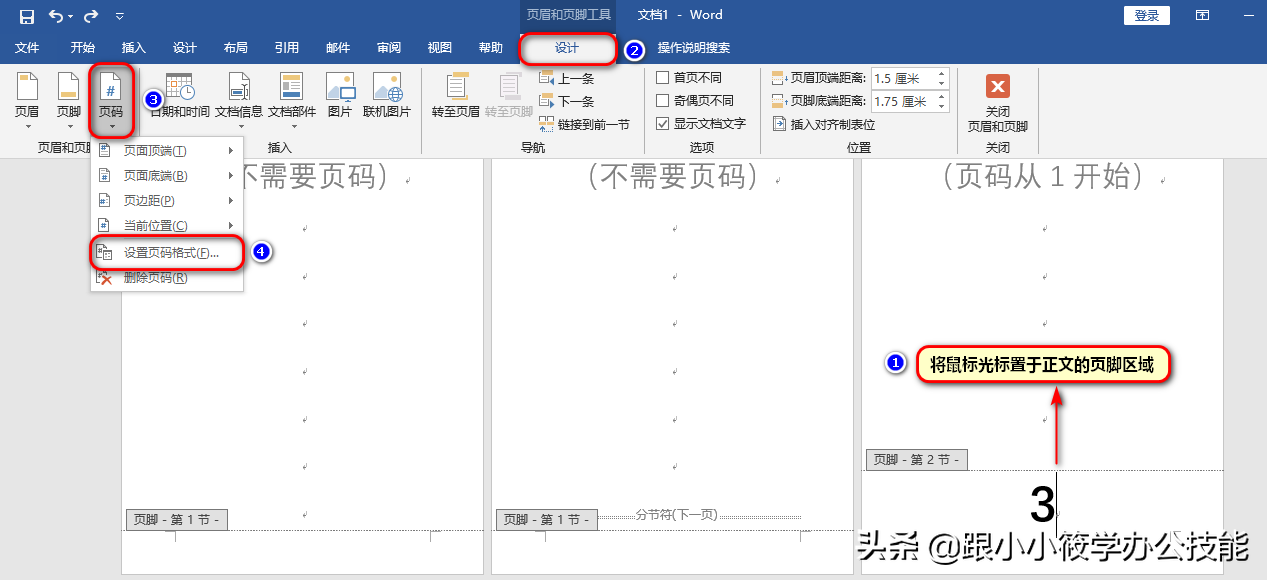
2、弹出【页码格式】对话框,在【页码编号】下方选择【起始页码】,并将数字改为1,点击【确定】按钮。
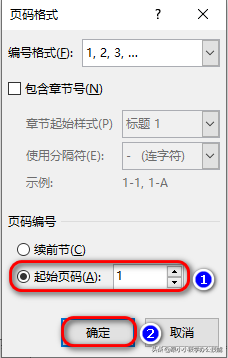
3、可以看到,封面也和目录页都没有页码,正文页的页码从1开始,最终的效果图如下所示。