我们在打印一份长文档时,为了不让页面错乱,通常会给文档添加页码便于整理。最常见的莫过于各种论文,说明书等等。每次遇到设置页码的问题大家都是一头雾水,比如说每页设置页码,从第2页开始设置页码,指定位置设置页码等等。每次遇到这些问题就找同事帮助,而同事也有很多不会的。今天小编教大家各种页码的设置方法,记得转发收藏起来哦~
一、如何给Word文档每页设置页码?
1、打开Word文档 -- 点击“插入”-- 在“页眉和页脚”工具栏上方选择“页码”-- 在下拉菜单中选择“页面底端”-- 在右拉菜单中选择“普通数字2”。
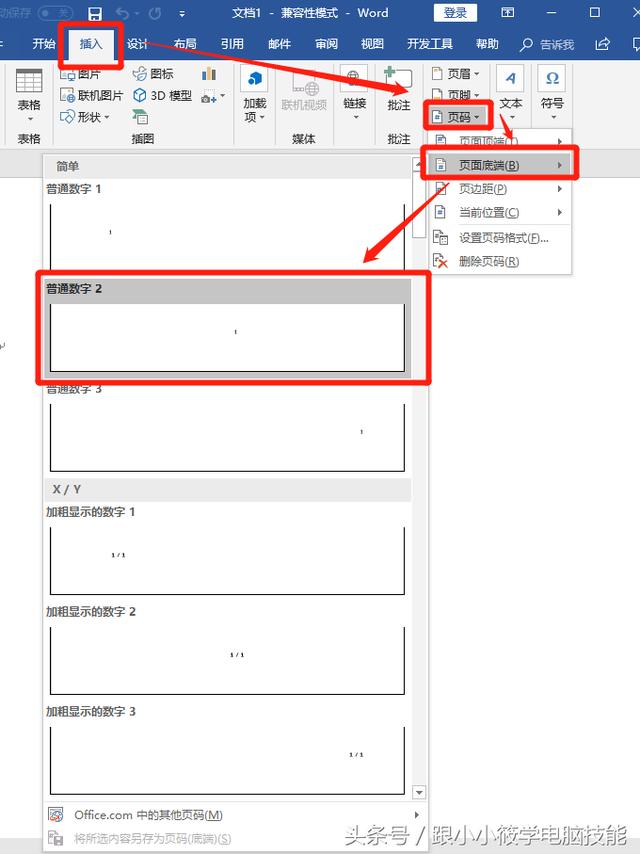
2、选择“普通数字2”后 -- 可以看到在Word页脚中间添加了页码,并进入页眉页脚的编辑状态。

3、在页眉页脚编辑状态下,可对页脚中的页码格式进行修改。
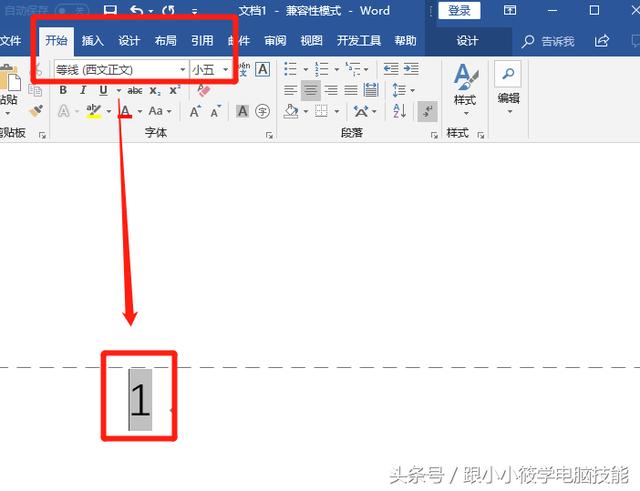
4、若要更改页码的编码格式 -- 先选中页码 -- 鼠标右键 -- 点击“设置页码格式”。
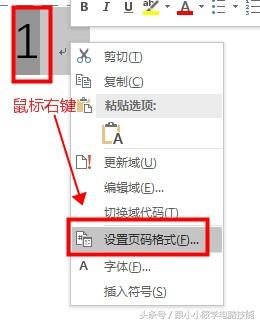
在弹出的“页码格式”对话框中选择“编码格式”-- 点击“确定”按钮即可。
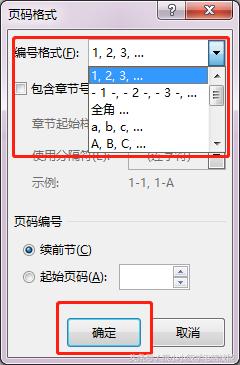
5、演示动图。
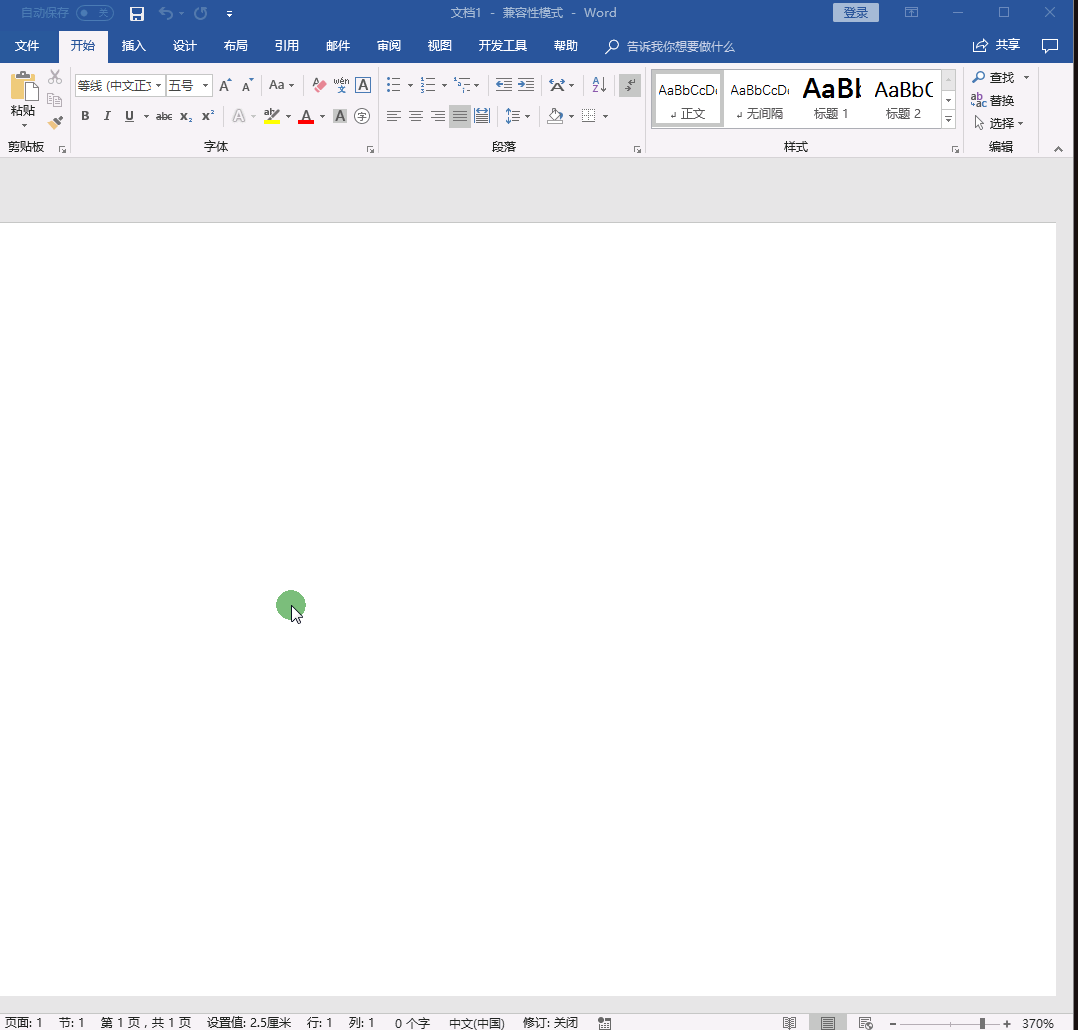
二、如何设置设置页码从第2页开始?
1、打开Word文档 -- 点击“插入”-- 在“页眉和页脚”工具栏上方选择“页码”-- 在下拉菜单中选择“页面底端”-- 在右拉菜单中选择“普通数字2”。

2、添加页码后,在“页眉和页脚工具”选项卡下勾选“首页不同”前面的复选框 -- 可以看到第1页的页码不显示,但是第2页的页码还是显示2,而不是1。
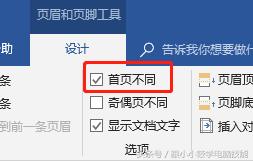
3、选中页码 -- 鼠标右键 -- 点击“设置页码格式”-- 在弹出的“页码格式”对话框中选择“编码格式”-- 在“页面编码”的“起始页码”中输入0 -- 点击“确定”按钮 -- 页码就从第二页开始了。
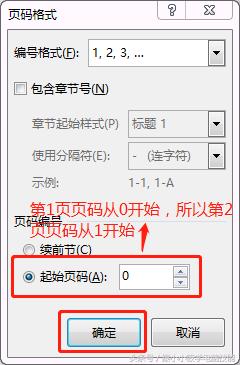
4、演示动图。
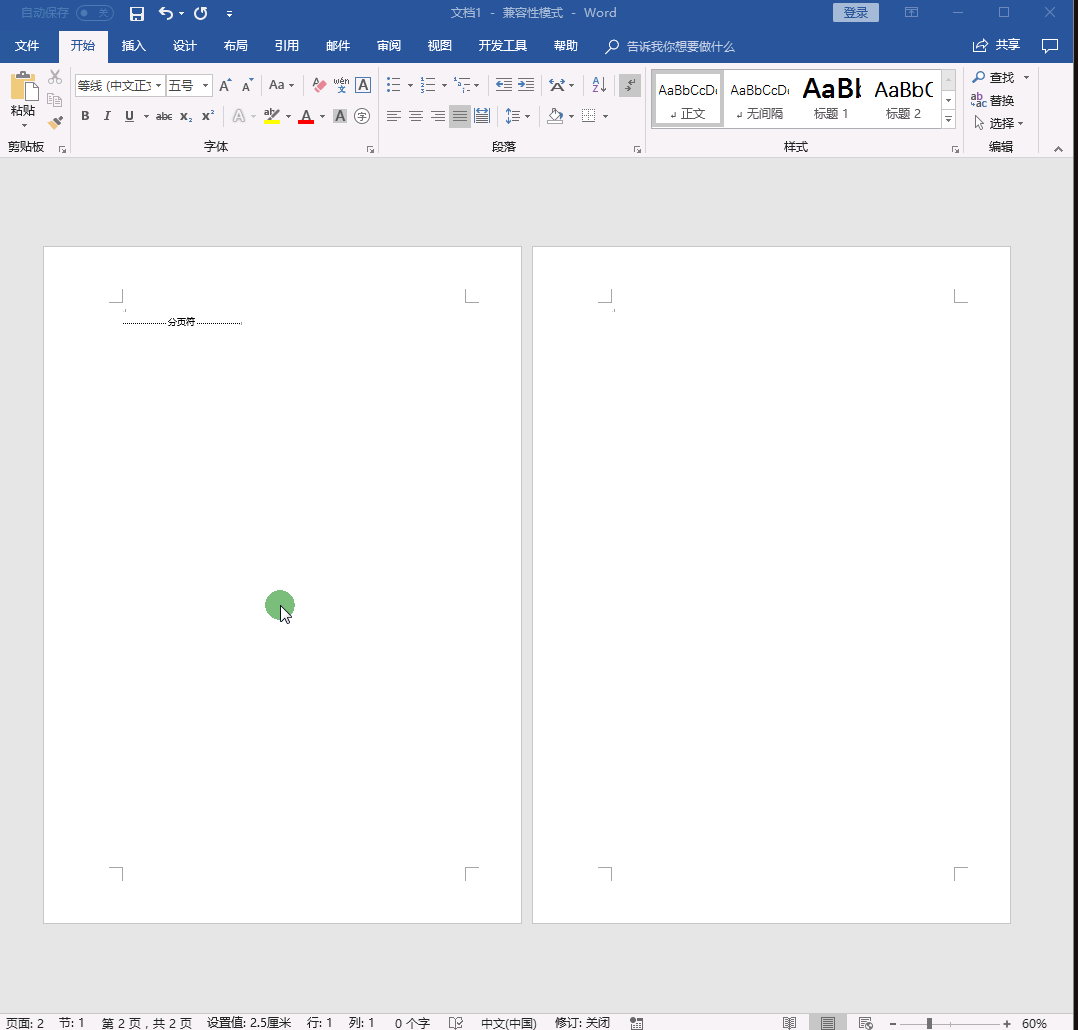
三、如何给奇偶页页码设置不同格式?
1、打开Word -- 点击“插入”-- “空白页”-- 新增一页空白页。

2、点击“插入”-- “页脚”-- “添加一个空白页脚”-- 勾选“奇偶页不同”前面的复选框 -- 此时在奇数页会有“在此处键入”的提示文字,而偶数页的提示文字则不显示。
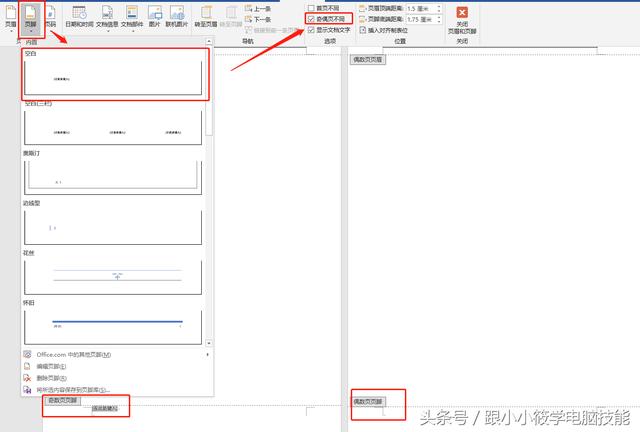
3、添加奇数页的页码:选中奇数页提示文字 -- 按快捷键“Ctrl + R”设置右对齐 -- 点击“页码”-- “当前位置”-- “普通数字”-- 以相同方式添加偶数页页码即可。
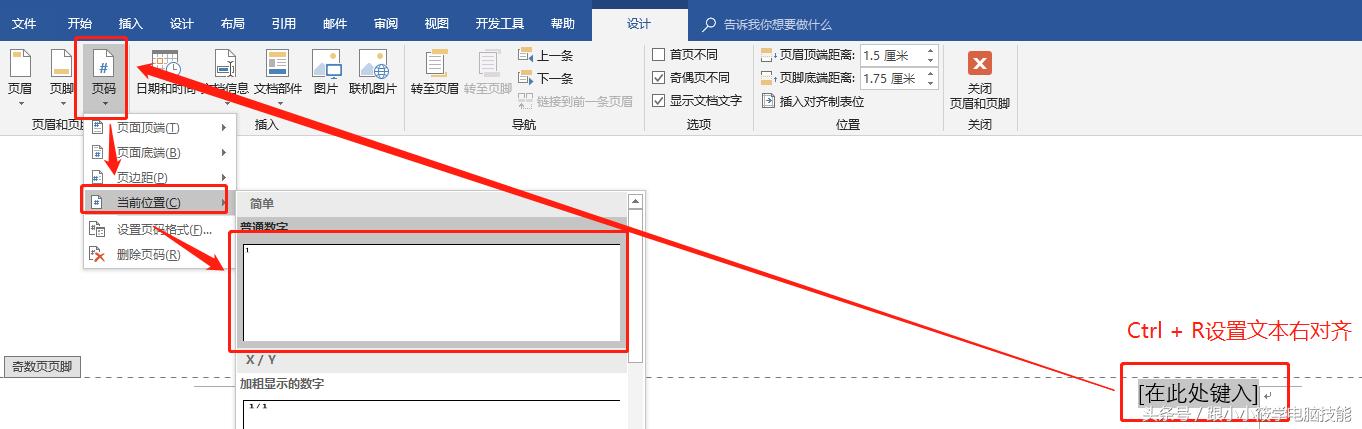
4、动图演示。
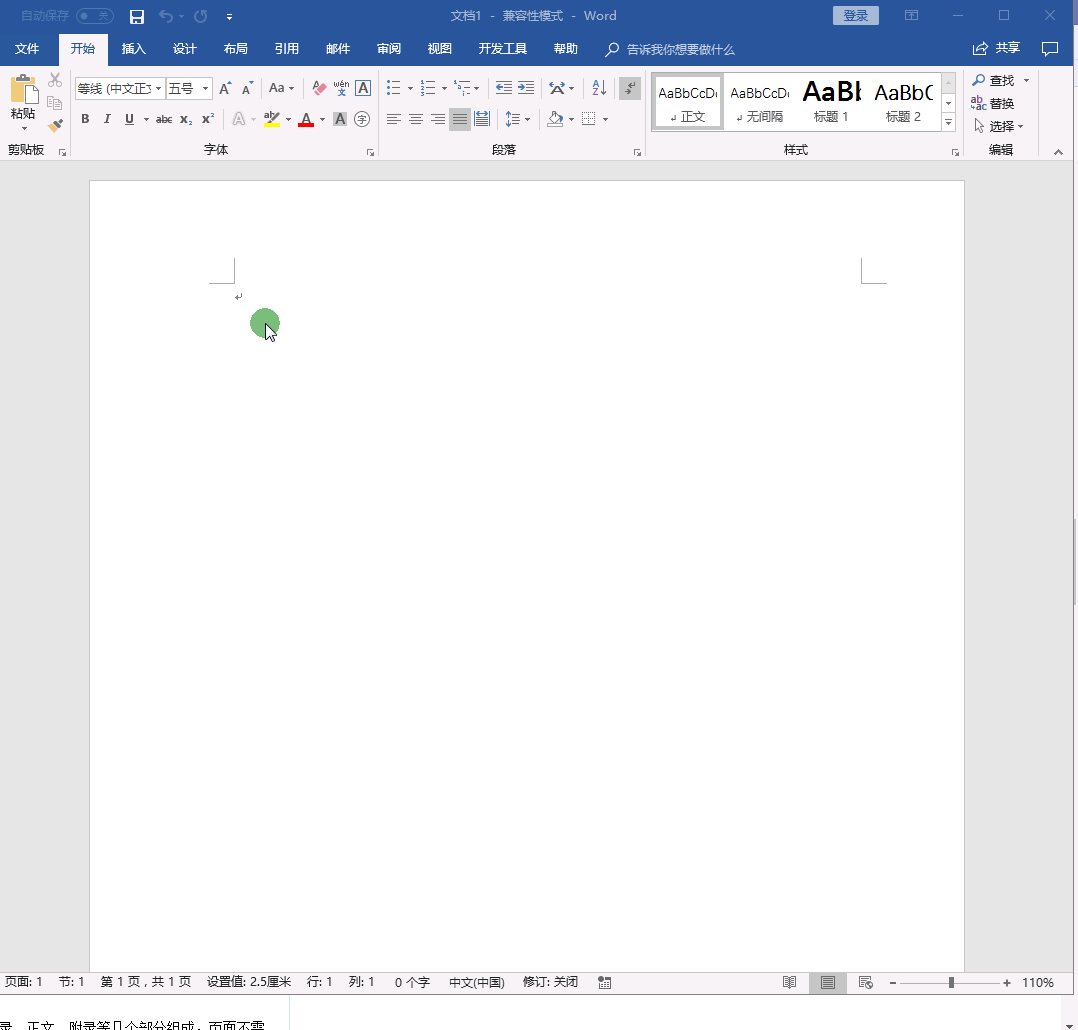
以上各种设置页码的格式你们学会了吗?转发收藏起来慢慢学吧!如有问题请在评论区留言哦~






