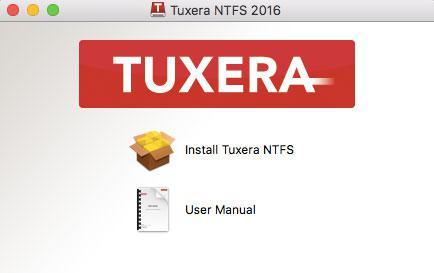U盘安装系统需要准备
需要准备系统故障修复三剑客:一个8G优盘、一台好的Windows电脑、一个软件【小白系统】
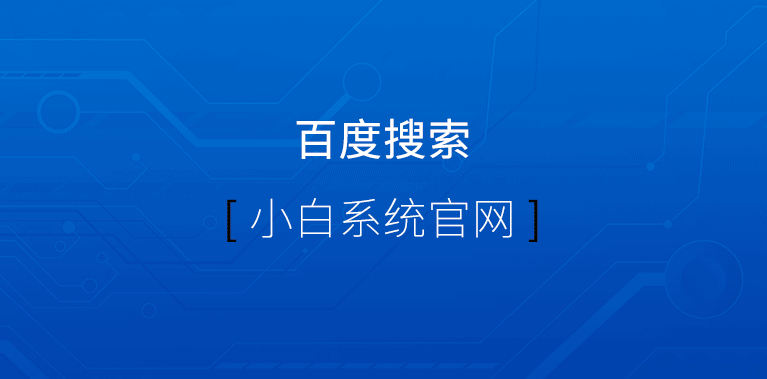
U盘安装系统图文教程
今天以Win10系统为案例,其他系统的安装方式大致一样,只是在选择系统的时候不一样。
1、双击打开【小白系统】,等待本地环境检测完成。
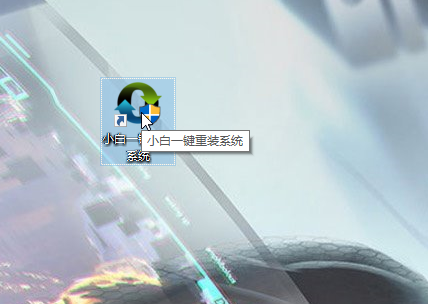
2、这个时候可以将U盘插到正常的Windows电脑的USB接口。
PS:注意备份好U盘上重要的资料文件,需要格式化制作的哦。

3、经过本地环境检测完成后,在小白界面选择 制作系统,自动识别U盘,单击 开始制作。
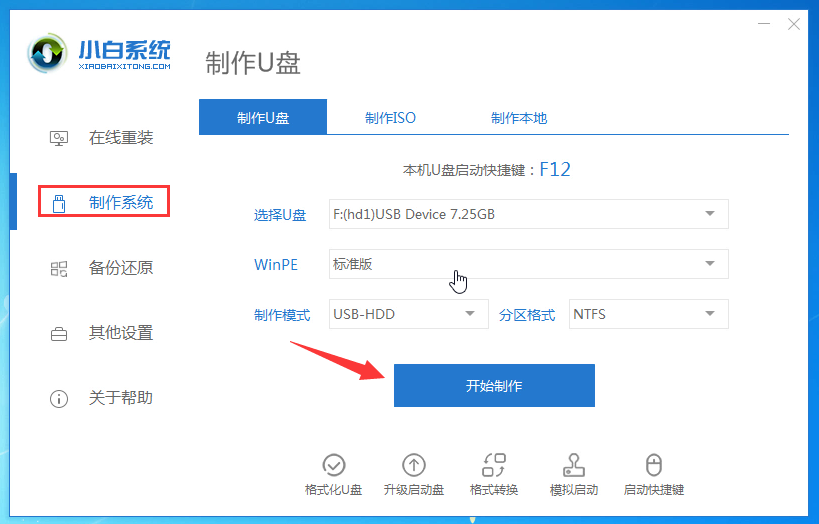
4、然后选择我们U盘安装系统Win10,勾选后点击 开始制作。
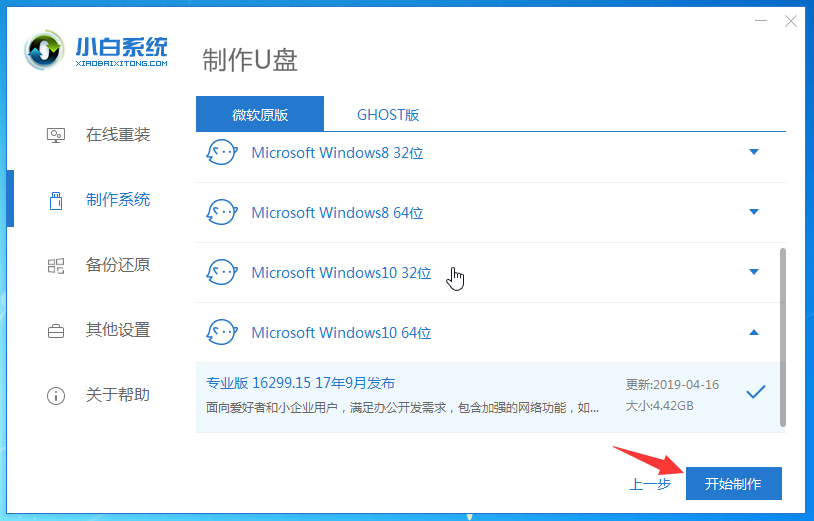
5、接着开始下载win10系统以及自动化制作U盘启动盘,等待制作成功弹出提示,我们点击取消。这个时候可以拔掉U盘插到需要重装的电脑USB接口上面哦。
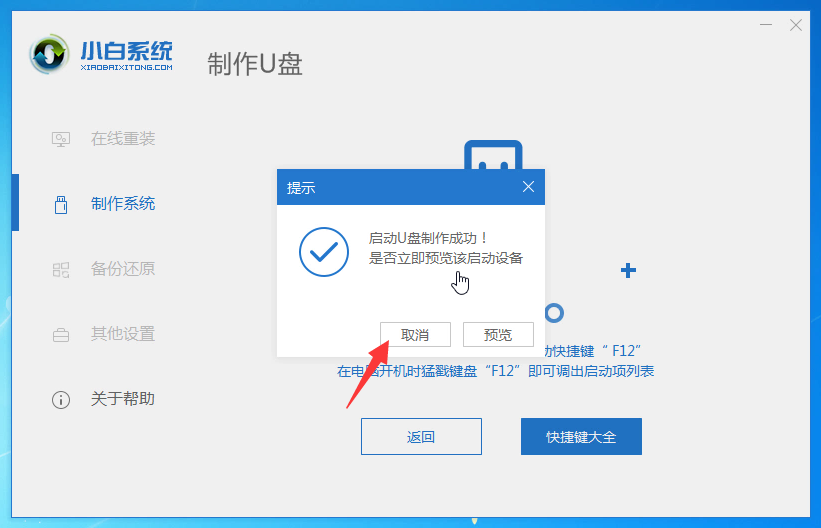
6、需要U盘安装系统的电脑开机后,马上快速简单的敲击启动热键F12,常见的是F12、F8、F9、F11、ESC,都可以逐一尝试,一般开机后屏幕下方有几行英文,可以看到启动热键提示。

7、然后弹出启动菜单界面,这里可以找到U盘选项,选择后回车进入。
PS:一般我们选择的时候可以看下其中一个选项是有关USB或者您U盘的品牌的英文名称,那便是我们的u盘了!
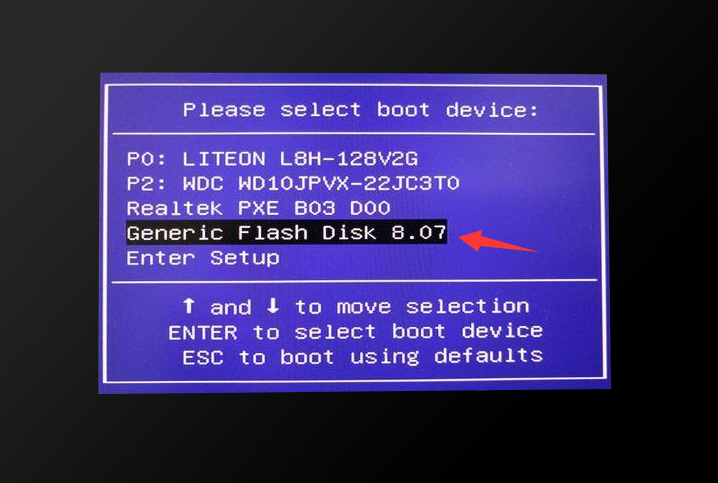
8、然后就会出现小白PD系统界面,我们选择【1】启动win10x64PE(2G以上内存),回车确定。
PS:如果你要安装的系统的是xp系统,请选择【2】启动 Win2003PE(老机型首先)
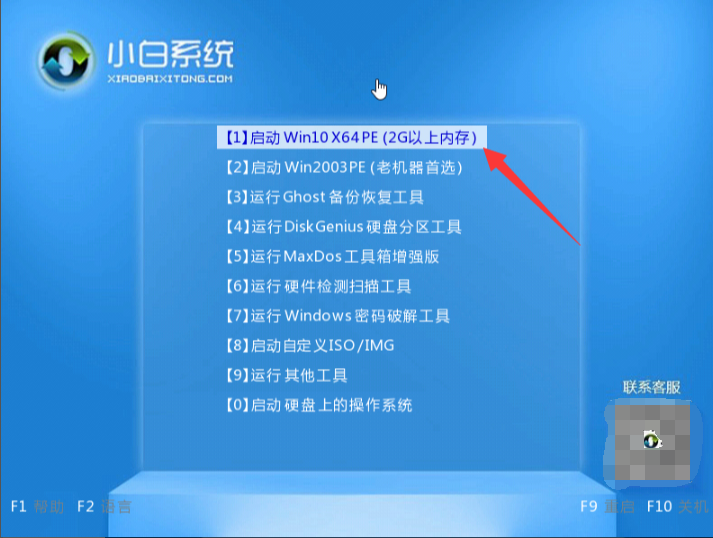
9、经过几分钟的加载完成后弹出小白装机界面,选择U盘安装系统win10,点击 安装按钮。
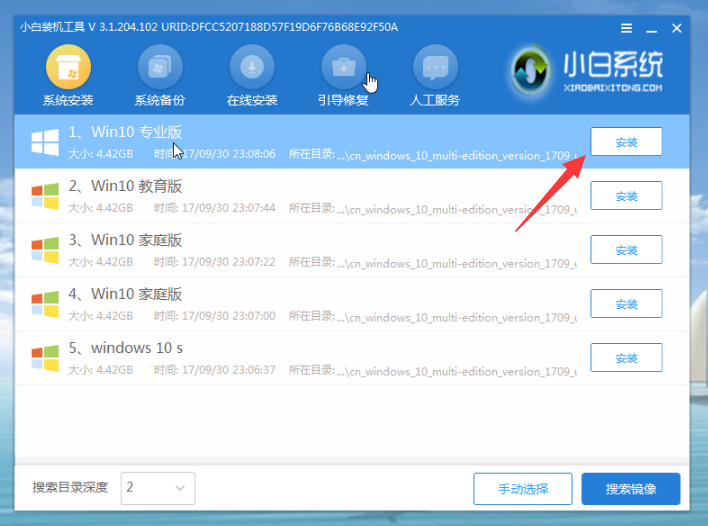
10、然后默认安装位置是C盘,如果你要安装到其他位置,请手动选择,选择完成后点击 开始安装即可。
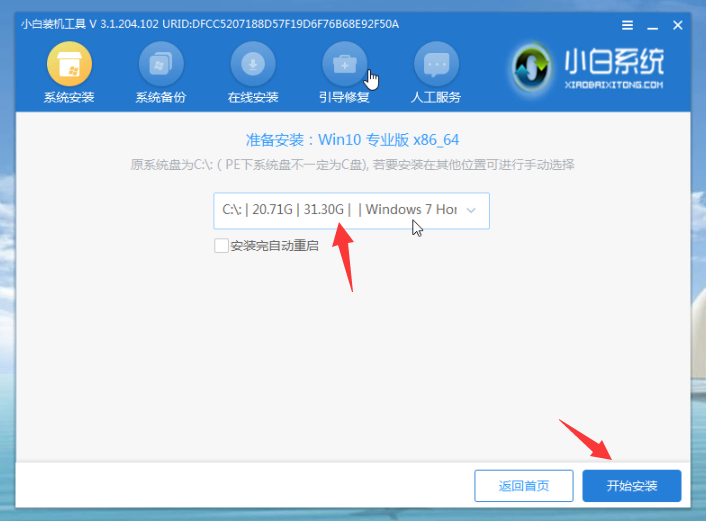
11、耐心等待十几分钟后,电脑提示安装成功,拔掉U盘重启电脑的提示,根据提示操作重启电脑。
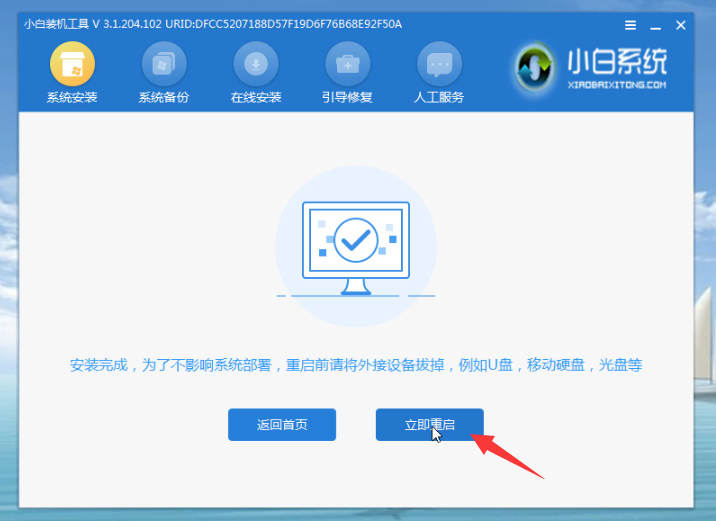
12、电脑使用U盘安装系统win10完成后,正式进入Win10系统界面,就可以放心操作电脑系统了。
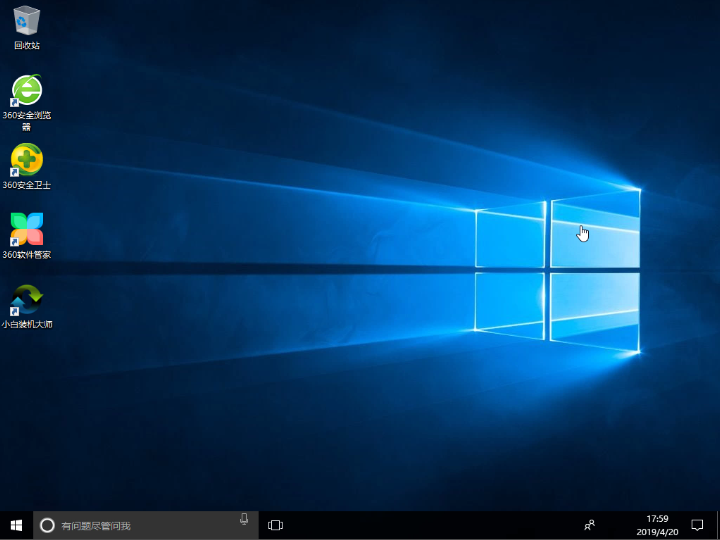
这样如何使用U盘安装系统的步骤到此结束了。如果你的电脑可以正常使用需要重装系统,可以选择一键重装更加简单哦。