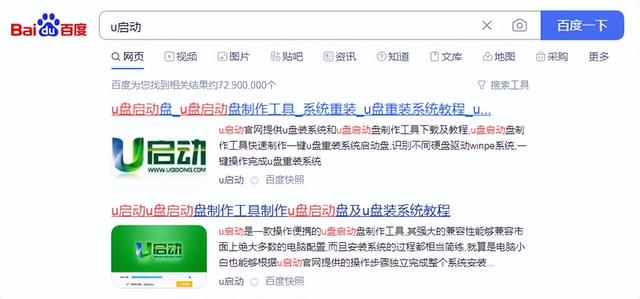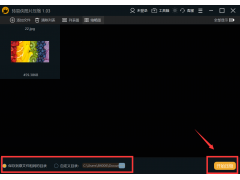日常工作中,当我们在编辑数据或者写文档时候,偶尔会有空白页存在,但是呢,电子版的空白页是不容易被发现的,打印出来的时候就特别明显了。WPS文档还好说,直接把空白纸收起来接着用就行了,但是表格就不一样的,有的WPS表格中没有数据,但是打印的时候会有表格框,这就很浪费打印纸了。如果能在打印之前把我是表格中的空白页删除就好了。
那么,该如何删除这些空白的表格页面呢?WPS这么强大的办公软件,总会有办法的。下面就跟小编一起来学习一下,删除WPS表格中的空白页吧,具体操作步骤都给大家准备好了,我们一起来看一下吧。
方法一:分页预览功能删除表格空白页
第一步,在WPS中打开需要打印的表格文件,点击工具栏上方的【页面布局】选项下的【分页预览】。
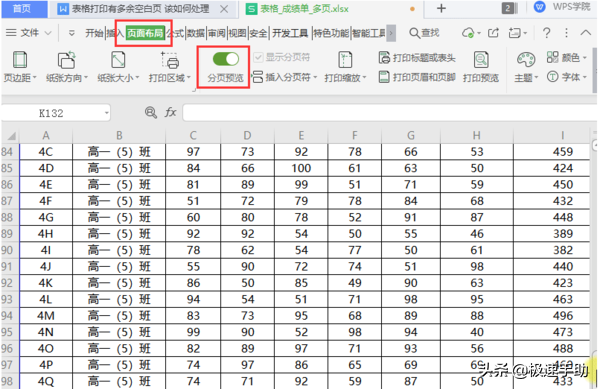
第二步,这时候我们就会发现,表格中出现一些蓝色的分割线,每一个蓝色分割线内的内容就是打印在同一张纸上的数据内容。
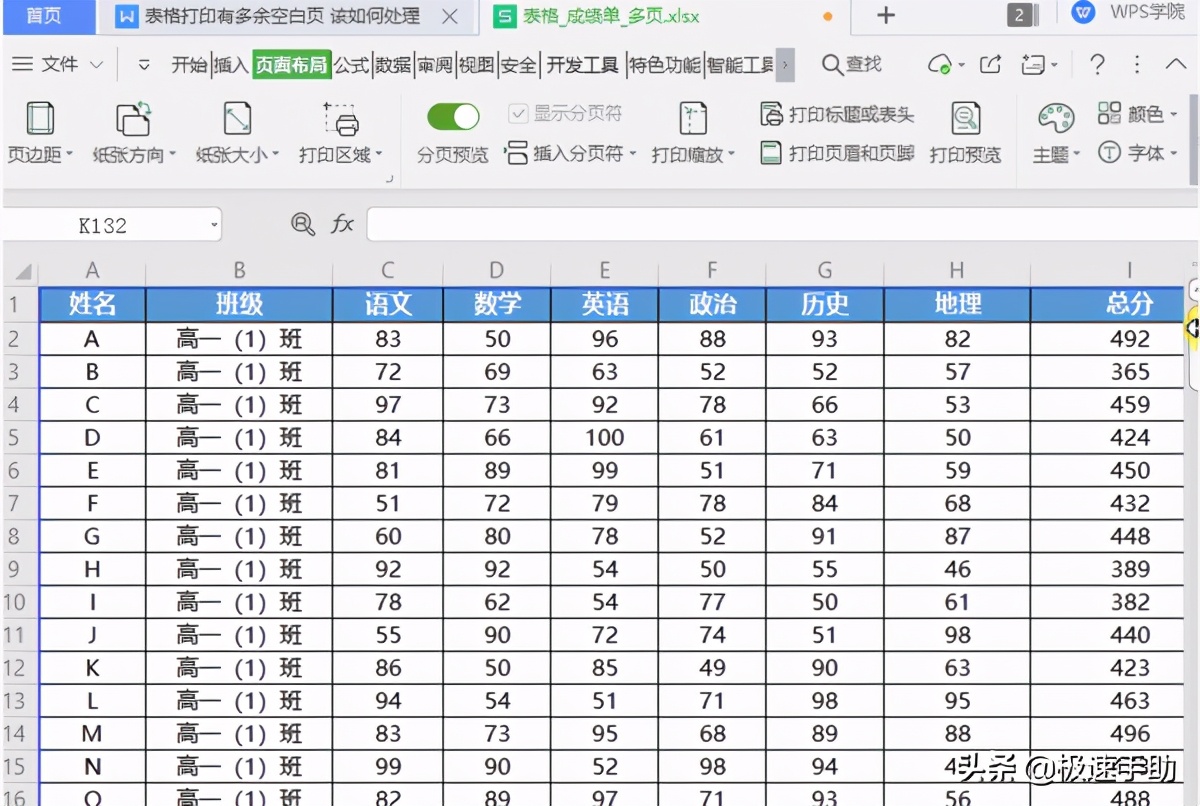
第三步,用鼠标拖动蓝色的分割线,进行分页区域设置,这样就把多余的空白页删除掉了。
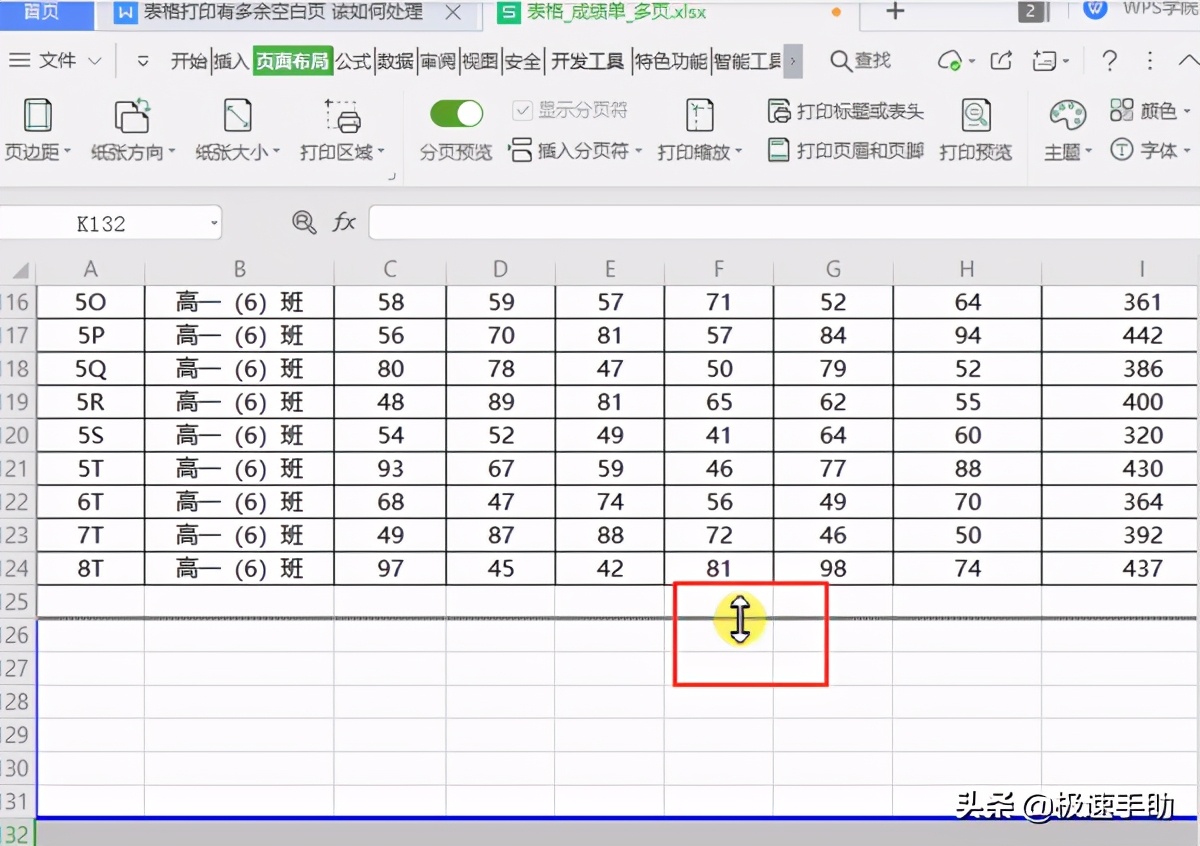

方法二:设置打印区域删除表格空白页
第一步,在WPS中打开需要打印的表格,并用鼠标选中需要打印的所有数据区域。
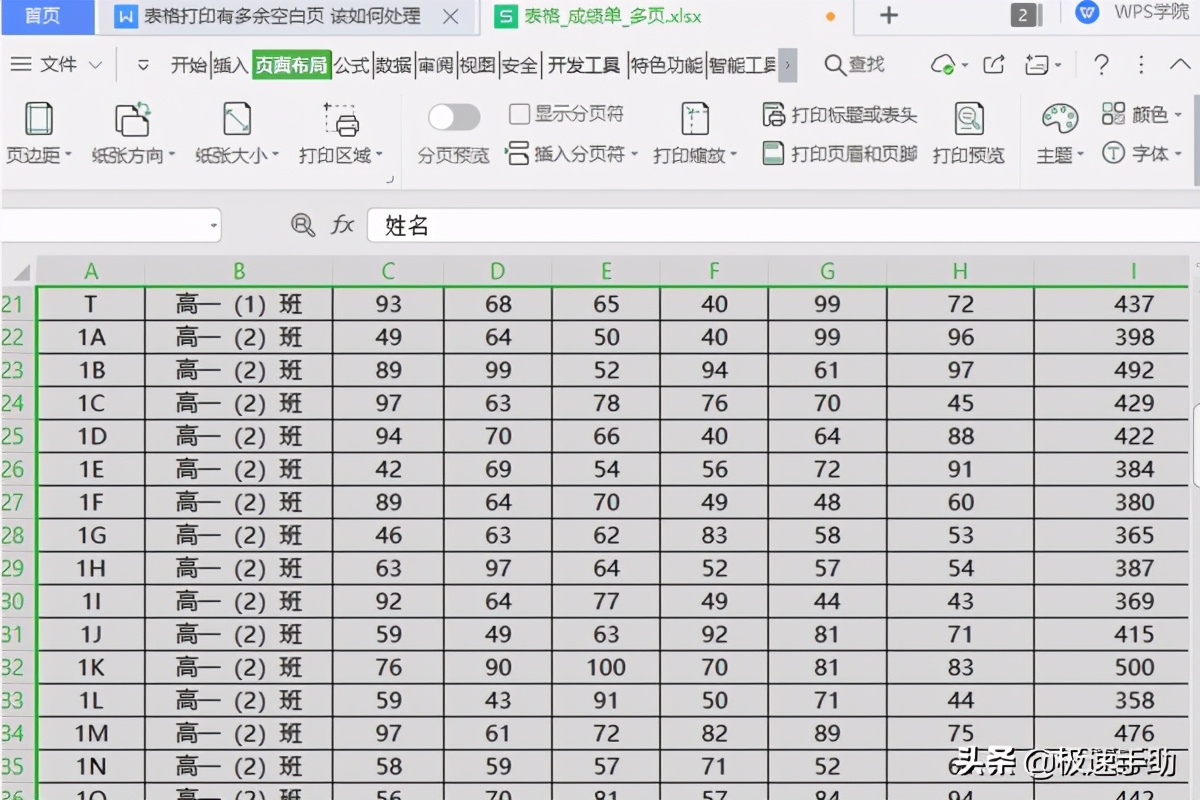
第二步,点击工具栏上的【页面布局】选项下的【打印区域】按钮,在打印区域下拉菜单中,选择【设置打印区域】选项。这样设置之后,表格在打印的时候就只打印所选中的打印区域了,避免有空白页的情况。
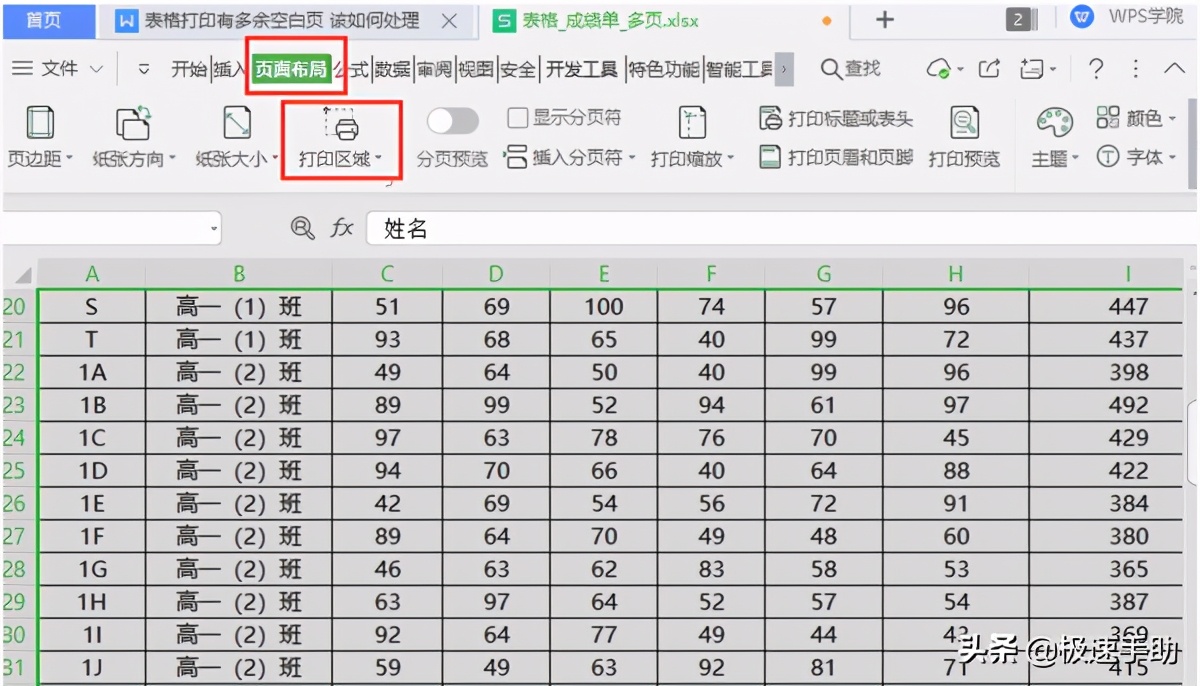
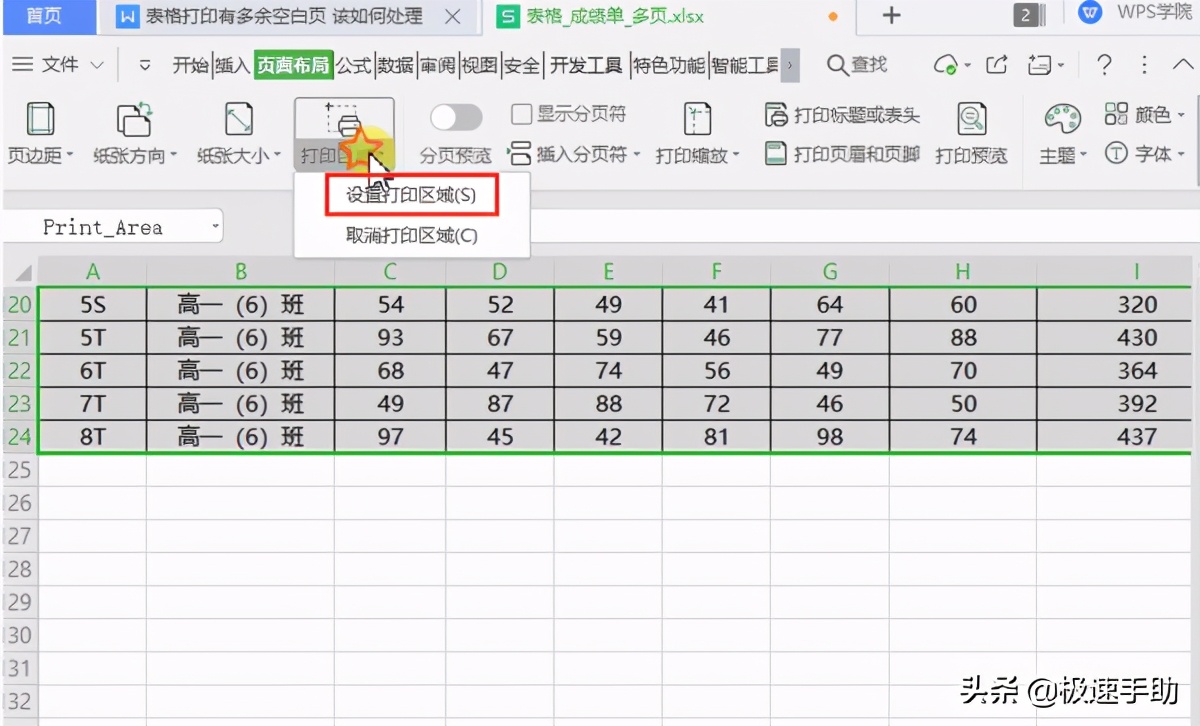
以上这两种方法都挺简单的,如果需要打印的表格页数较多的话,小编建议用第一种分页预览的方法,更方便一些,毕竟很多页的数据拖动选择起来不那么容易。今天的分享就到这里了,希望对大家有所帮助。