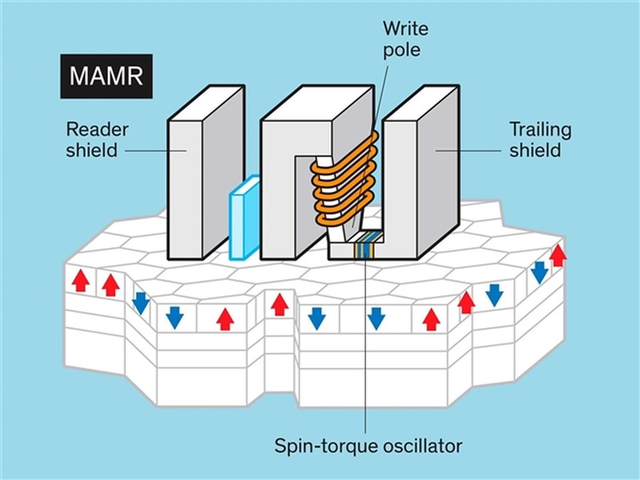开启我们的Python之旅,欲善其事,必先利其器。
首先我们要安装学习python的工具。
Python 安装步骤详讲:
一.下载Python安装包
python官方链接:
https://www.python.org/
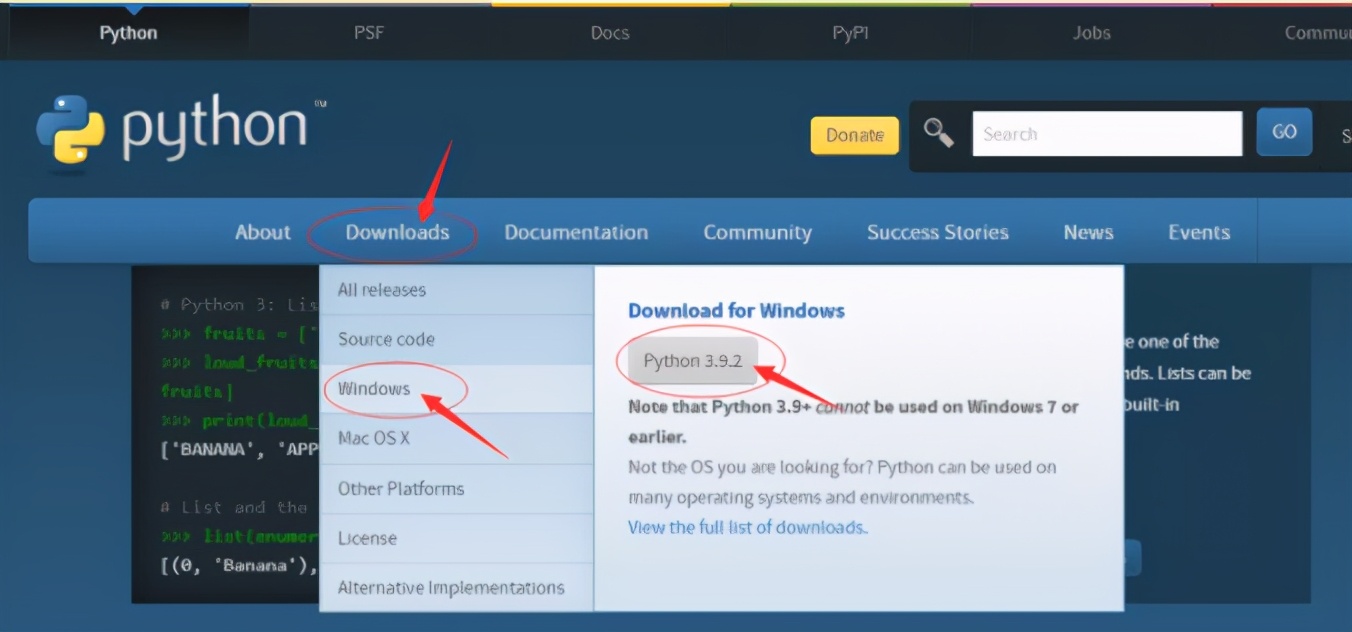
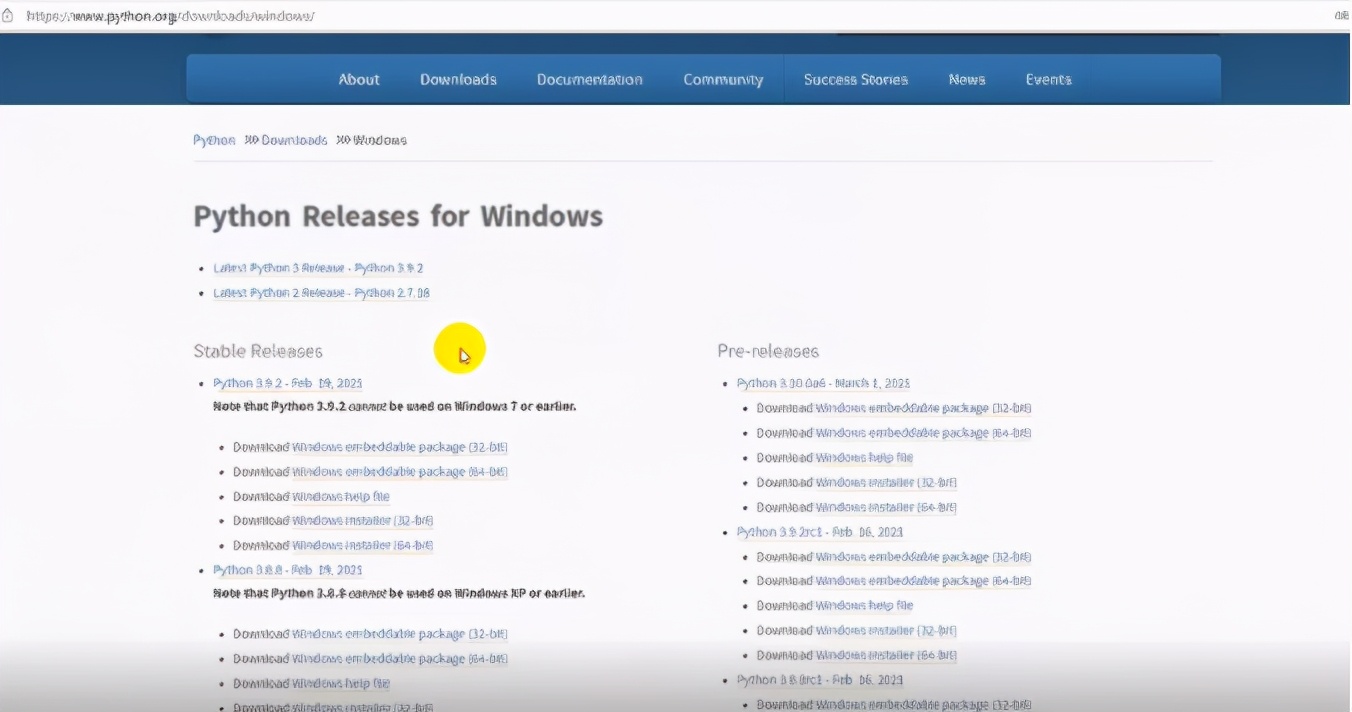
web-based ,executable , embeddable zip file区别
web-based: 透过网络安装的,就是执行安装后才透过网络下载python
executable: 可執行文件的,既把要安装的python全部下载好在本机安装
embeddable zip file: zip 压缩档,就是python打包成zip压缩包
以上三种仅是下载形式不同,软件内容是一样的。
这里,我选择:executable:(注:32位系统下载32-bit,64位系统下载64-bit)
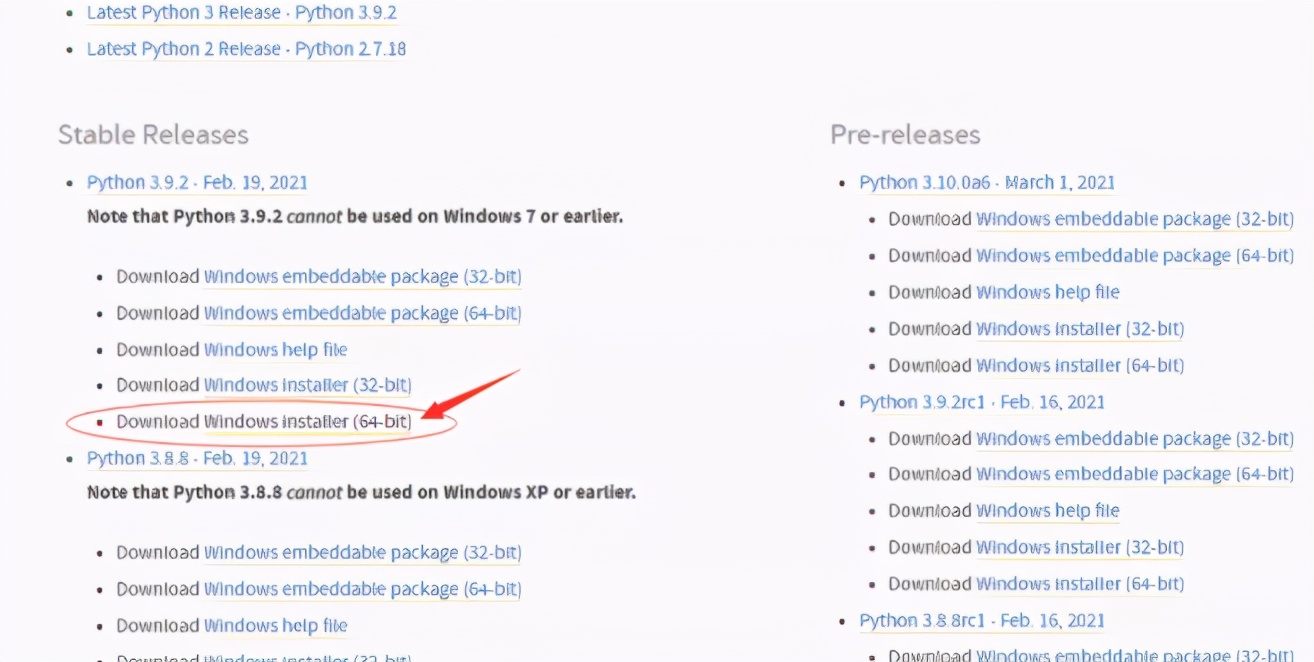
下载下来解压,然后鼠标双击打开安装程序
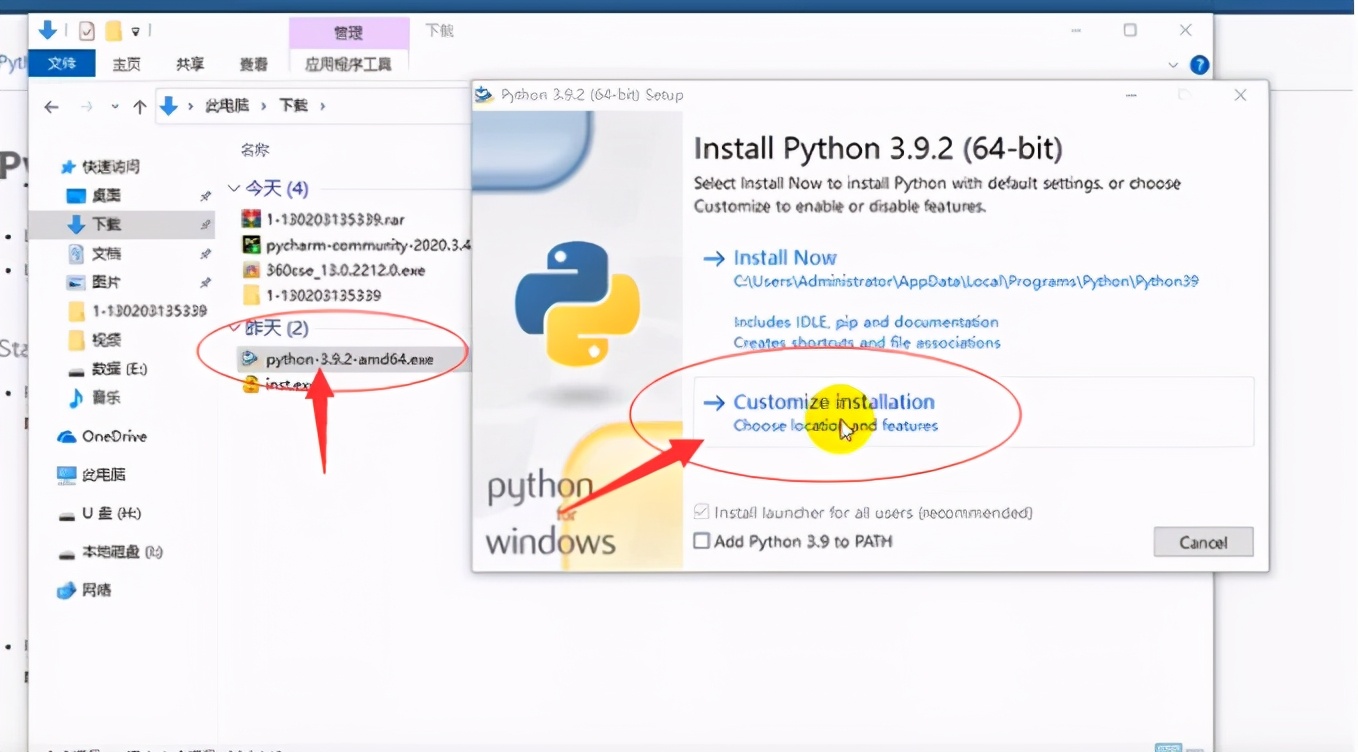
点击“installtation”
然后点击“Next”
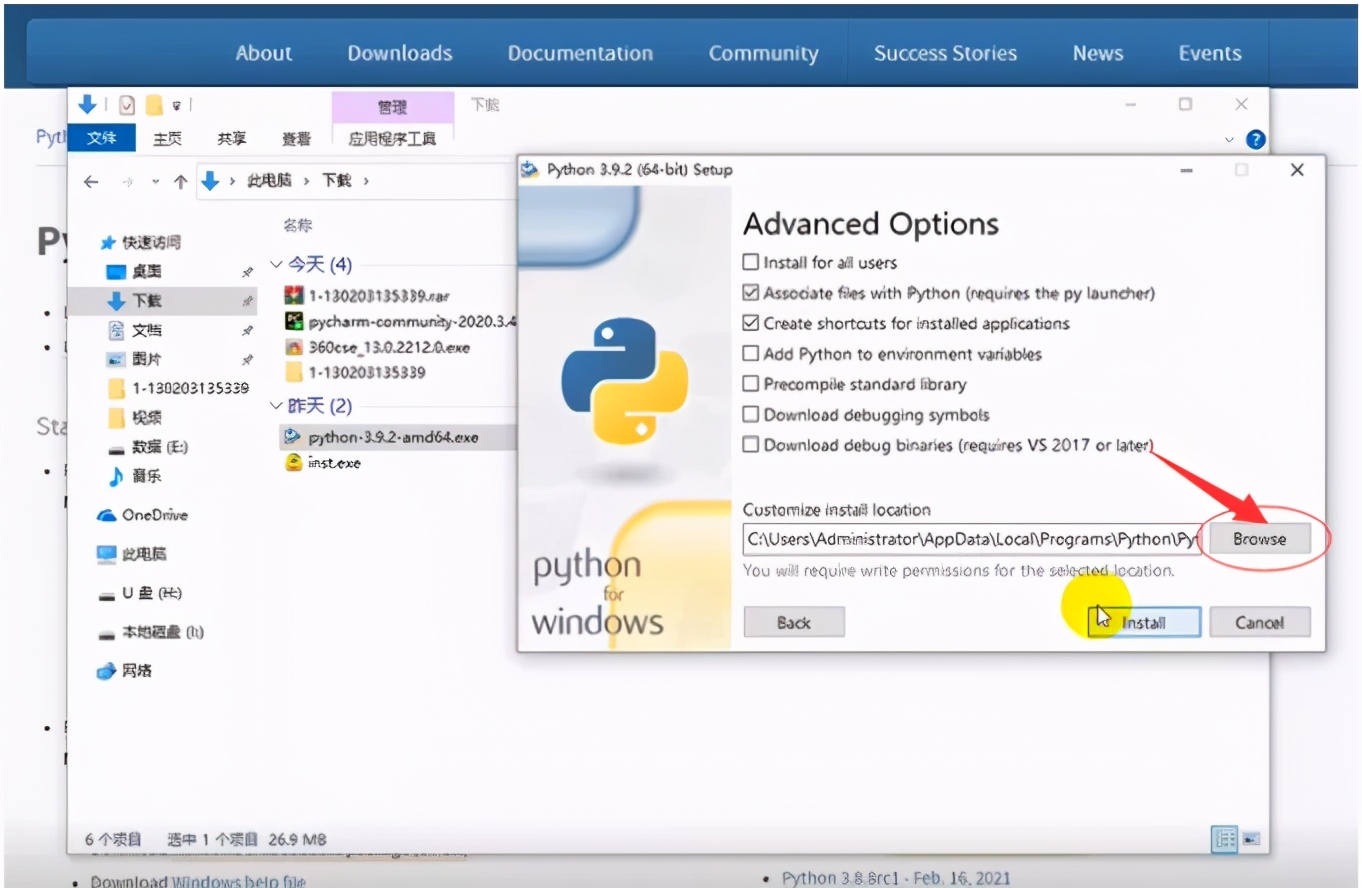
这里是选择安装在电脑上面的那个位置,点击“Browse”,选择安装目录,选择完,然后点击“install”进行安装。

进入这个界面。安装好了,出现这个界面:
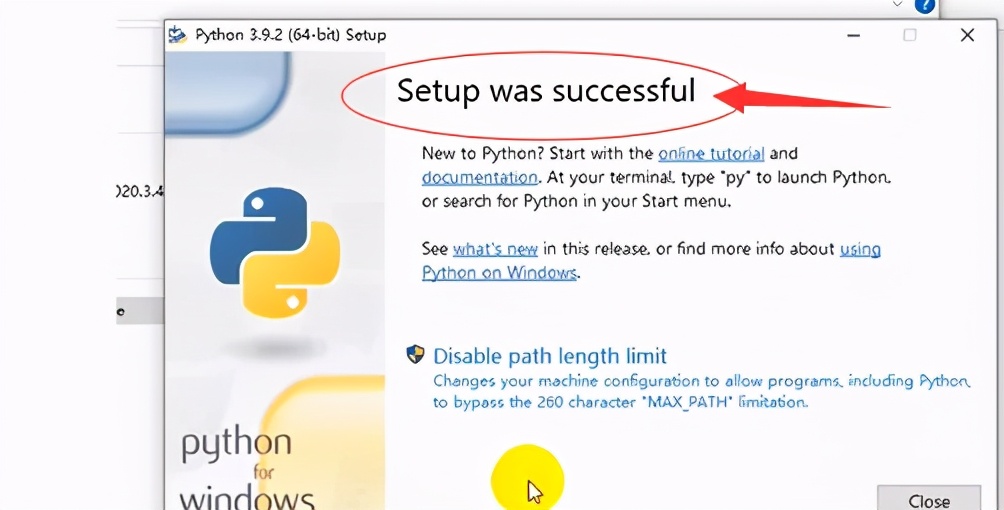
可以验证一下,是否安装好了,
点击开始,找到python安装好的有Python3.9的程序目录,

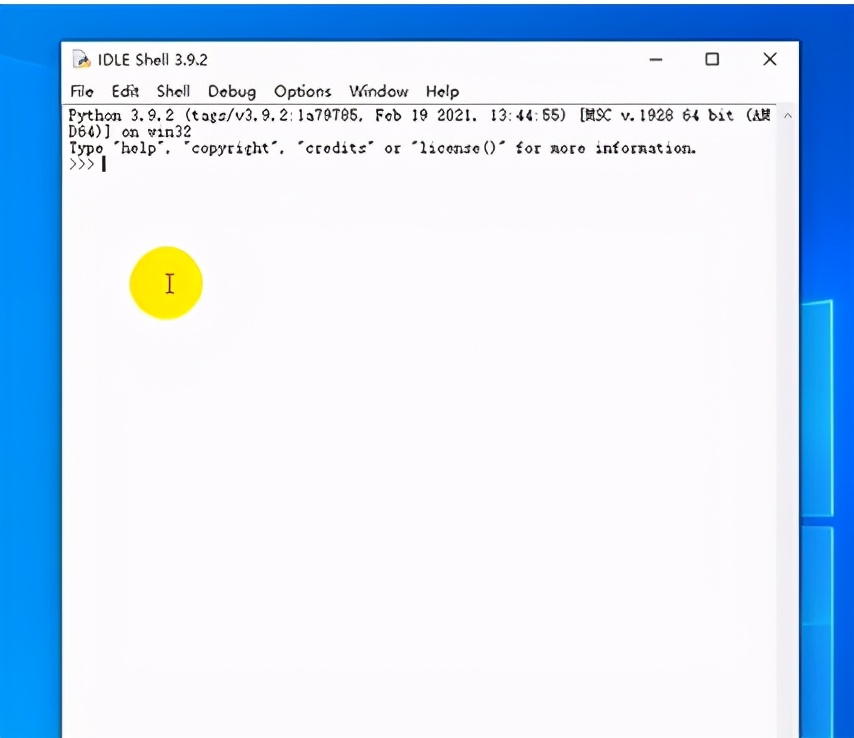
然后在里面输入“print(‘大家好’)”,输入好了按“enter”回车键执行程序;看程序的执行结果是不是“大家好”。是说明Python安装成功了。

二.Python的环境变量搭建
打开我们安装好的目录

把上面的路径保存一下。然后右键“我的电脑->属性-更改设置->高级->环境变量”。
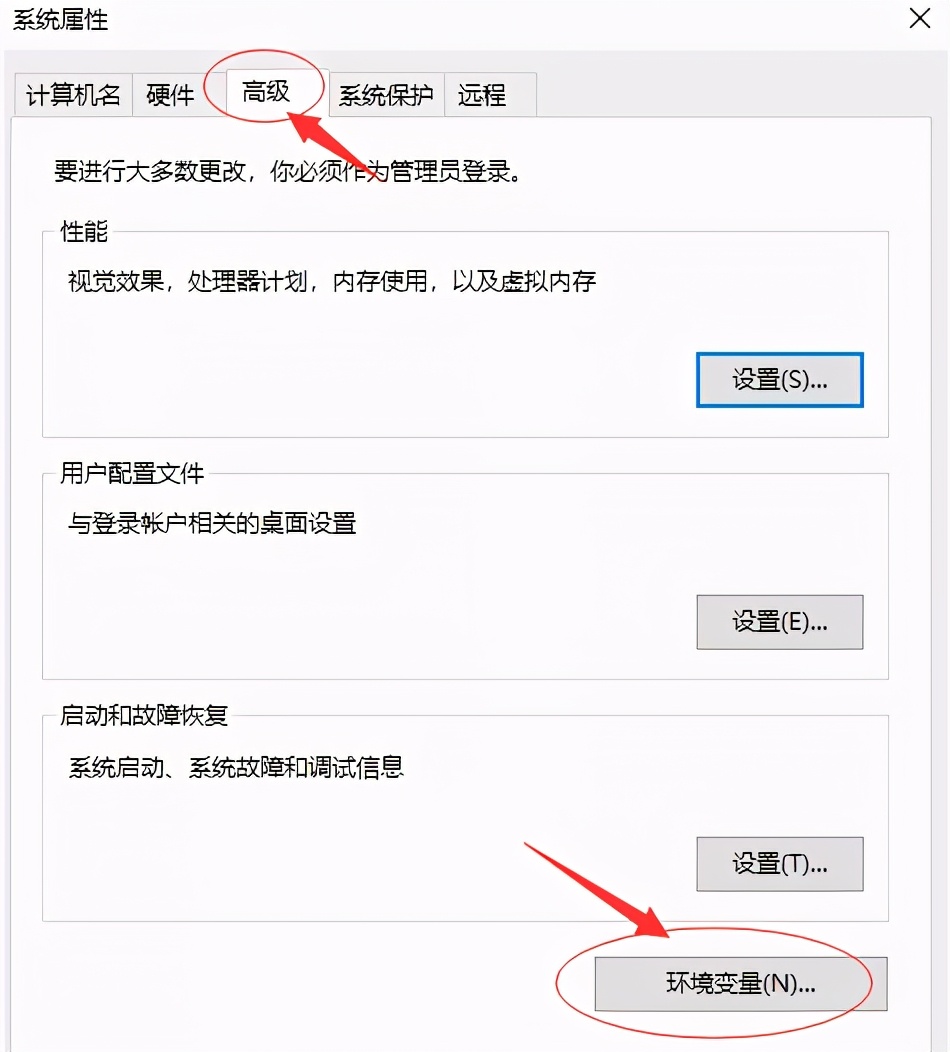
找到这个变量,鼠标双击此变量。

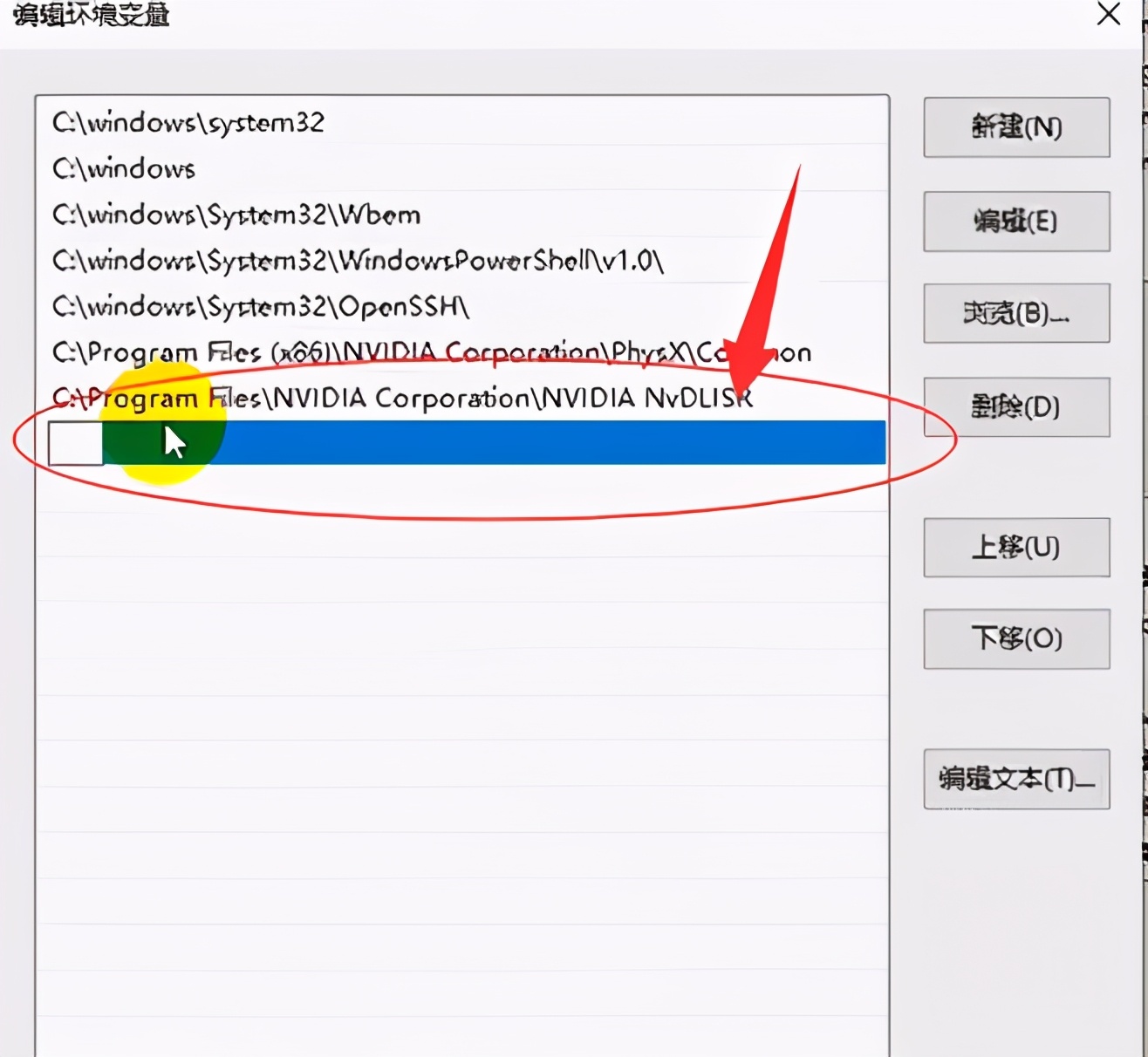
然后把前面复制的目录路径粘贴到这个里面。然后点击确定。
三.测试
键盘上,按下win+R,
输入cmd,
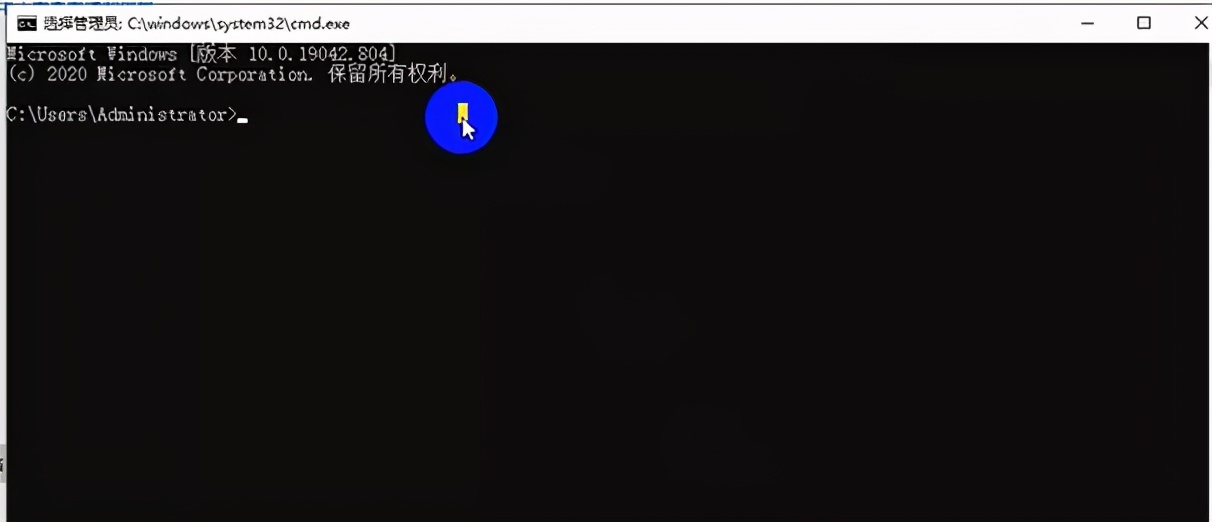
然后输入“python”,按“enter”回车键。
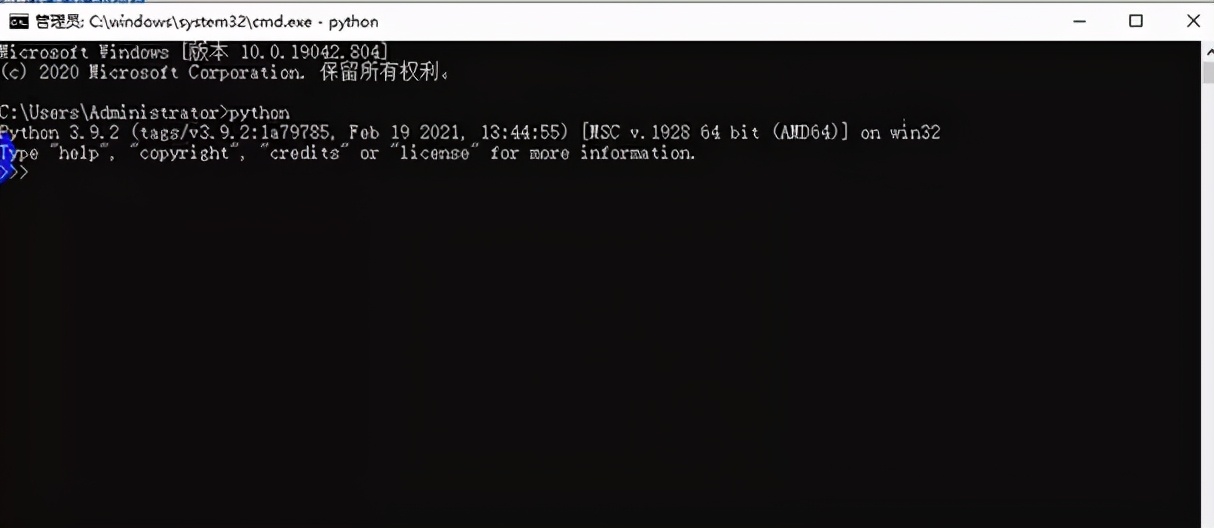
出现如图所示,就是环境变量配置好了。