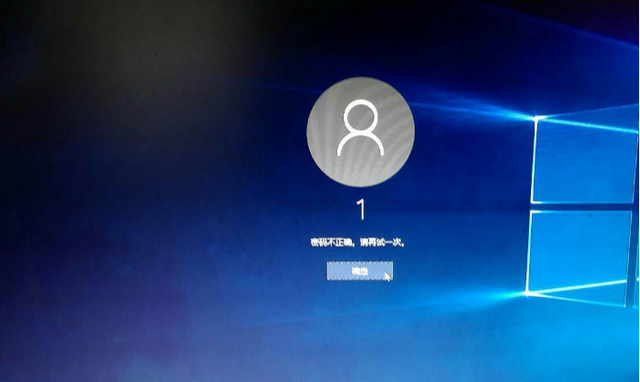平时我们在用Word对文字进行排版的时候,经常会遇到一些文字无法对其的情况,每次都要浪费很多时间去调整,其实不用那么麻烦,教你几个文字对齐的方法,很快就能解决了。
一、表格法对齐
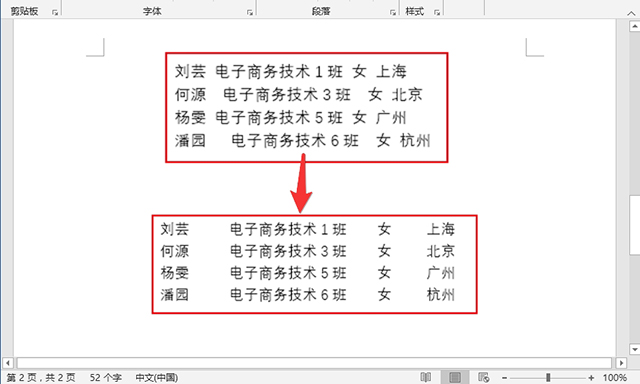
操作步骤:
选中需要对齐的文字,点击【插入】-【表格】-【文本转换成表格】,弹出窗口之后,选择里面的【根据内容调整宽度】并点击确定,如果觉得宽度不够可以自己调整,接着选中所有表格,点击【开始】里面的【居中】,将表格边框选为【无边框】就可以了。
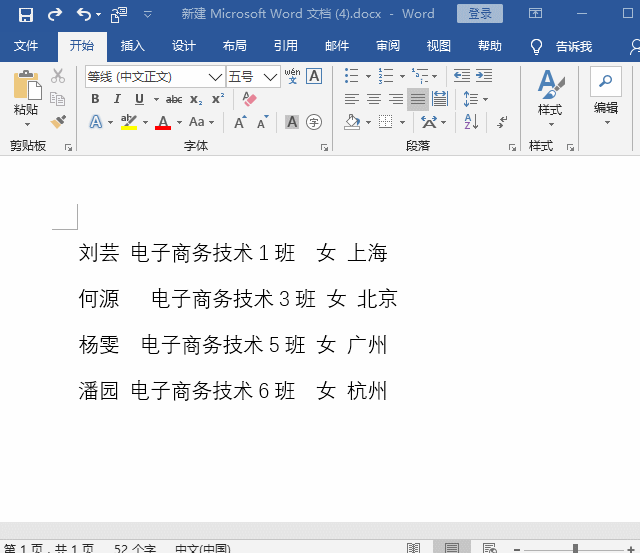
二、Tab键对齐法
操作步骤:
选中需要对齐的文字,单击鼠标右键选择【段落】,弹出窗口之后选择左下角的【制表位】,将里面的【默认制表位】调为12(这个可以自己调),调好之后点击确定,然后将鼠标移到字体中,按下【Tab键】就可以进行文字对齐了。
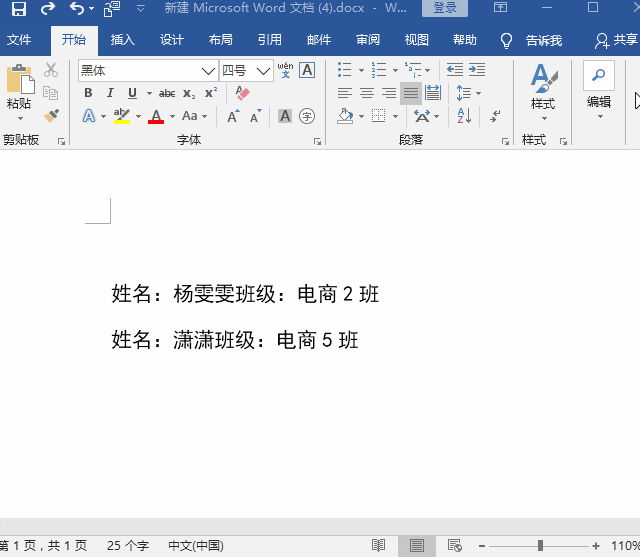
三、分散对齐法
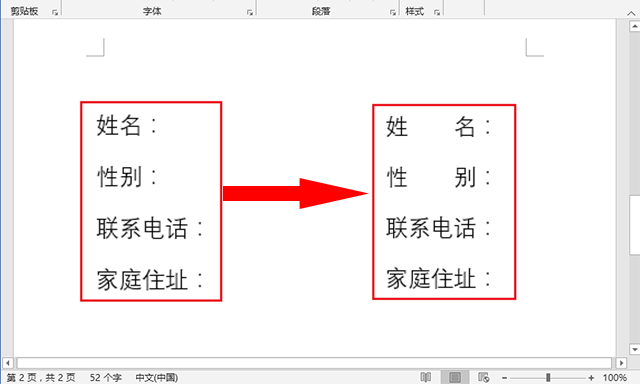
操作步骤:
这个方法适合用于少的字对齐多的字,选中标点符号前面的文字(标点符号不要选),然后点击【开始】-【段落】-【分散对齐】,弹出窗口之后将里面的宽度调为【4字符】,然后点击确定就可以了,后面的跟着步骤来就行。
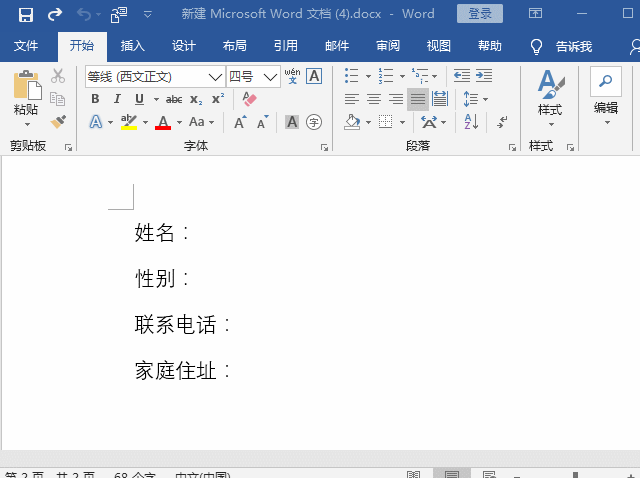
四、封面下划线对齐法
当我们用Word做封面的时候,下划线上面的文字不对齐,可以这样做。
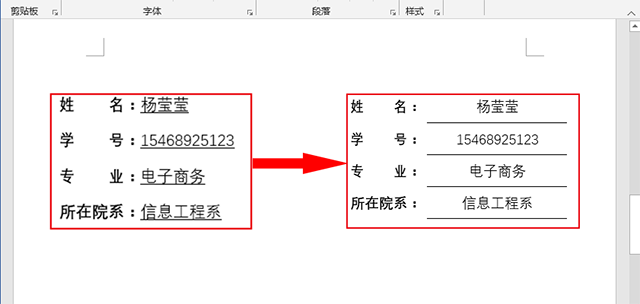
操作步骤:
1、点击工具栏上面的【插入】,找到表格,在里面选择插入一个【4行2列】的表格,然后将需要的文字信息填入进去。
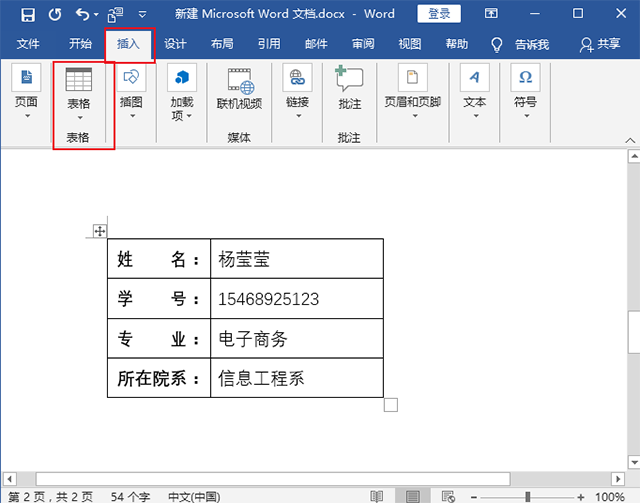
2、全选第1列的表格,点击【开始】里面的【右对齐】,并且点击下面的边框,设置为【无边框】。
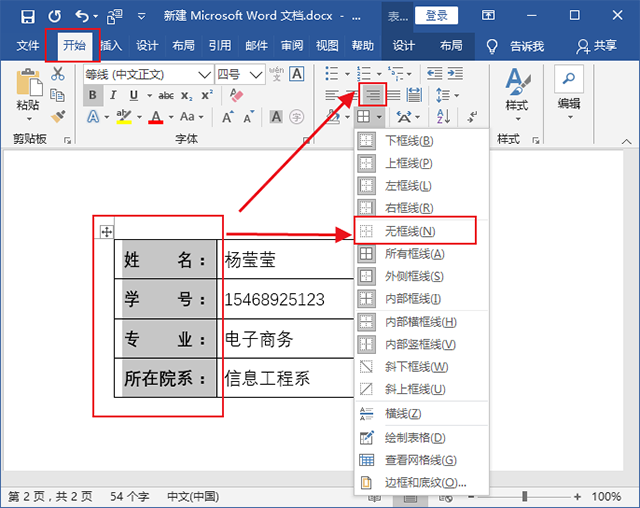
3、第1列表格弄好之后,全选第2列表格,点击【开始】里面的【居中】将文字进行居中对齐,接着点击下面的边框标志,点击里面的【上框线】和【有框线】将线条消除,这样就只剩下下划线了,这样的文字排版就会更美观些。
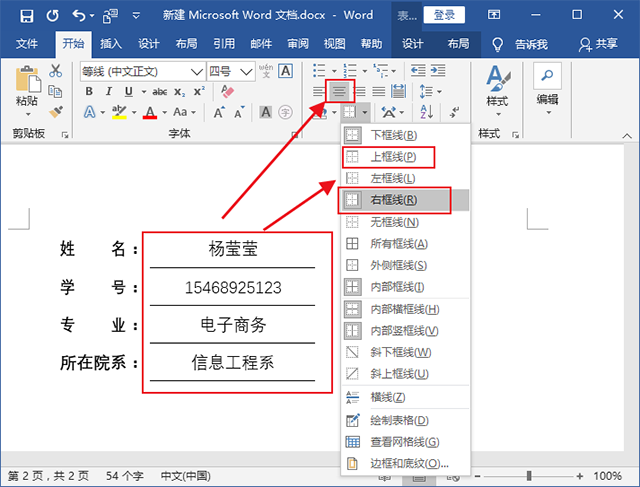
以上的几种文字排版的情况,相信大家在排版的时候也经常遇到,希望能帮助到还不会的朋友。