收集上来的各部门工作进度表,里面的答案五花八门。
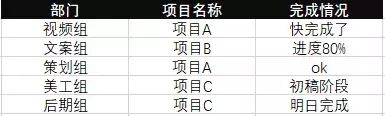
即使在表头上进行提示规范,手动输入也十分低效。
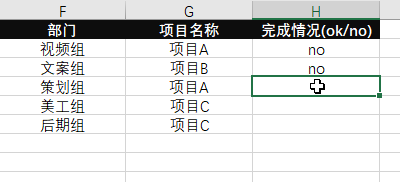
有没有什么办法能够规范、高效地进行输入呢?
有!
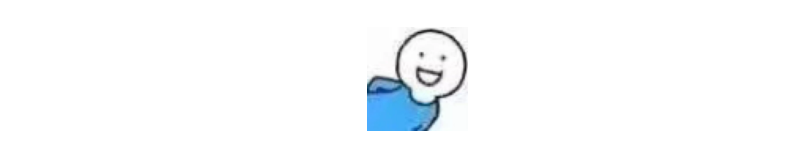
答案就是——下拉列表!
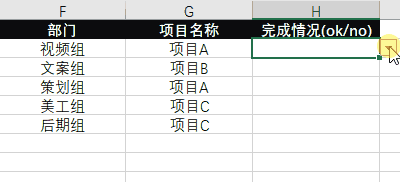
这样的下拉列表怎么做?
下拉列表是什么?
简单来说,下拉列表就是创建这样子的下拉箭头。
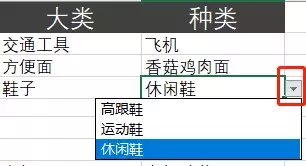
在重复性数据登记的时候,我们可以用下拉列表进行勾选,减少重复性输入。
比如我们在做考勤的时候,一般分为:
正常、请假、旷工、外勤四种情况。
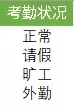
如果一个人一个人去输入效率会非常低;
而如果我们做了一个下拉列表,直接在这四种情况中勾选就可以了~
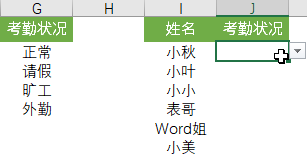
02
下拉列表怎么做?
下拉列表也分一级、二级、多级等等,我们要根据实际工作内容进行选择。
事不宜迟,我们赶紧来看看吧~
♦ 一级下拉列表 ♦
方法一:【Alt + ↓】
先给大家介绍一个超快做法:【Alt + ↓】
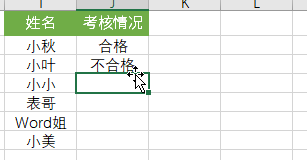
但这种方法只能局限于同列中已经输入过的内容,适合选项较少的内容输入。
比如上图性别或者简单的对错判断。
如果选项比较多的话会变得十分麻烦。
方法二:数据有效性
这是我们工作中最常用的方法,操作起来也十分便捷。
我们拿视频中的第一大类来举例子~
❶ 我们选中「类别」这一列,点击【数据】选项卡 —【数据验证】(部分版本也称【数据有效性】)。
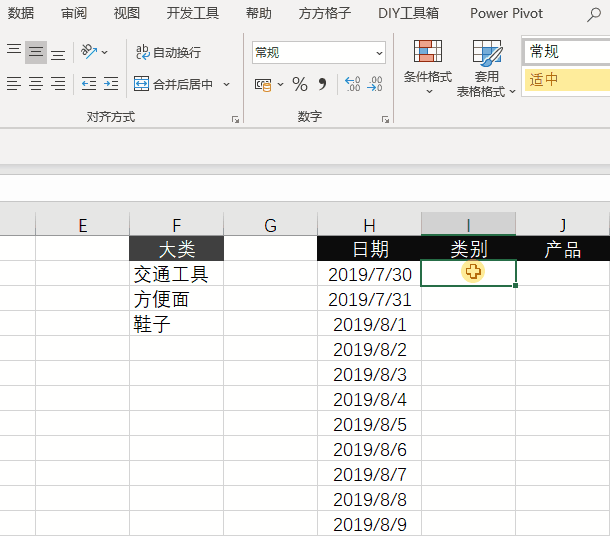
❷ 勾选「允许」一栏中的【序列】,「来源」一栏选中「大类」这一列的三个选项。
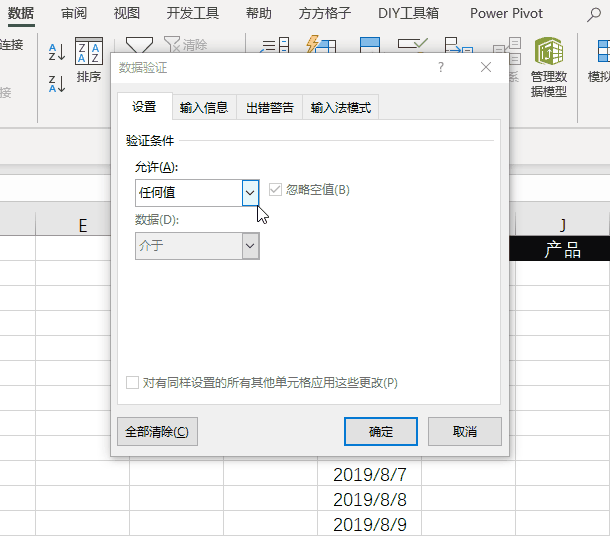
❸ 确定,下拉列表就做好了!我们可以直接在单元格中进行选择。
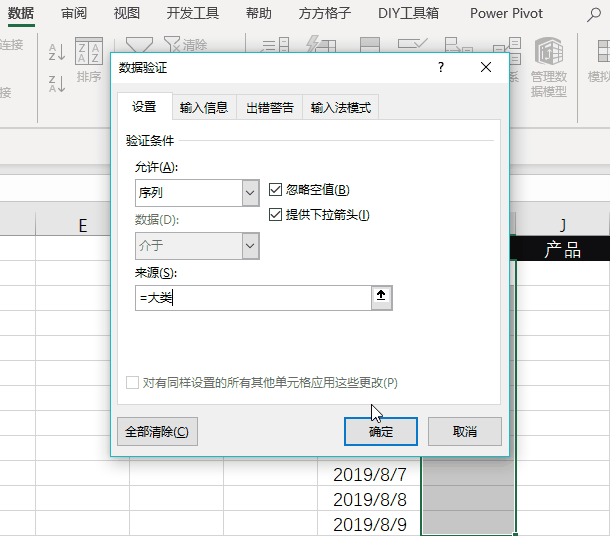
ok,今天的分享就到这里了!






