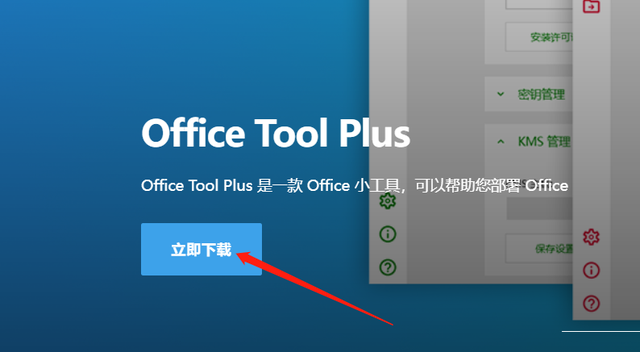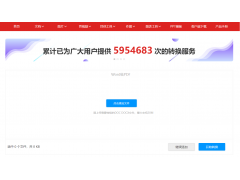我们在使用WPS表格或Excel表格的时候,经常会需要将一些数据隐藏起来,以便保证数据的安全性,但是你知道如何隐藏数据吗?一起来学习一下吧!

如何隐藏数据
我们可以看到下方的表格里有一些数据,我们就以下面的表格为例,教大家如何将数据隐藏起来。
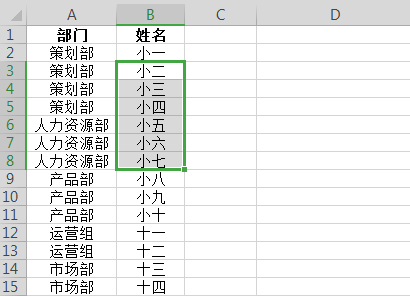
首先我们要选中需要隐藏的数据,然后单击右键,选择设置单元格格式。
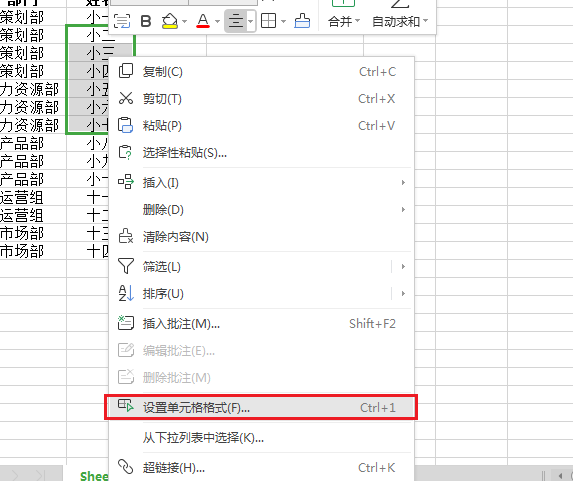
在类型中选择自定义,在框中输入英文状态下的分号“;;;” ,输入完毕后单击确定。
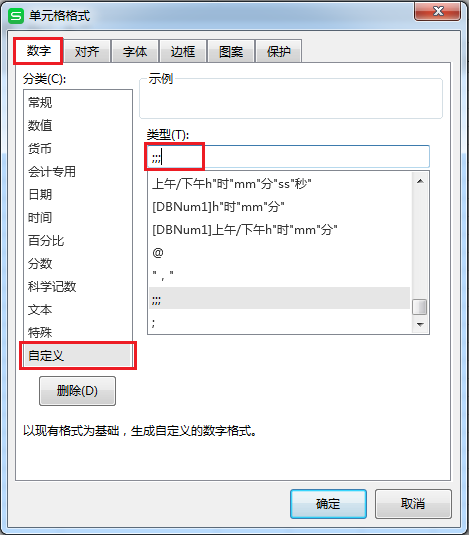
这个时候我们可以看到,在表格中已经看不到数据了,但是在上方的输入框还是可以看到。
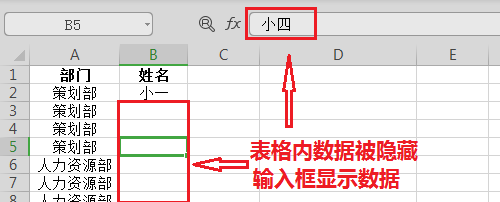
要让上边的输入框也看不到数据,我们要再次调出设置单元格格式对话框,在保护选项卡中,勾选隐藏选项,需要注意的是,在这个界面有一个提示:只有保护工作表后,锁定单元格或隐藏公式才有效。
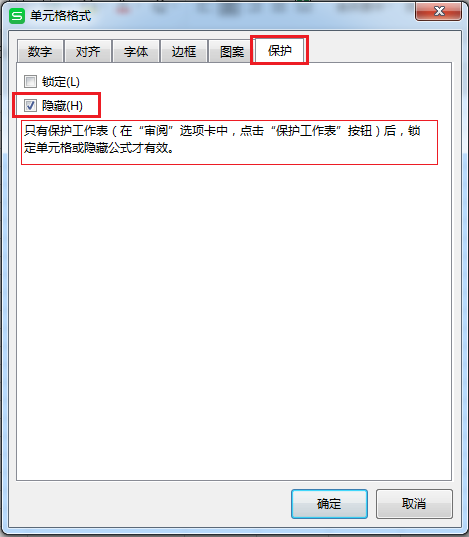
单击确定设置隐藏后,单击审阅选项卡下的保护工作表选项。
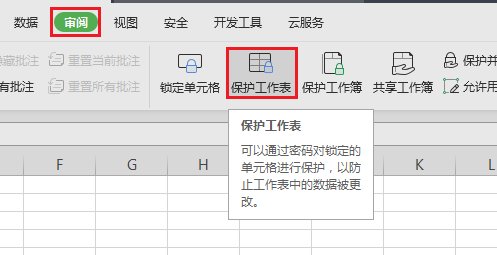
这时会弹出一个新的对话框,我们可以根据需要设置密码和其他人对工作表的处理权限。这里我就直接按照默认设置了,单击确定。
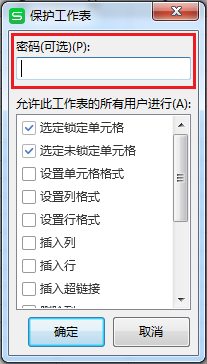
这样设置完毕后,再次单击单元格,就会发现输入框内也没有数据了,数据已经被完全隐藏起来了。
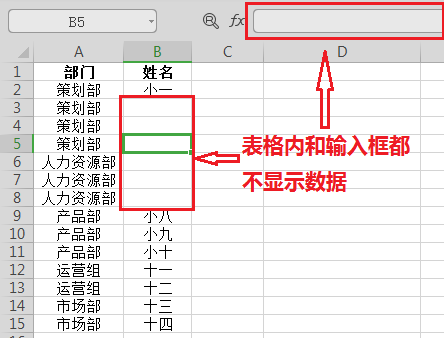
在WPS表格和Excel中隐藏数据的方法你学会了吗?快自己动手试试吧!