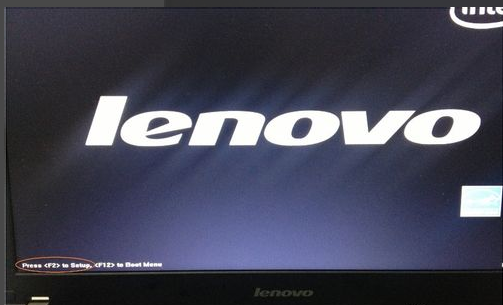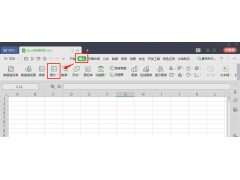在使用软件时,要先熟悉软件的操作界面。
下面和大家介绍WPS2019文字文稿的操作界面。

界面可以大致分为五个部分。
第一个部分——标题栏
■ 点击加号新建一个文档,选择“文字”-“新建空白文档”,就新建了一个文字文稿(Word)。
在标题区域可以快速切换打开的文档。
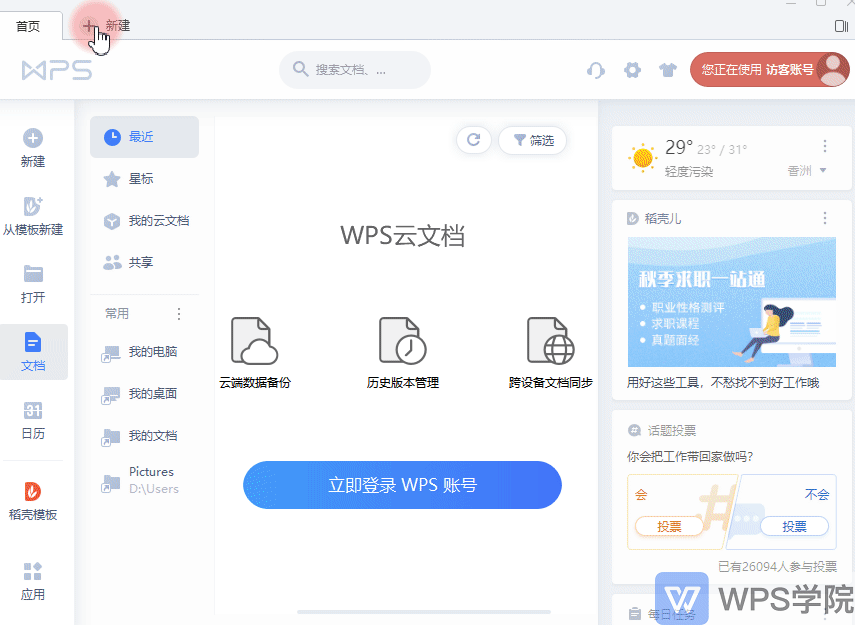
■ 在标题的右侧是工作区和登录入口。
工作区可以查看已经打开的所有文档,每一个新窗口是一个新的工作区。
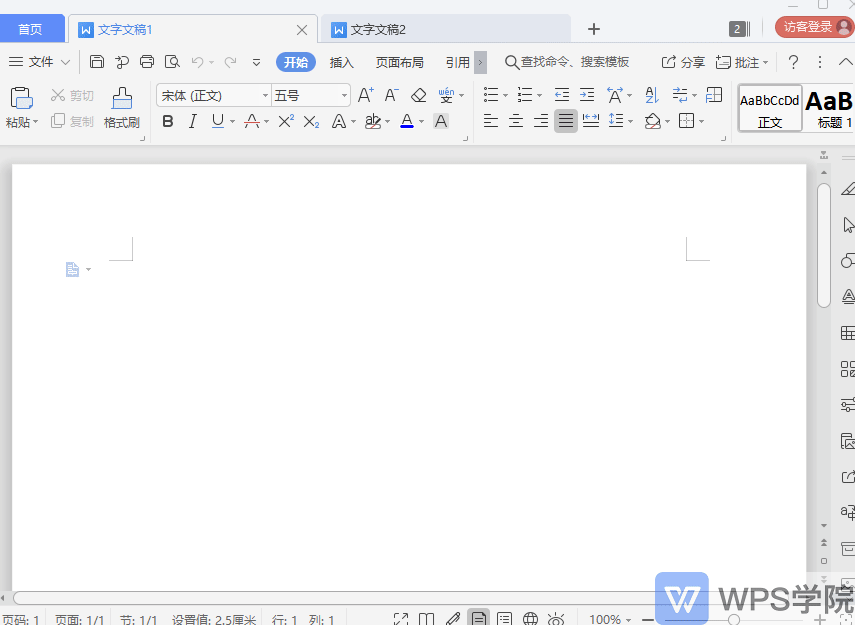
■ 登录功能可以将文档保存到云端,支持多种登录方式。
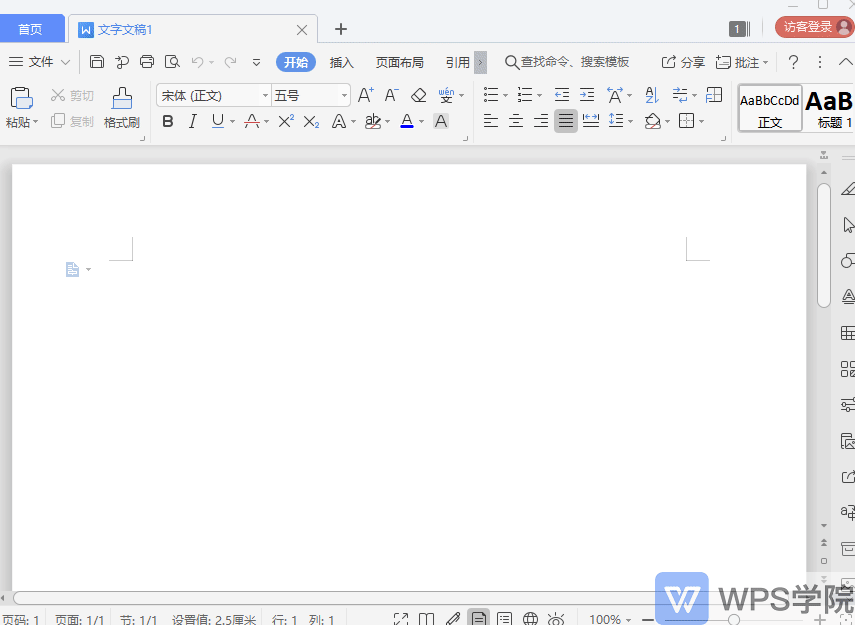
■ 左侧是首页,在此可以管理我们所有文档文件夹。
包括最近打开的文档、电脑上的文档、云文档、回收站等等。
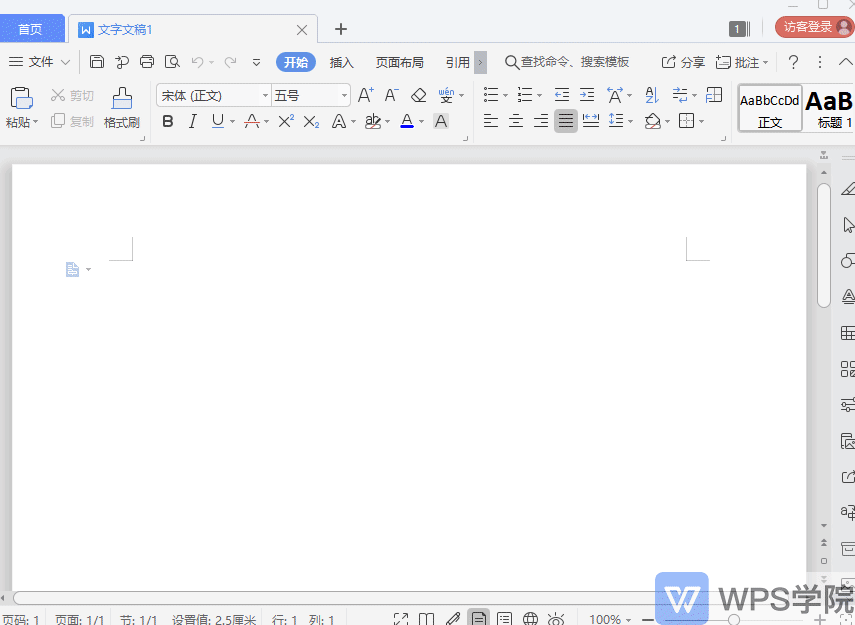
第二个部分——菜单栏
■ 在菜单栏的左侧,这几个小图标是“快速访问栏”。
在快速访问栏里,可以快速地编辑文本。
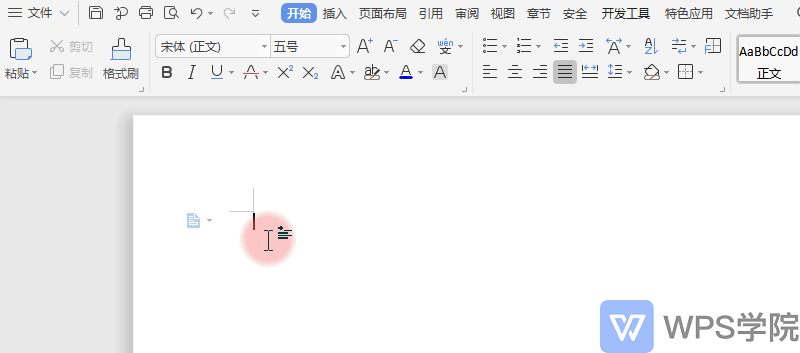
■ 在菜单栏内点击不同的选项卡,会显示不同的操作工具。
在后面的课程,我们会为大家讲解各个工具的使用。
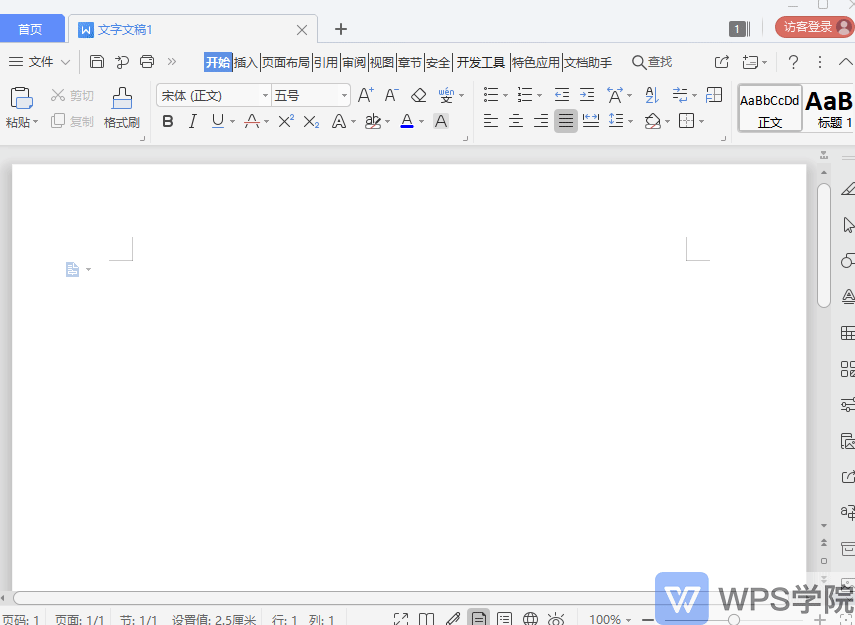
第三个部分——编辑区
■ 在此编辑文字文稿的内容。
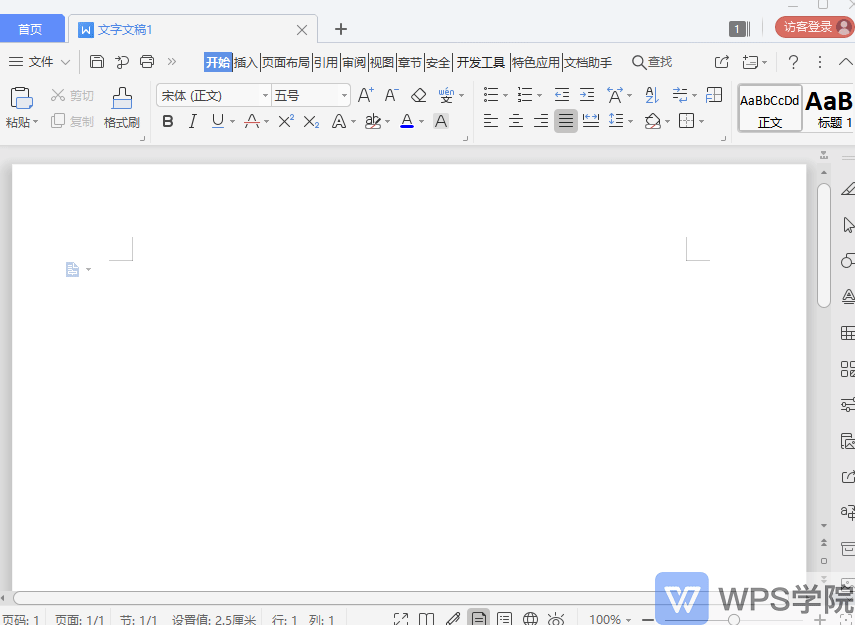
第四个部分——状态栏
■ 在状态栏里可以看到字数和页数,点击字数可以查看详细的字数统计。
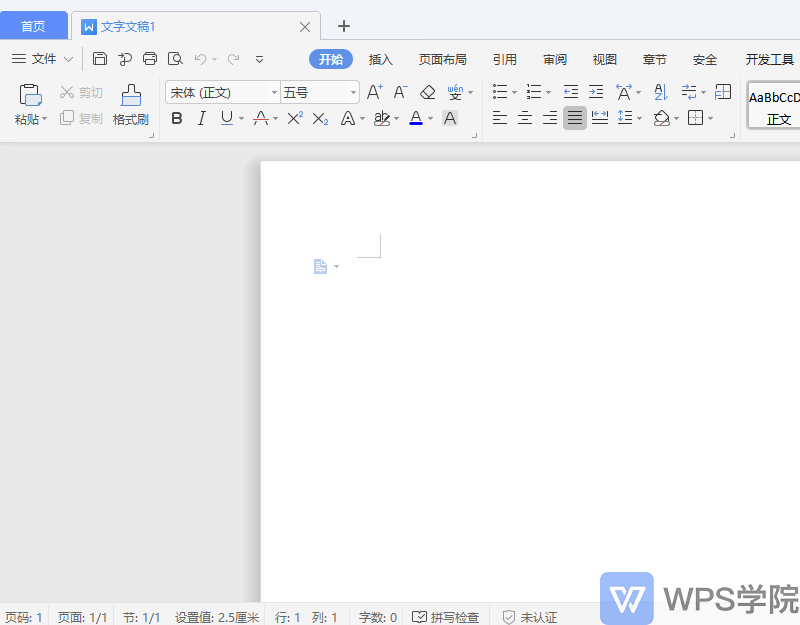
■ “拼写检查”可在此快速切换开关。
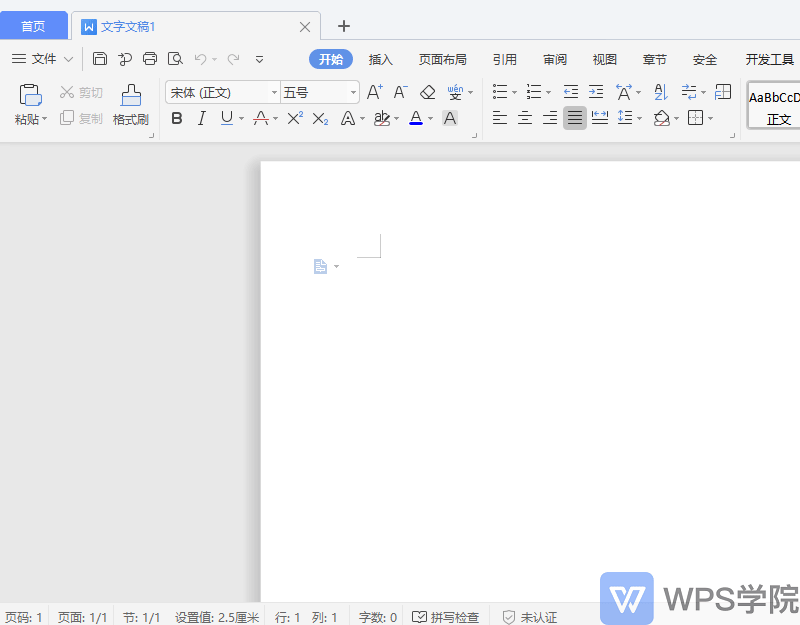
■ 文档认证是WPS的特色功能,认证后对文档进行保护。
有效地预防他人篡改,可按时间追溯出原作者,此处可以显示文档是否进行了认证。
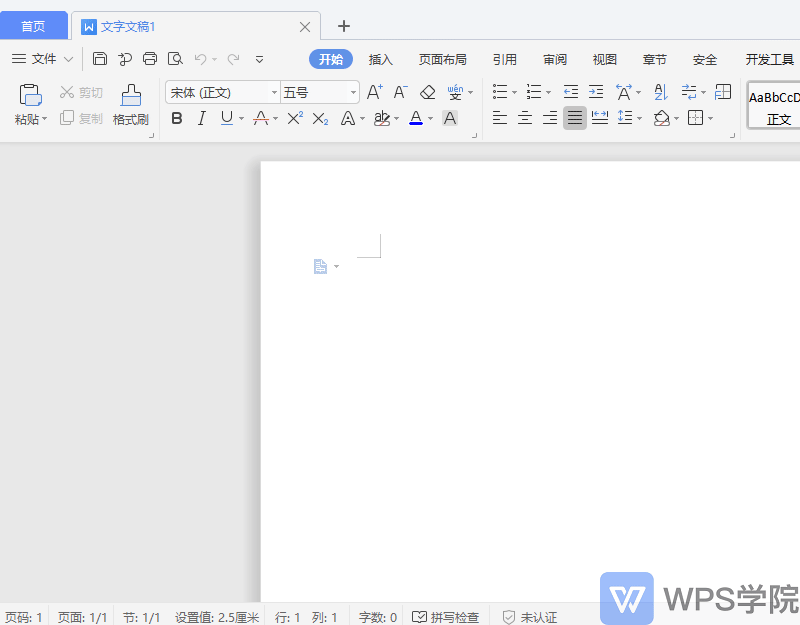
第五个部分——视图切换
■ 默认是“页面视图”
在此可以快速切换“全屏显示”“阅读版式”“写作模式”“大纲”“Web版式”“护眼模式”。
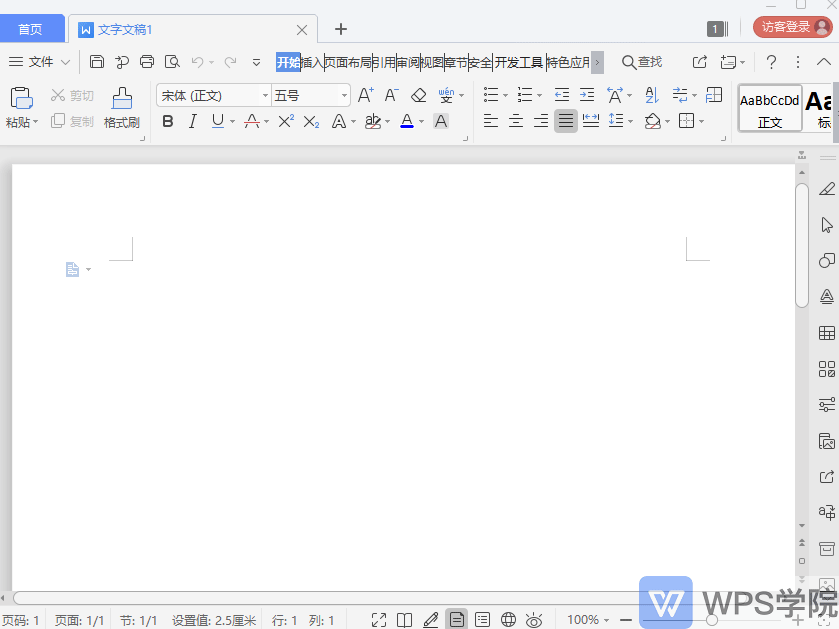
■ 还可调整“页面缩放比例”,拖动滚动条可快速调整,最右侧的是“最佳显示比例”按钮。
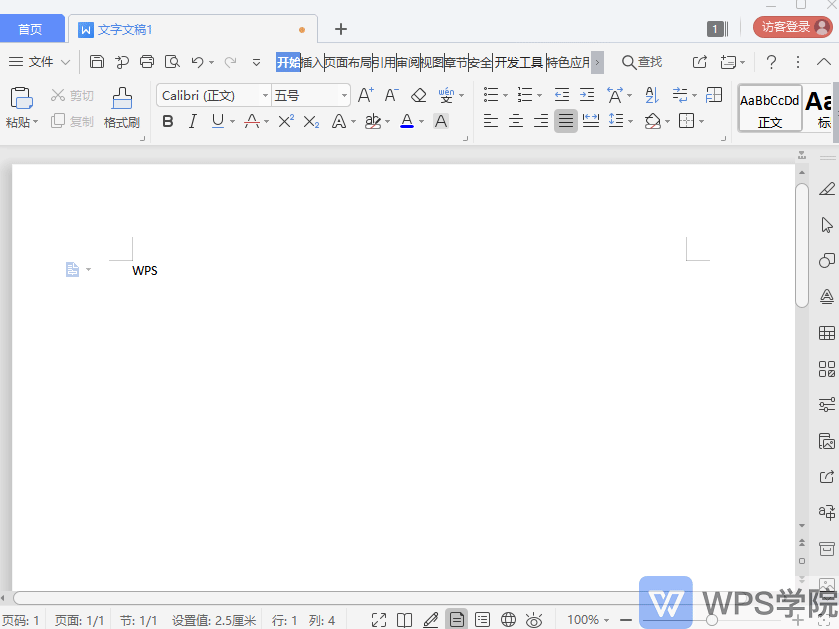
WPS文字的界面介绍就到这里了,熟悉软件界面对提升操作效率非常有益!