WORD篇
一、 word的工具栏
1.文件菜单
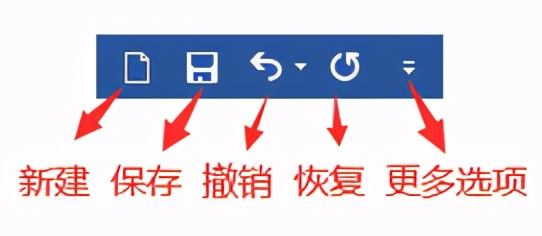
l 新建文档(ctrl+N)就是创建一个新的且独立的word文档。
l 保存文档(ctrl+S)是即时的存储word文件内容。在做word文档时要养成随手保存的好习惯,避免在软件崩溃或者电脑死机时,出现文件损毁且无法找回的情况,毕竟这是不可避免的常事。
l 撤销(ctrl+Z)是取消当前操作,返回到上一步的操作。电子文档的好处就是可以及时修改错误的操作,比如打错字或插入错误的文件等,都可以用撤销键轻松弥补。
l 恢复(ctrl+Y)其实是重复键入,即重复当前操作。不太常用的快捷键,仅供了解就好。
2.文档菜单

l 开始菜单是调整文档内容的主要界面,其中包含字体样式以及大小的调整,段落样式以及文档排版的调整。
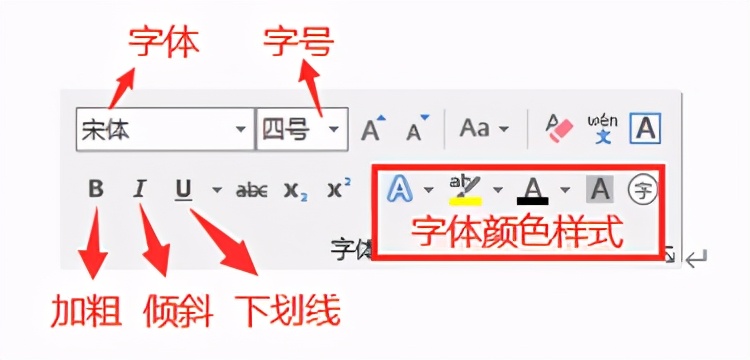
加粗、倾斜、下划线都是突出文档中重点词句的字体样式。比如这句话的三种形态分别是这样的:
加粗、倾斜、下划线都是突出文档中重点词句的字体样式。
加粗、倾斜、下划线都是突出文档中重点词句的字体样式。
加粗、倾斜、下划线都是突出文档中重点词句的字体样式。
三种形态同时出现是这样的:
加粗、倾斜、下划线都是突出文档中重点词句的字体样式。
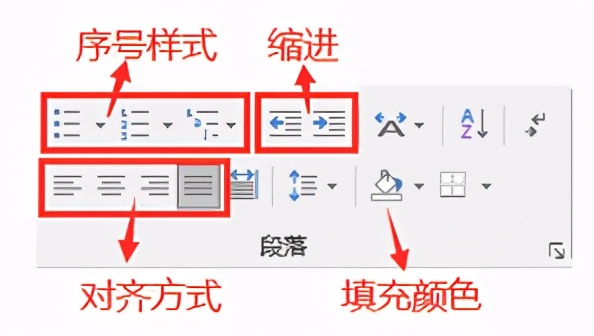
序号样式有很多选择,工作文件常用的就是以下几种:
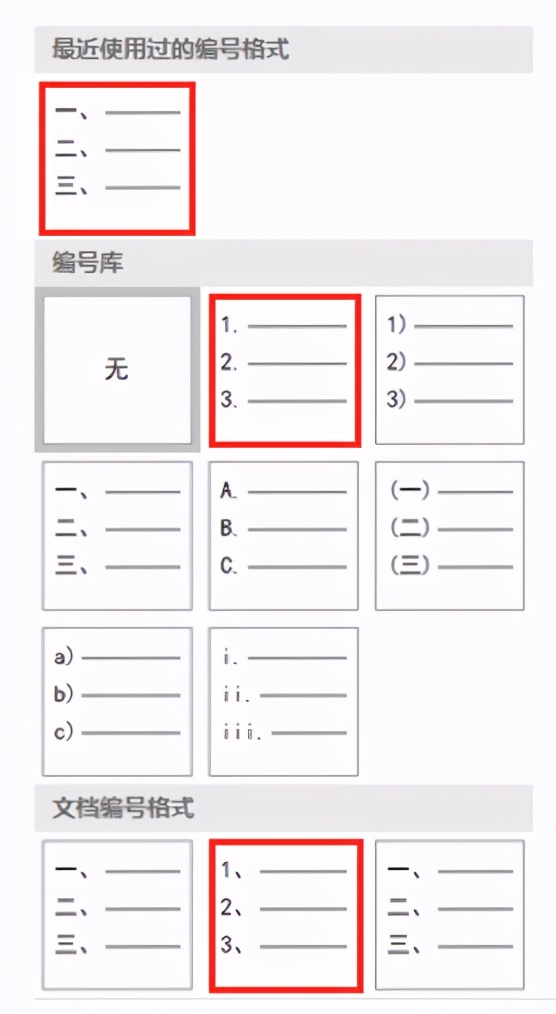
对齐方式有左对齐、居中、右对齐、两端对齐、分散对齐,这五种。
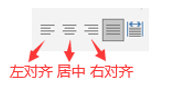
在工作文件中,一般正文的标题采用居中的对齐方式,正文采用左对齐方式,工作长文文件的正文采用首行缩进2字符(即文章每段开头靠后2字符)。
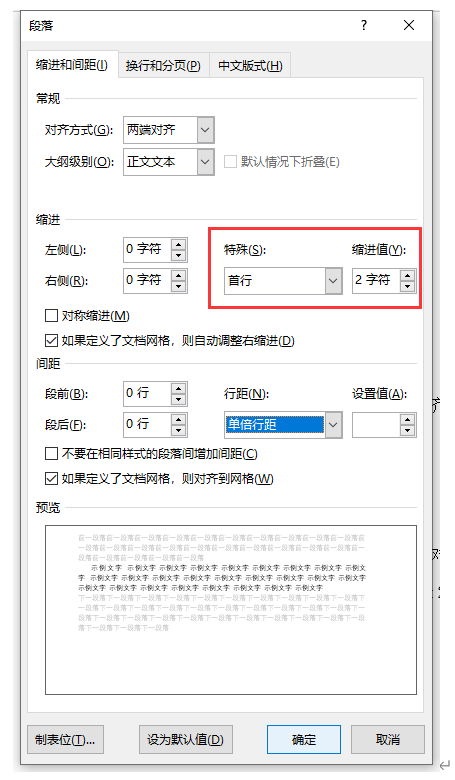
缩进可以在word文档中的段落设置选项中找到,或者在wps文件中开始-段落右下角的小三角中打开段落设置。
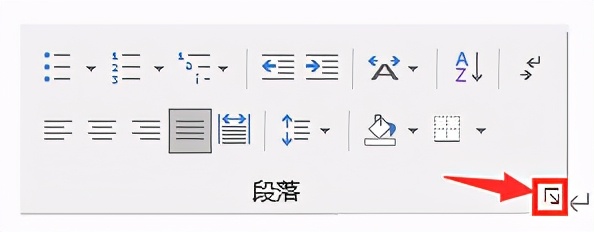
此外,word文档的开始界面中有个非常重要的存在,就是格式刷(左上角像小刷子一样的图标),它是极其便捷且实用的工具
有时因为设置不当会导致文字的字体规格出现不一致的情况,这时只需点击鼠标左键并拖动鼠标选中想要呈现的字体规格的文字,点击格式刷,当你的鼠标显示成一个小刷子的图标时,再同上步选中与期望字体规格不一致的文字。
简单的来讲,就像刷墙一样的操作,用同样的涂料将不同的地方覆盖,形成相同的墙体颜色与质感。

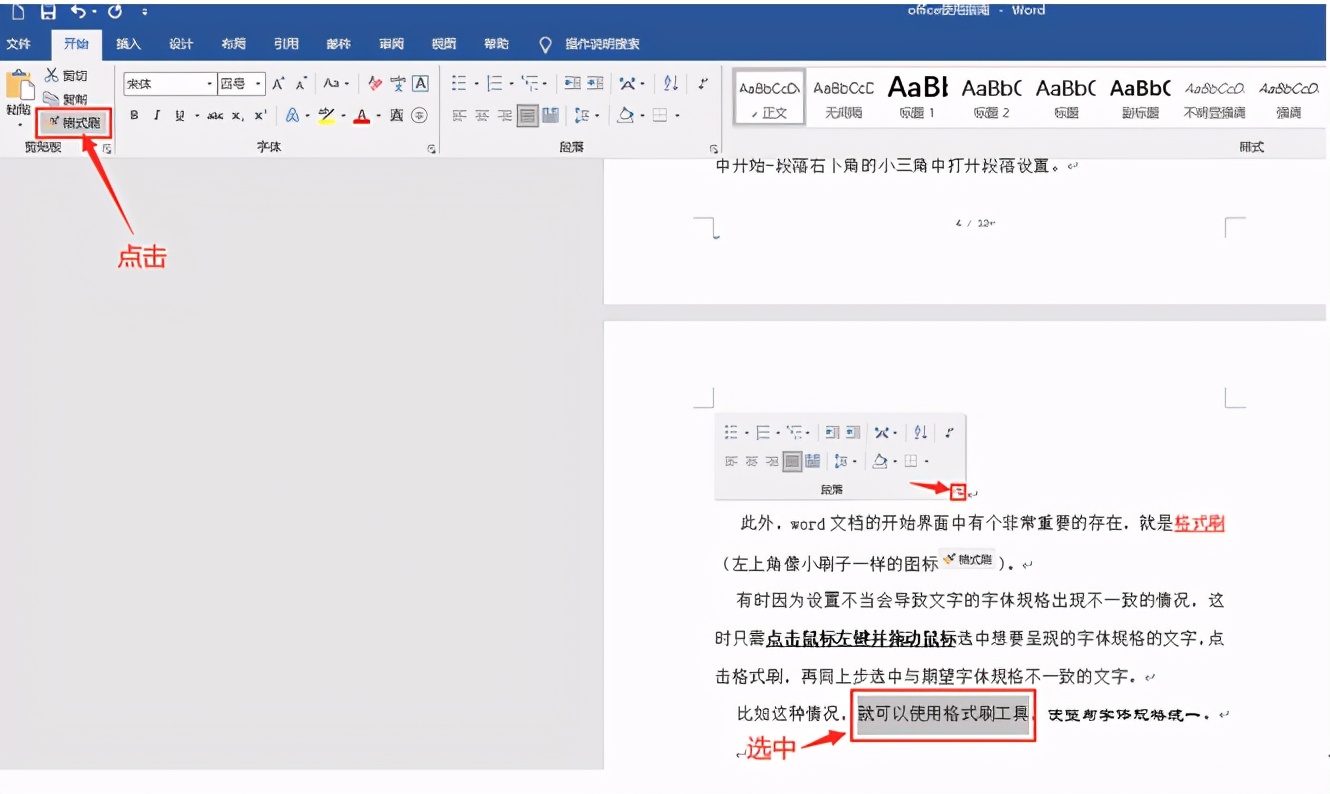
l 插入菜单是在当前位置添加各项插件的界面,使正文看起来更加多元化,比如表格、图片、图表、文件、艺术字、网络链接等等。也可以添加封面、空白页、分页符、页眉页脚等,让文档看起来更加的规整、正式。
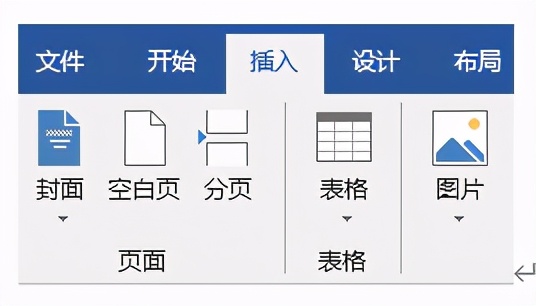
签名行和时间日期的设置,更是为报告书写带来了便捷。
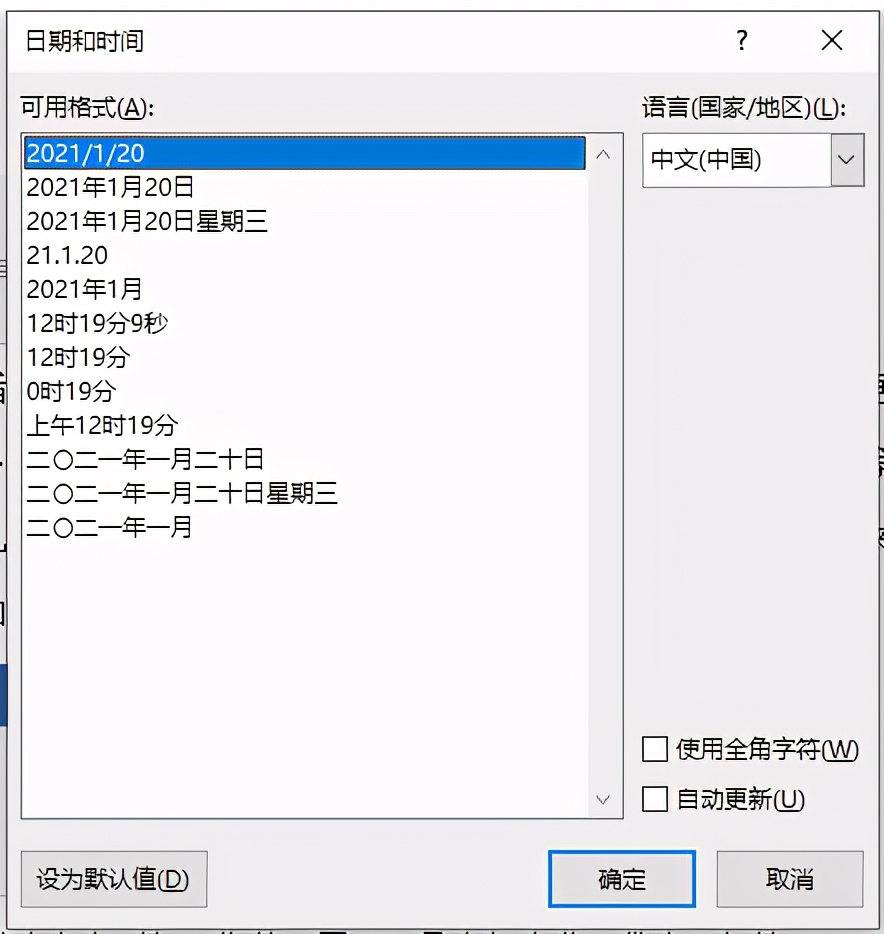
其中图片插入是最为常用的操作,但有时候图片插入的位置不合理会导致文字的排版产生变形,让正文不再规整。这就涉及到图片在文字中的环绕模式,也就是图片与文字之间的摆放关系。
比如我现在插入一张图片,在我调整之前,我的文字与他的关系就是这样的。
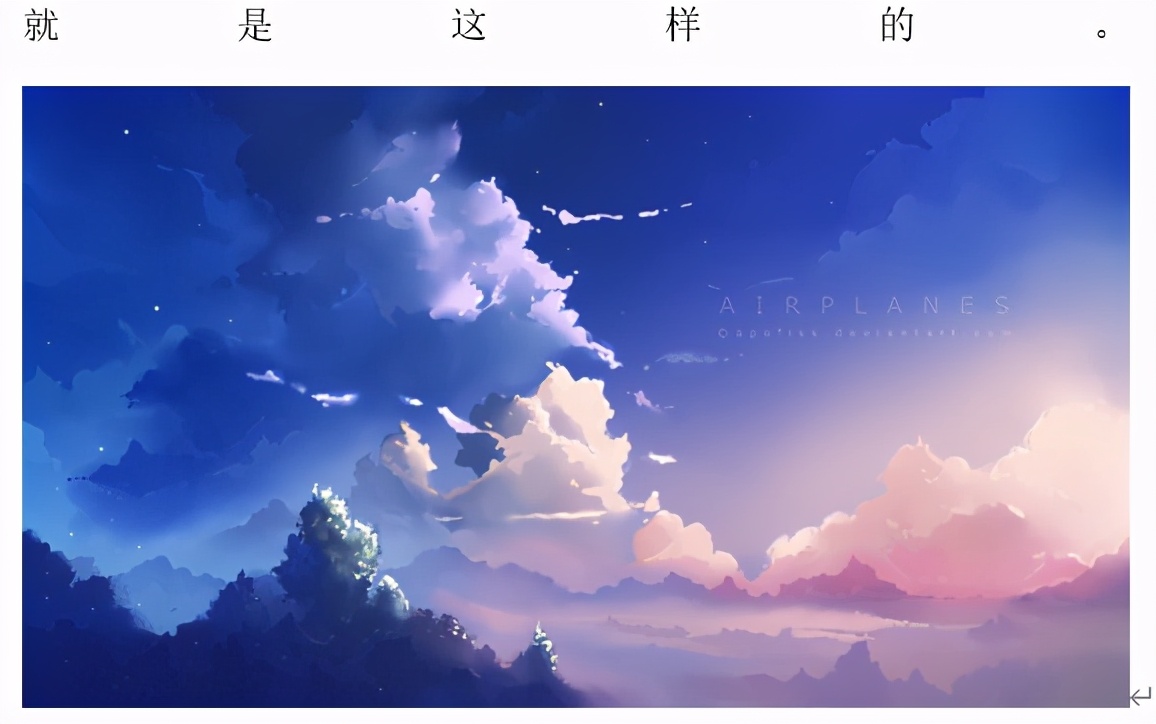
处理之后会和谐一些,并且和文章总体的排版是一样的。

最简单的办法是用enter回车键给图片重新起行,或者用鼠标右键点击图片,选择更加适合的文字环绕方式就可以了。
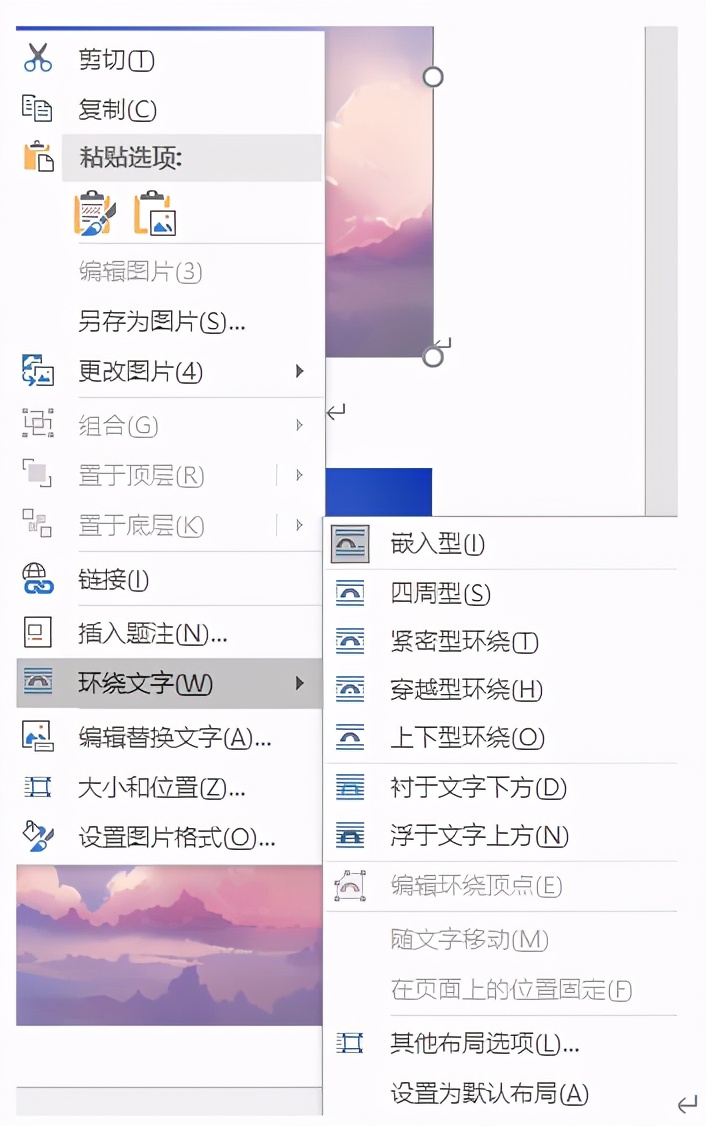
此外,表格的插入在文档中的应用也很普遍。
横向的方块就是想要插入表格的行,同理,竖向就是列。鼠标轻轻放上去所显示的方块数就是你想插入表格的行列数,当鼠标移至插入的表格行列,点击鼠标左键就可生成所需表格。
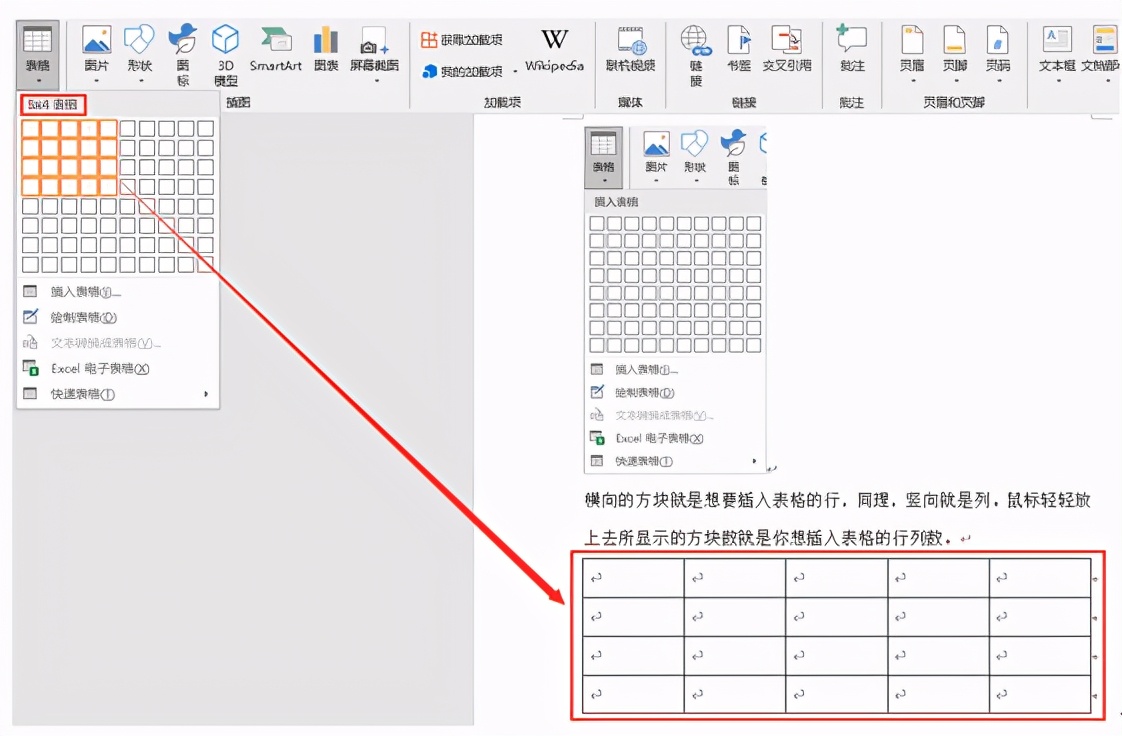
Word文档中表格的调整与excel文档的操作大致相同,会在excel文档的说明中进行详细讲解。
l 布局菜单是调整文档阅读和生成方式的操作界面,它承担着调整文档在打印前后整体阅读模式的重任。比如,字体的呈现方式、页边距、纸张方向、纸张大小等。
常规文件中字体一般选择水平,这也是我们最为常规的阅读方式。
页边距是指文章与纸张四周的间距,打开新建文档会默认为常规间距,可根据特定情况需求进行调整。
纸张方向分为纵向和横向两种,纵向是常规使用方向。
纸张大小默认为A4,这是常规打印的尺寸。
EXCEL篇
一、 excle的工具栏
l 开始菜单
excel与word文档的基本操作大致相同,开始菜单的字体规格设置都是一样的,选中想更改文字的表格框,就可以像word一样更改字体、字号、加粗、添加下划线、更改颜色等等。
在excle的开始菜单中也会看见一位熟悉的“老朋友”,就是格式刷啦~
同样的用法,不过在excle中的操作更加简单,用点击表格代替鼠标移动选中。
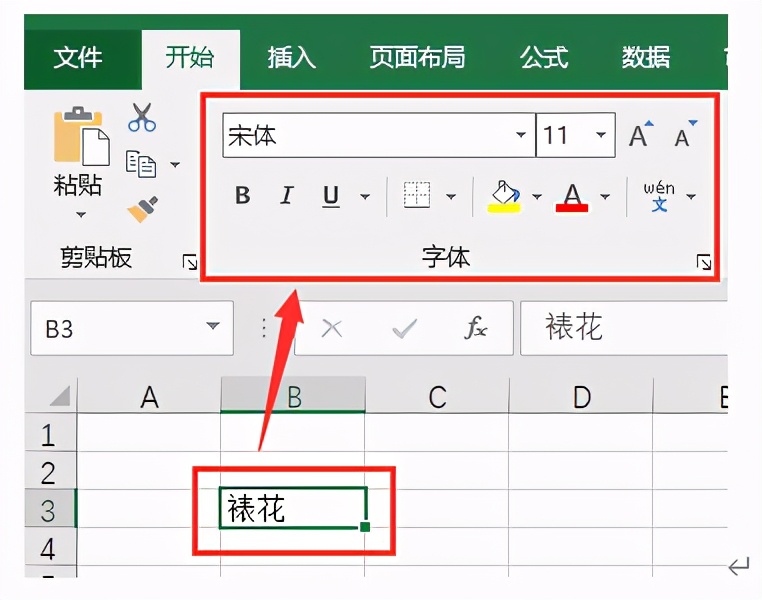
Excel中的对齐方式与word文档一致,拥有左对齐、居中、右对齐三种对齐方式。不同的是,excel中可以根据每个不同的单元格进行对齐,比如标题文字一般采用加粗、大字号、居中对齐的方式,其余位置的对齐方式可以具体视情况而定。
在这里可以看到“excel的基本操作”这句话所处表格与其他表格的规格不一样,这是因为使用了合并表格,就是将所选表格合并成一个表格。
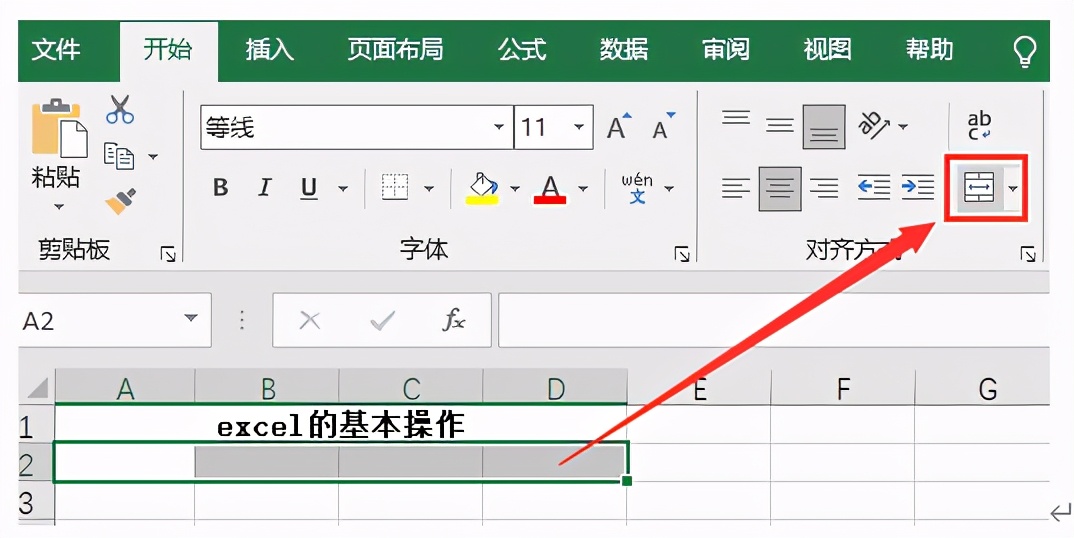
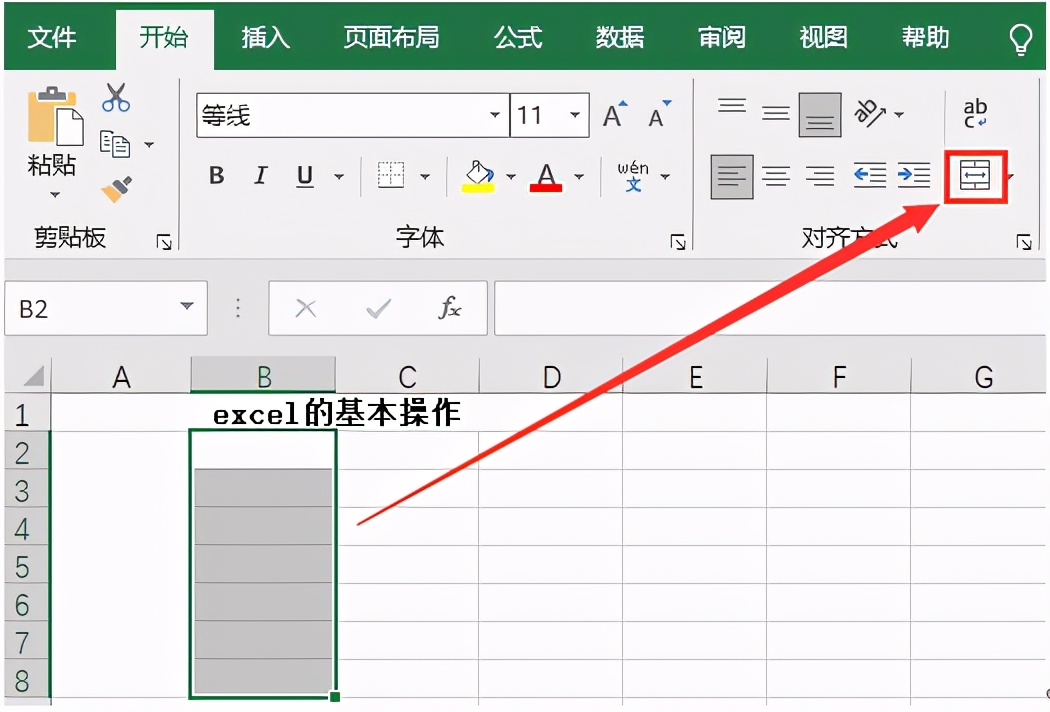
选中想要合并的表格行或列,点击对齐方式中的合并表格,即可将表格合并。
对于这个文档来说,还有一个很重要的点,就是每项单元格的横纵间距都是一致的,这也使整个表格看上去很规整。
这是行宽与列宽的调整,同样选中横行或竖列,鼠标右键选择行宽或列宽,输入想要间距的数值即可。
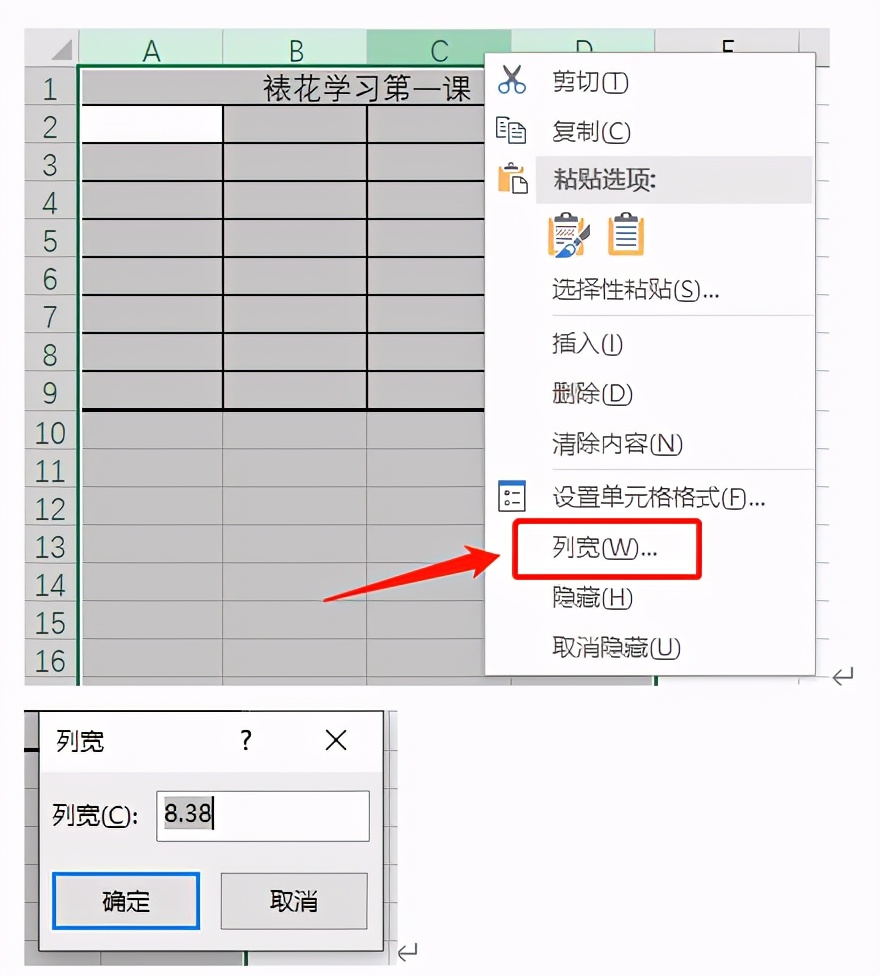
表格之间的数字运算会在以后的进阶版本中讲解,这里暂时只讲一些很常用的操作工具以及使用。
说到常用,就不得不提一下表格的插入与删除。
表格左边的1234…这类数字指的是表格的横行,上方ABCD…这类英文字母指的是表格的竖列,鼠标左键点击这些数字或字母会选定整行或者整列,选定后点击鼠标右键会出现插入与删除。
其中插入是在横行之上,竖列之左进行插入行列,删除是删除当前选定的行列。
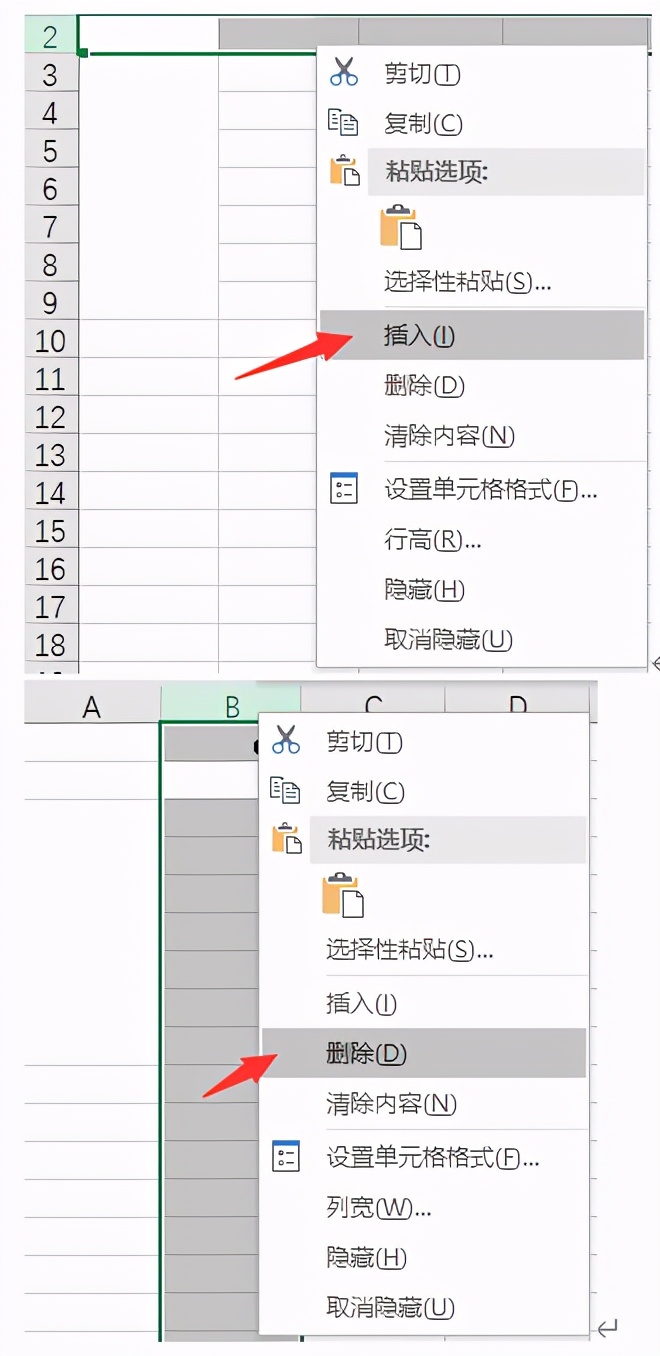
l 插入菜单中最常用的就是图片,与word一样,插入-图片-选择想要插入的图片,图片就会在表格中呈现。
这时的图片可以随意调节大小并且移动,点击图片以对角线的形式将图片等比缩小到与单元格位置合适的尺寸,鼠标右键点击图片属性,选取随单元格改变位置但不改变大小,图片就会固定在表格中并随着表格的调整而调整。
在制作图片型的文档时,图片属性将会令文档内容的调整变得更加便捷。
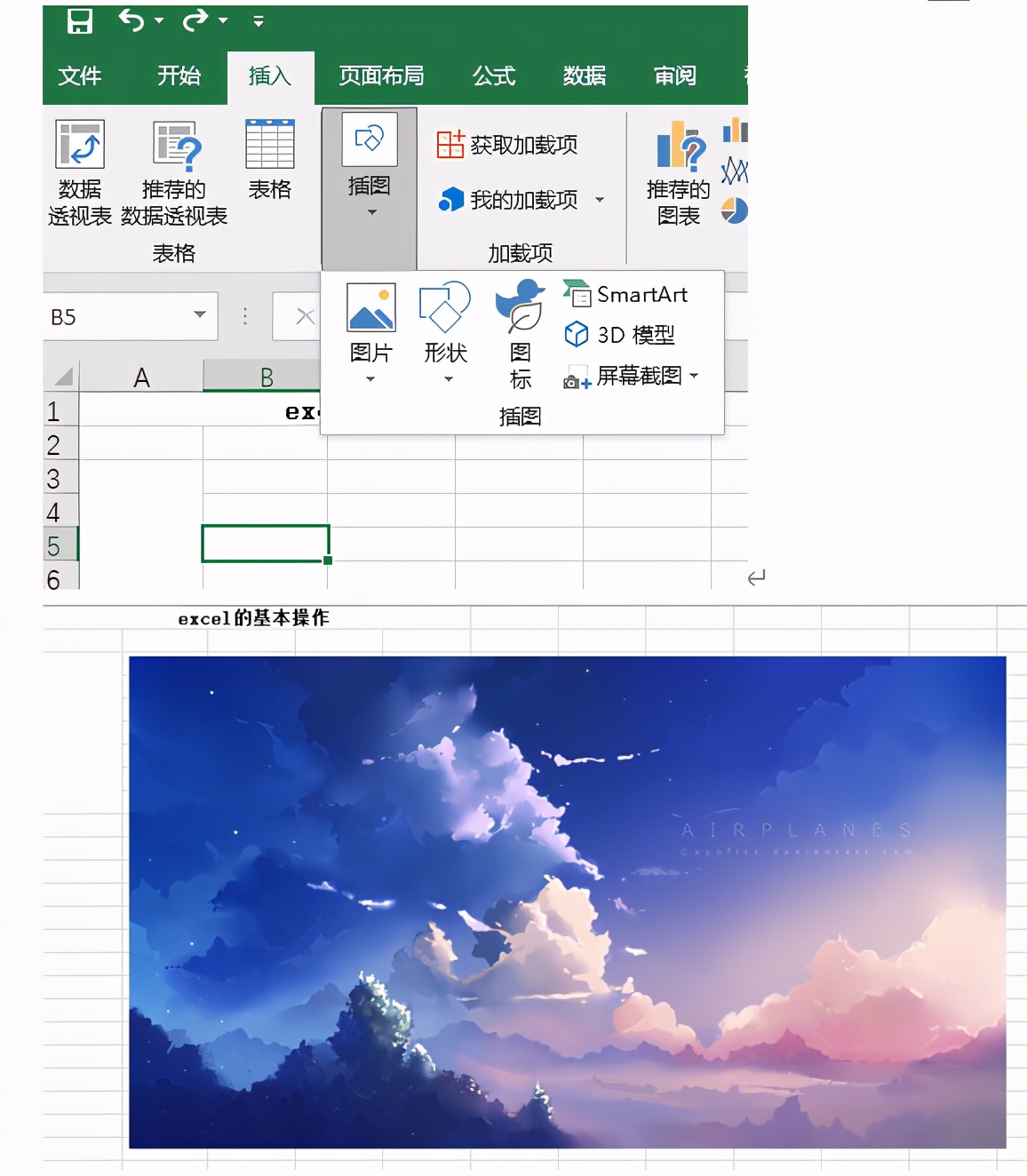
l 布局菜单与word相同,不同的是excel文件在打印时一般是以横向纸张的形式呈现,具体呈现效果在打印之前可以预览,以此来选择更为适合的纸张方向。






