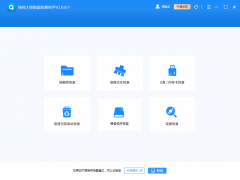在办公中,打印文件是一件家常便饭的事,如果在办公室不会这个,有时候会比较尴尬,打印一份文件可能又要麻烦同事帮忙打印。还有就是新来的同事叫你帮忙装下打印驱动,当你不会时,也是比较尴尬的,今天教下如何在WIN10下安装打印驱动,WIN7也差不多,现在大部分电脑应该都是WIN10了吧,本文以WIN10教大家安装打印机驱动,解决办公室打印问题,这应该是一个最基本办公小技能。
首先,要知道打印机的品牌及型号,可以在打印机上面的铭牌上看的到,找到相关品牌及型号到官网上下载该型号的驱动软件。还有一种最直接方法,找负责管理打印机人员,他哪里肯定有驱动软件。现在在WIN系统都分为32位和64位,主流是64位,所以下载一定是64位驱动,别搞错了,搞错了安装完也是没有用的。
然后,在电脑上找到"控制板面"这个界面,打开控制板面,找到"硬件与声音",点击"查看设备和打印机",如下图
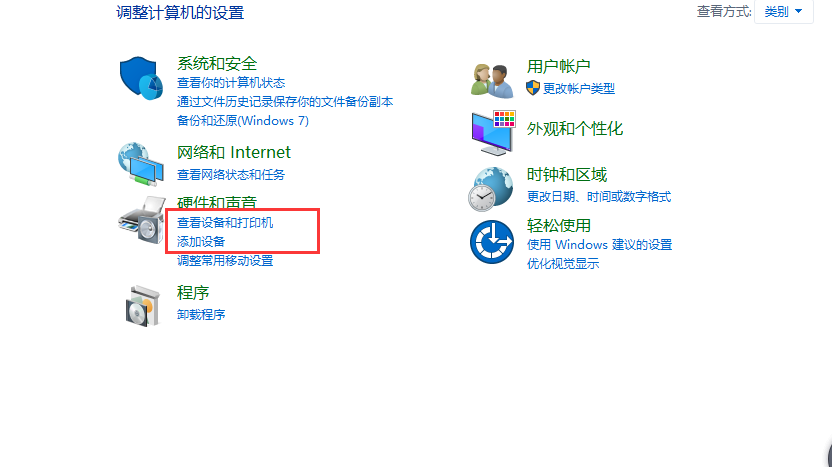
点击后会出现如下图,在菜单里找到"添加打印机",
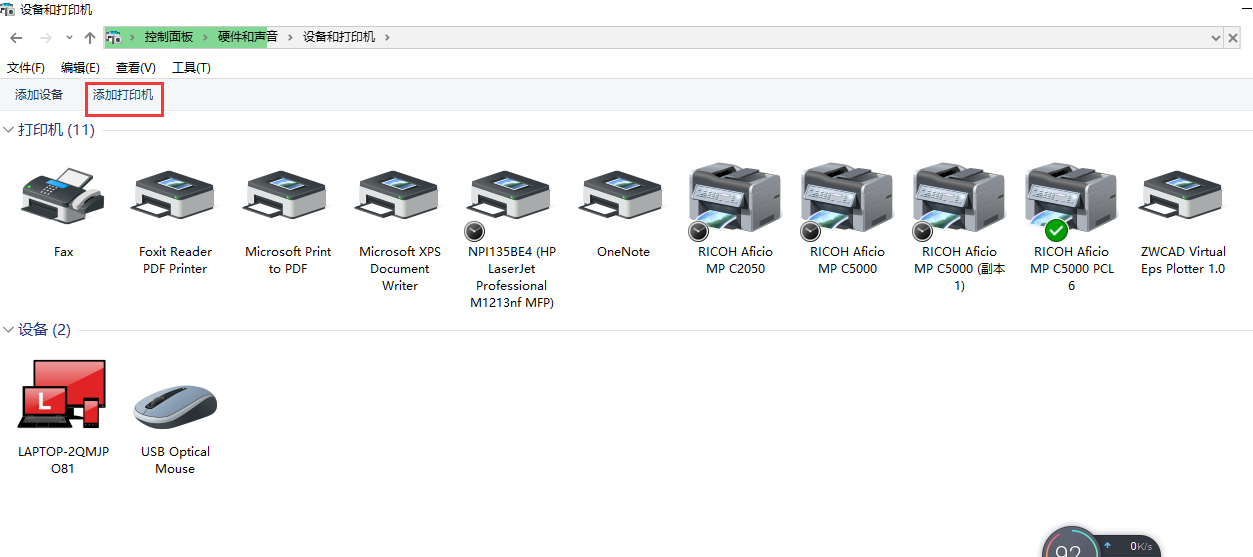
点击添加打印机后会出现下面界面,会出现在在搜索设备这个界面,在这里找到"我所需要的打印机未列出"。点击"我所需要的打印机未列出"这项
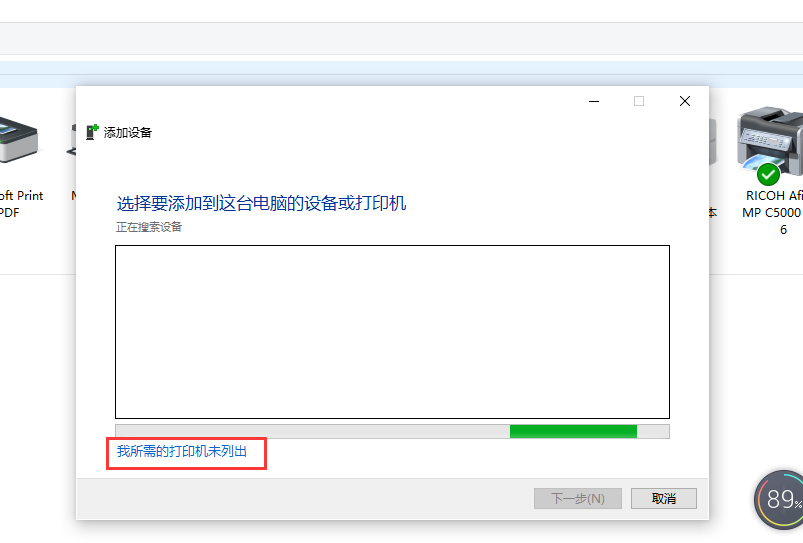
点击"我所需要的打印机未列出"这项,会出现下图界面,选择"通过手动设置添加本地打印机或网络打印机(O)"这项,点击下步
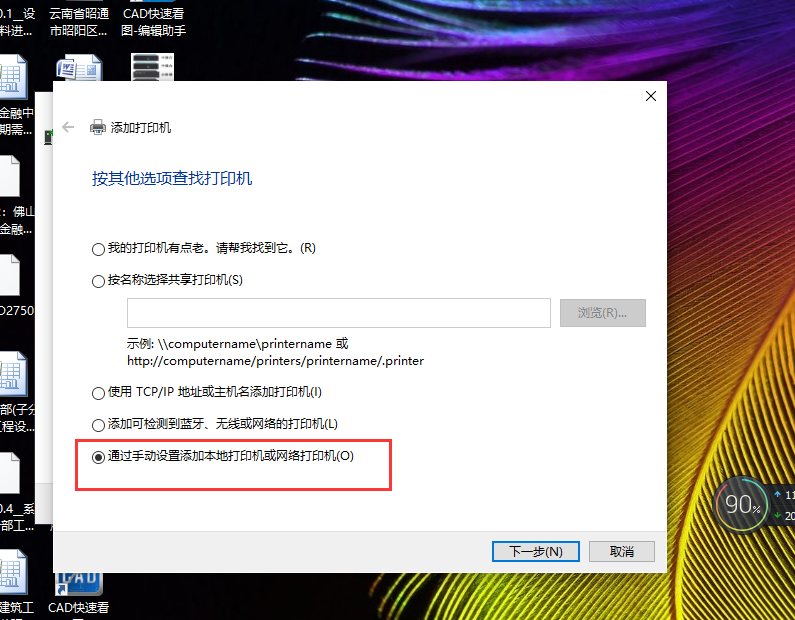
选择"通过手动设置添加本地打印机或网络打印机(O)"这项,点击下步后出现下图界面,选择"使用现有的端口",后面就保持默认那个就行。
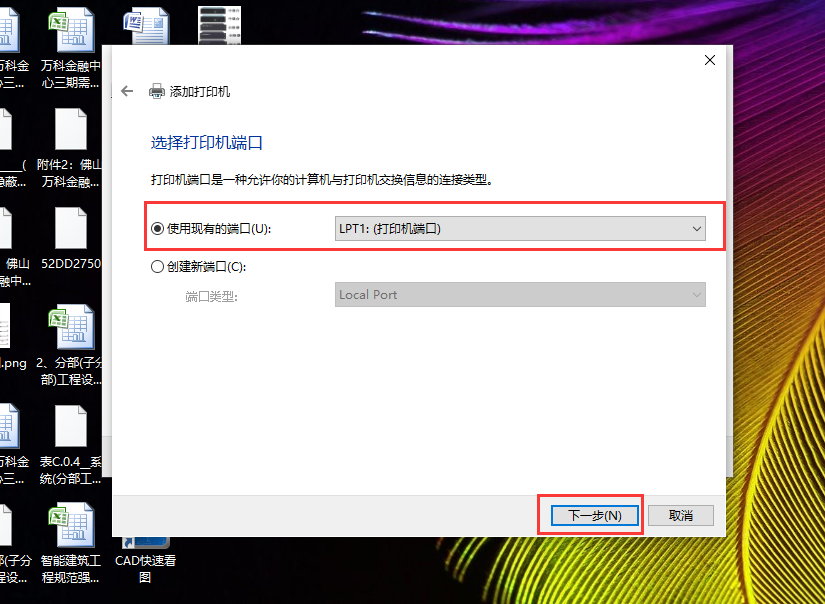
选好后点击下一步,就会如下图,在界面里找到"从磁盘安装",
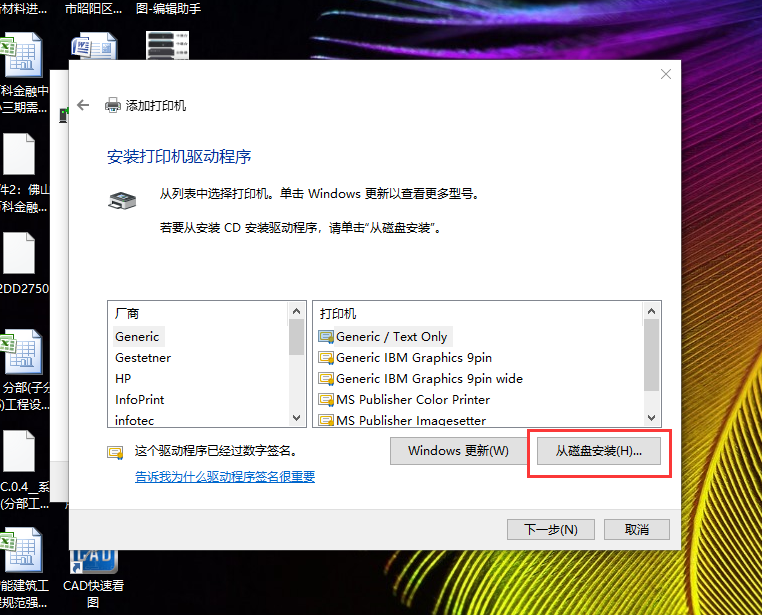
点击从"从磁盘安装",会出现下图界面,找到制造商文件复制来源后面的"浏览",就会出现新的界面。
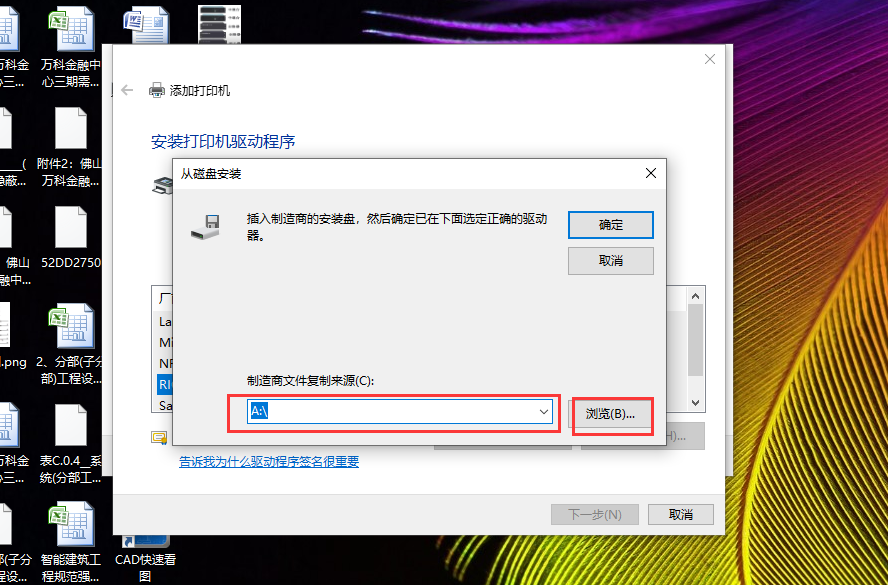
点击浏览后会出现下图,找到你下载的打印机驱动软件存放位置,如果怕找不到下载驱动软件位置把文件放在电脑桌面,方便查找,在选择软件里面64位的那个驱动,点击它,会出现下面两情况,具体可看下面4张图,选中后确定它,下一步就可以。
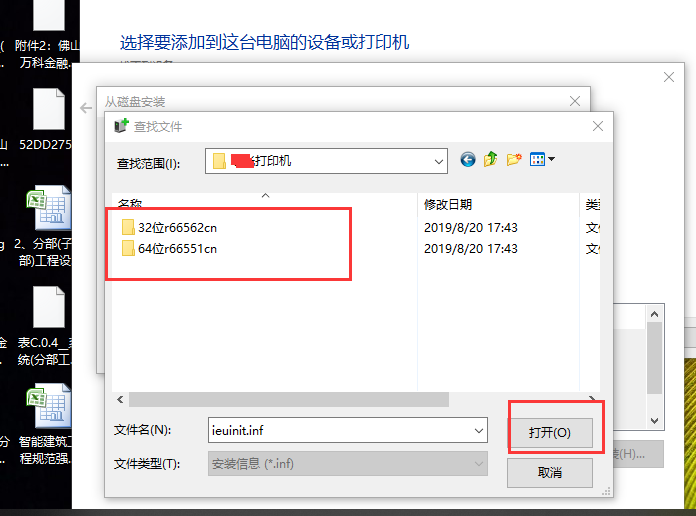
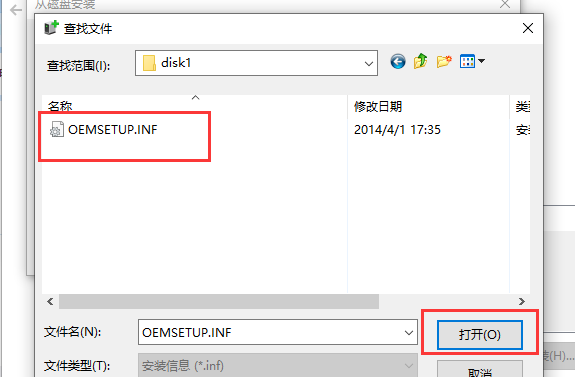
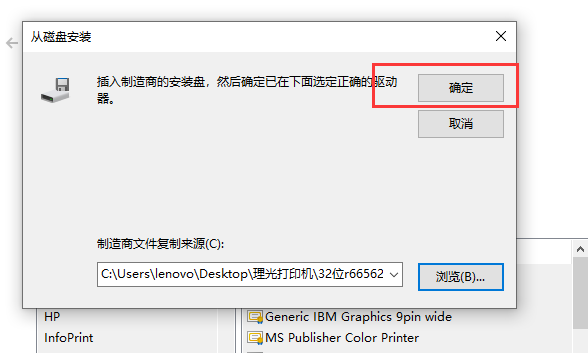
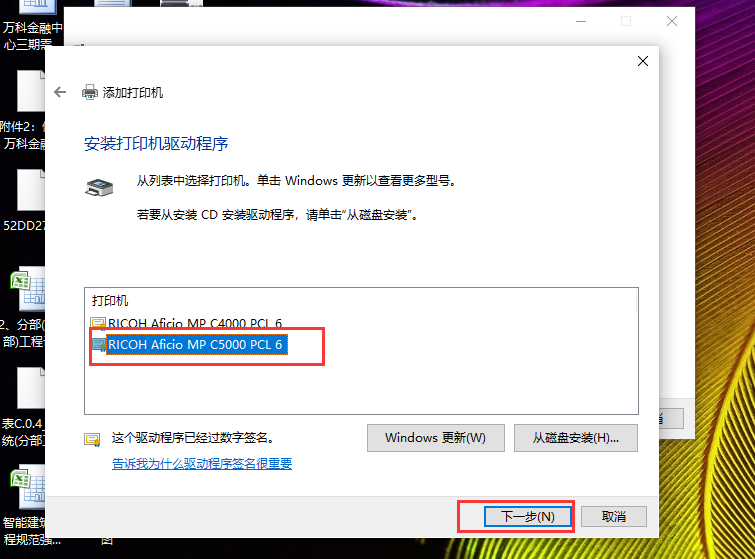
确定下步后会出现下面界面,选择"使用当前以安装的驱动程序",点击下一步,
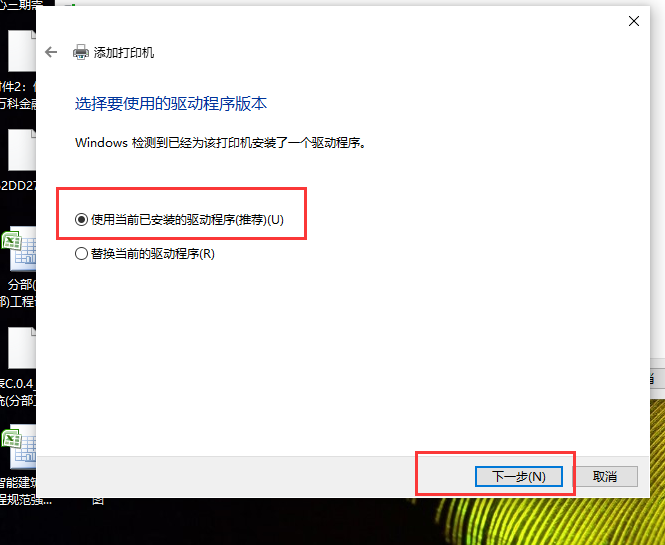
在下图,选项中"键入打印机名称,这项可自己修改打印名称,建设使用默认名称就可以,在选择下一步就可以
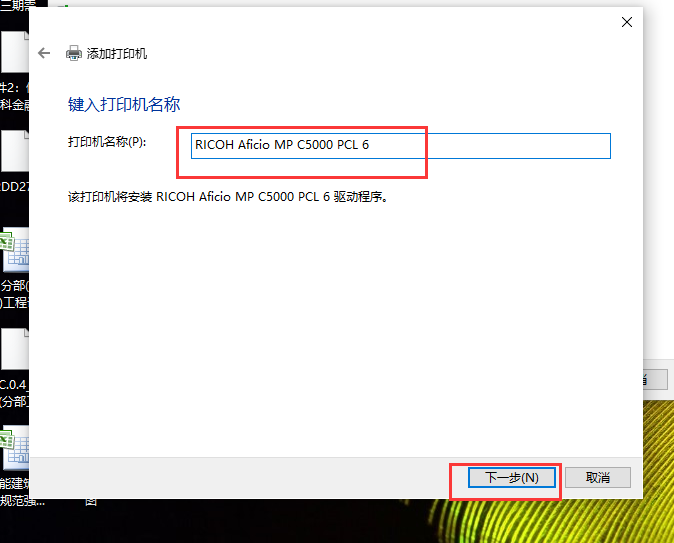
接着下一步后,出现新的界面,会显示你成功添加打印机,一定把它设置为默认打印机,也可以点下打印测试页,打印机就是开始打印测试,发打一张五颜六色A4纸出来,说明打印机驱动安装园成。
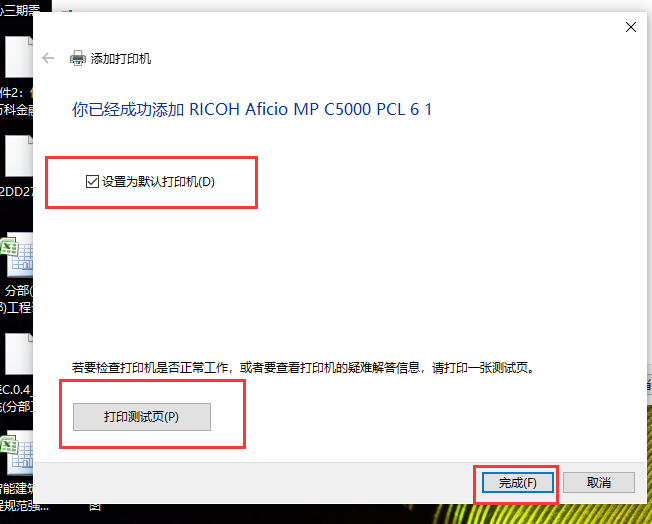
最后一步,确认完成就可以了,安装打印机驱动完成,你可以尽情打印了。
最后在说下当你打印添加过多时,如下图
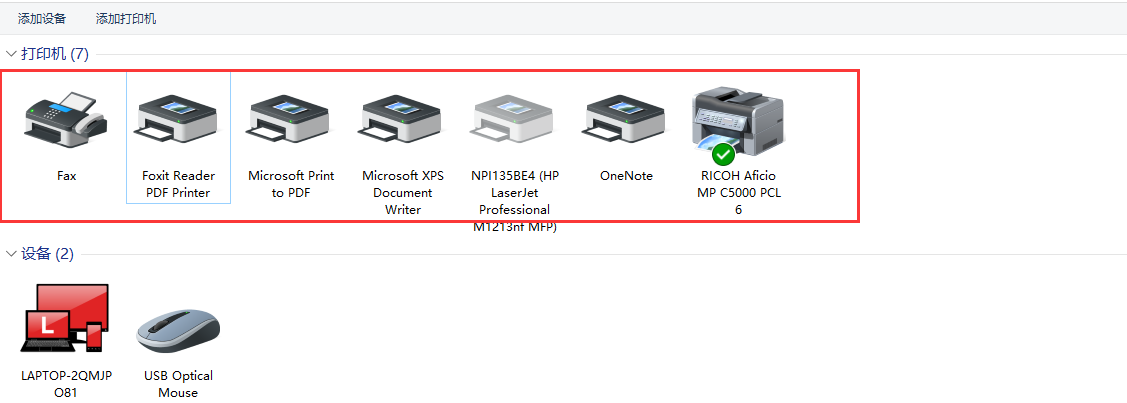
如何删了掉这些没有用的,有打绿色钩的表示在用打印机,只要这个不删除就可以,怎么删除呢,先要选中要删除的打印机,单击鼠标右键,找到菜单里面的删除设备,如下图
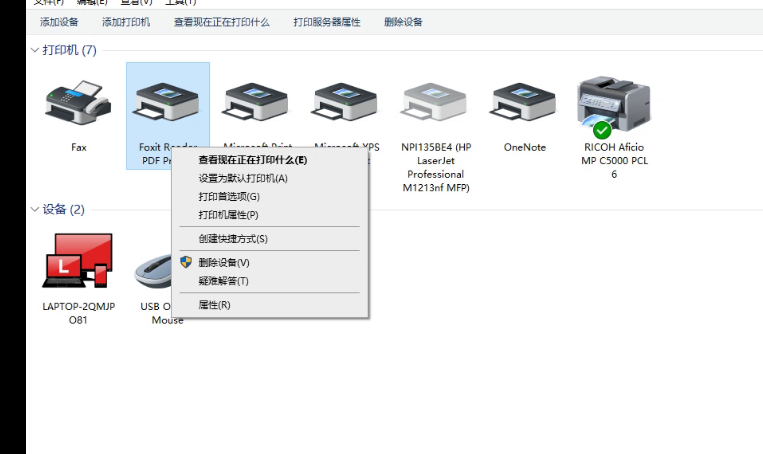
点击删除就可以了。
总结下,安装打印机驱动都差不多,先要找到对应产品型号的驱动软件,然后下一步,下一步,在一些重要的选项一定要选对就可以,安装打印机驱动就是这么简单。您学会了吗?