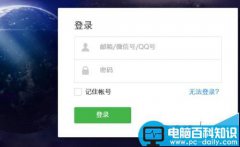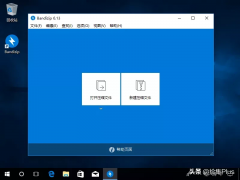今天我们来聊聊自动编号这回事儿。
当文档中有许多条例或者层级性的内容时,为了方便阅读,我们都会在内容和标题前加入编号。
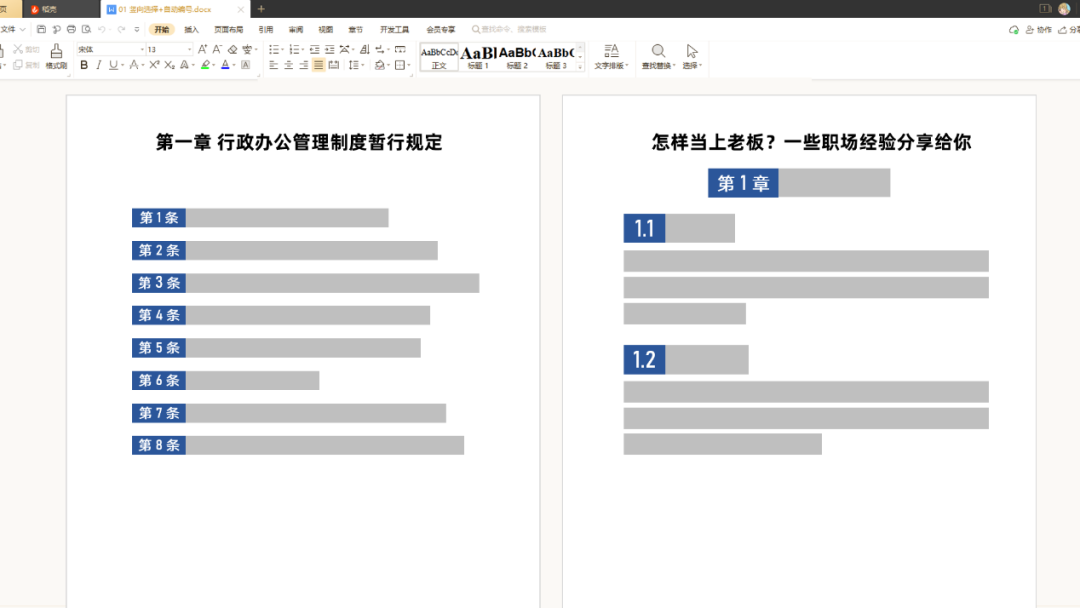
很多不熟悉Word的人都习惯手动输入编号,这样就会出现一个隐患
每次只要内容一调整,后续所有的编号就都要重新梳理
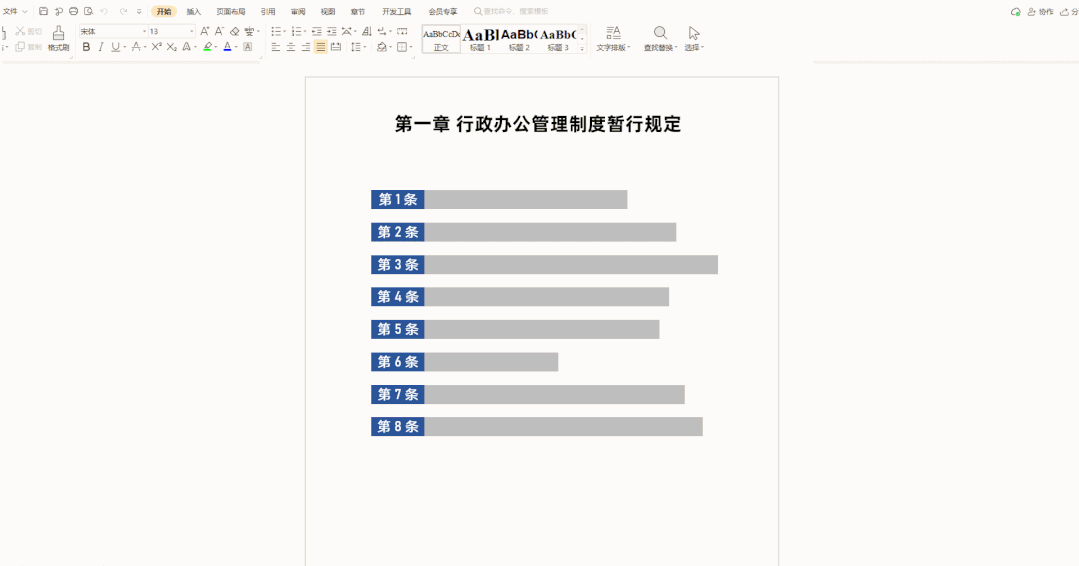
这些工夫既费时又费力,怎样才能完全避免呢?
WPS文字中的自动编号功能这时就派上用场啦,接下来就跟我一起深入探索它的用法吧~
初级新手阶段
自动编号的基础使用方法:选中文本,单击【开始】选项卡的【编号】下拉按钮,任意选择一款预设的编号样式。
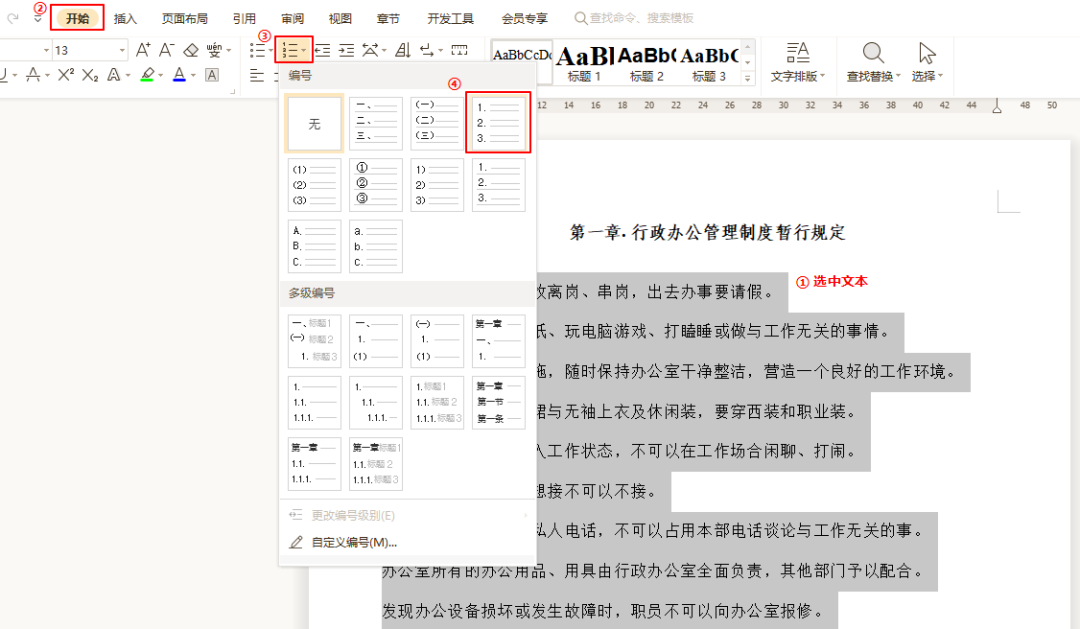
使用了自动编号的文本,无论是之后删减内容还是上下调整顺序,后续编号都会自动更新,再也不用手动修改了~
如果编号中间想要断开,重新从【1】开始编号的话,只需要把光标置于编号上,右键选择【重新开始编号】就可以了
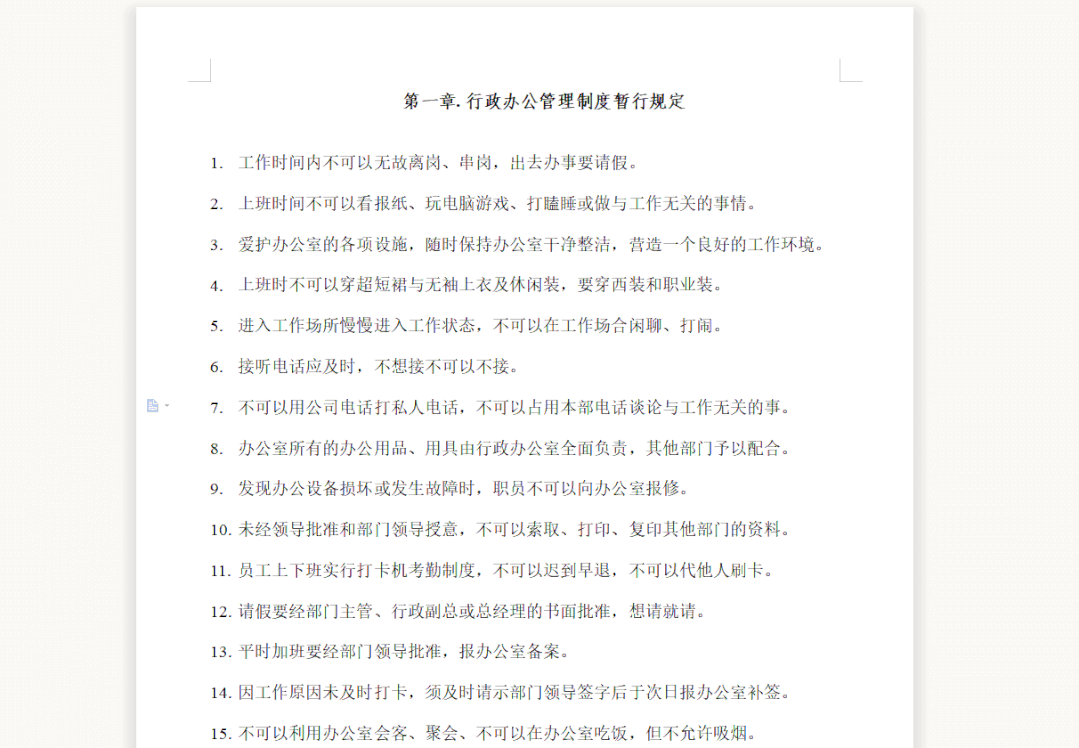
高手进阶玩法
对于已经掌握基础用法的朋友,预设的编号样式还是过于单调了
如果想让编号格式更完善,添加诸如【第1条】、【第2条】这样的样式,就需要用到自定义编号功能啦~
● Step1:选中所有文本→然后打开【自动编号】→点击【自定义编号】
● Step2:在数字【①】前后加上“第”和“条”(数字【①】千万不要动),然后直接单击【确定】就完成了
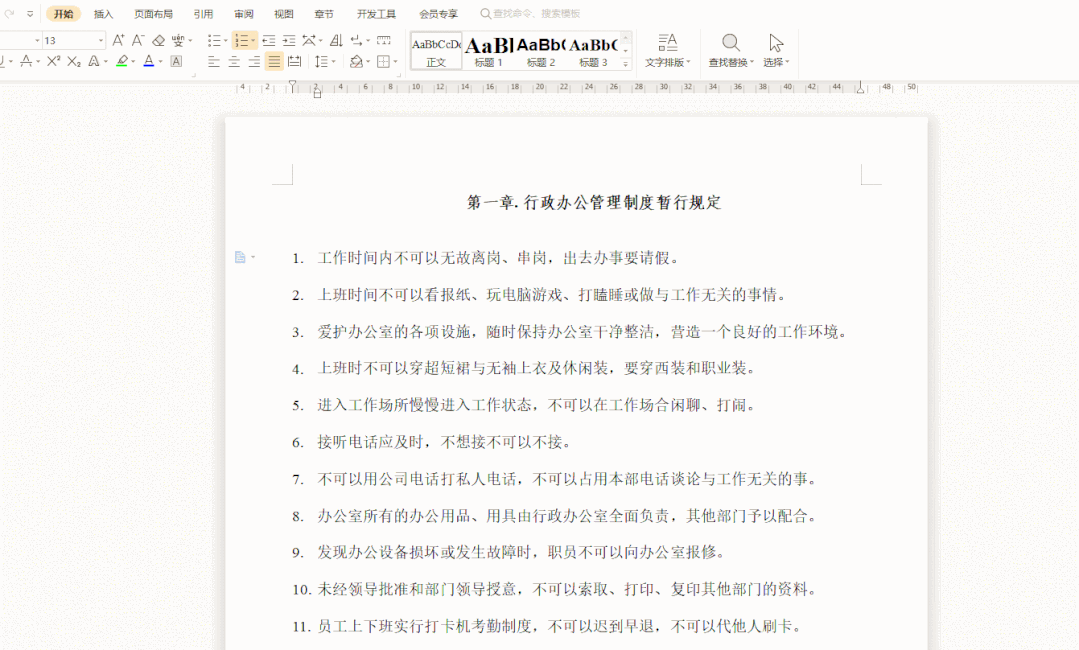
大神完美攻略
学会Word自动编号后,会发现效率翻倍的同时,也存在着一个明显的缺点
就是每次使用自动编号后,编号和文本之间的距离就会变得老远,删来删去就是不知道怎么调
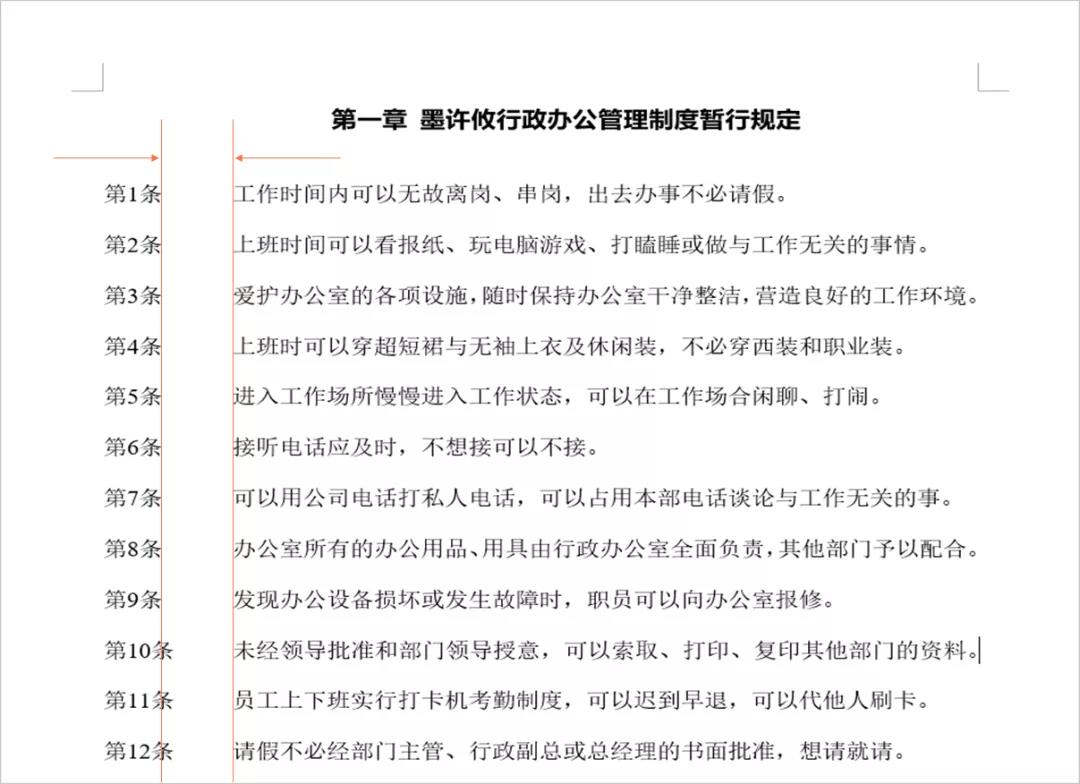
别着急,我们打开【段落标记】就会发现,编号和文本之间的距离是由制表符控制的
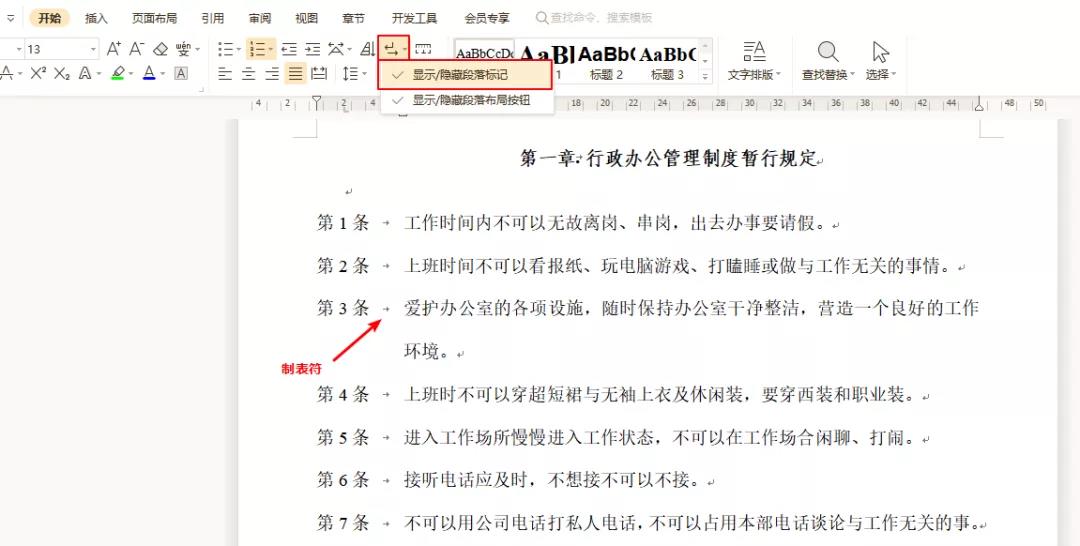
而要调整二者之间的距离,只要控制好制表符就好了,这里有两个方法教给大家。
一个是把制表符给换掉,另一个则是调整制表符的位置
方法一:换掉制表符
● Step1:选中文本→下拉【自动编号】按钮→点击【自定义编号】→在自定义列表中单击【自定义】
● Step2:在【编号之后】把【制表符】换成【空格】,这样自动编号和文本之间的距离就剩一个空格的距离啦~
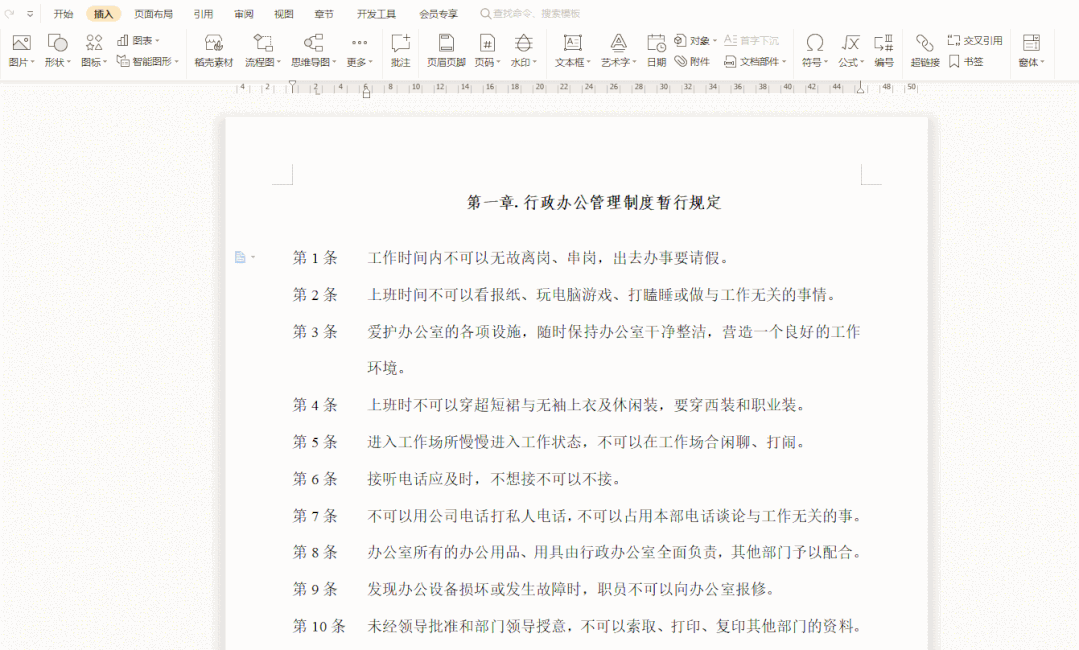
方法二:调整制表符位置
首先看看页面上方的标尺,如果文档中没有标尺,只要打开【视图】,勾选【标尺】,标尺就出现了

制表符的位置就是由标尺上的悬挂缩进来调整的,所以我们要调整距离的话,只需要光标选中第二个游标——【悬挂缩进】
拖动它的位置,就可以快速调整文字间的距离了,同时按住<Alt>键,还可以进行更加精细的调整
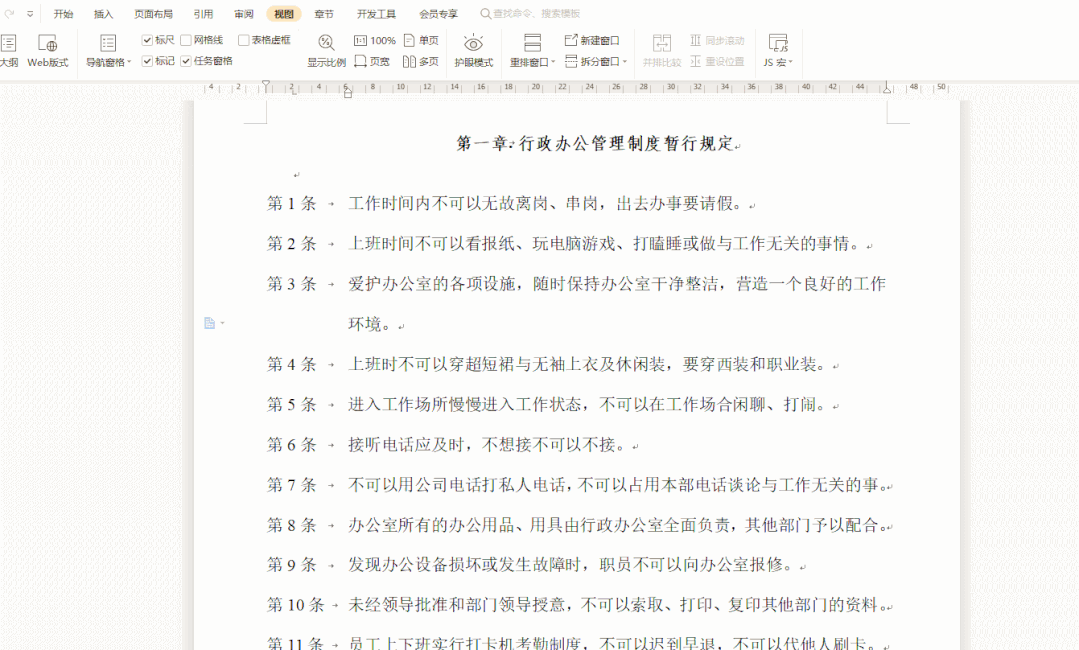
自动编号快捷补救
如果编辑Word时已经给文本加上手动编号了,难道要一个个删除后,再添加自动编号吗?我们还有超快捷补救大法!
按住<Alt>键→拖动鼠标→就可以竖向选择编号→接着按<Delete>删除所有编号内容,然后再次选中所有文本→添加【自动编号】就可以啦~
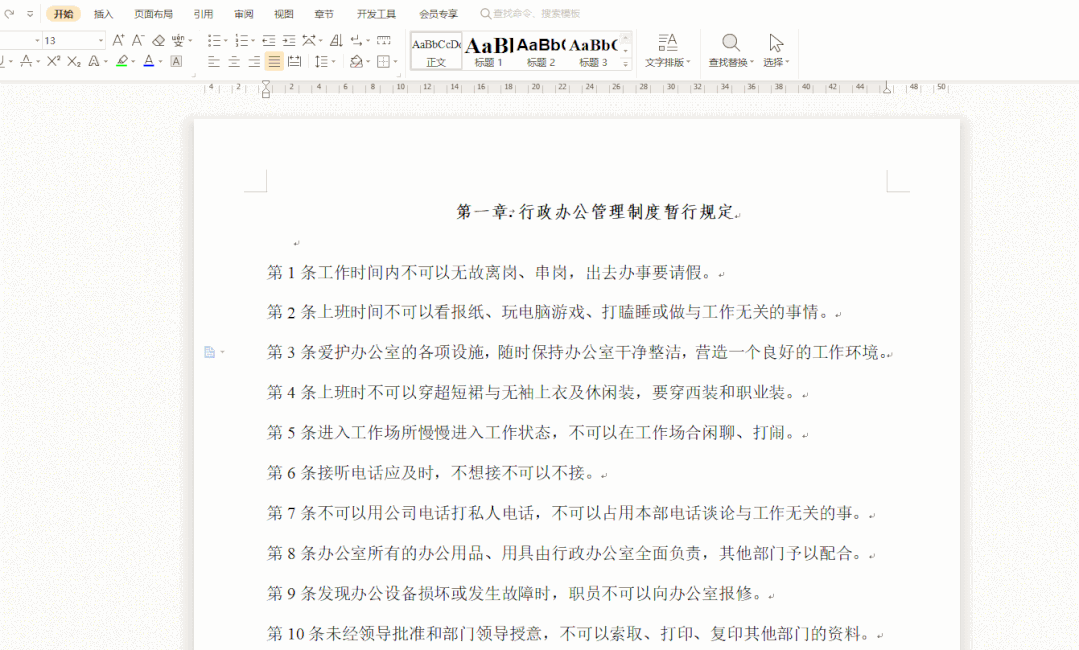
如果格式不满意,就按照前面教的方法在自定义一下编号就好哈~
多级编号
日常生活中,我们最经常使用的还是给标题编号,分层级,这就要使用到多级编号啦~
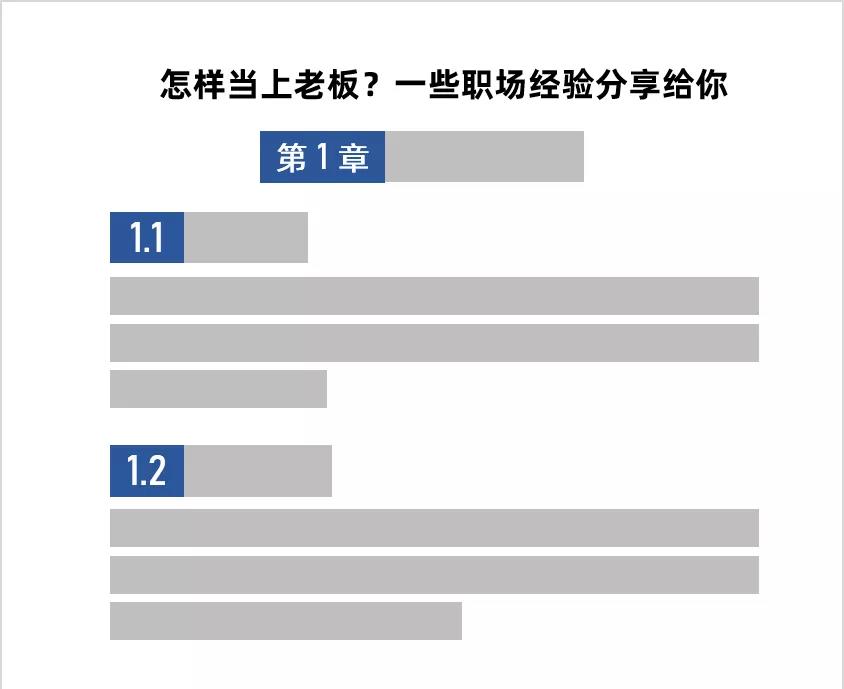
Step1:标题,按住<Ctrl>键,可以快速点选,选中所有标题
● Step2:【定义编号】,选择【多级编号】,在预设里选择合适的样式,就可以快速添加编号
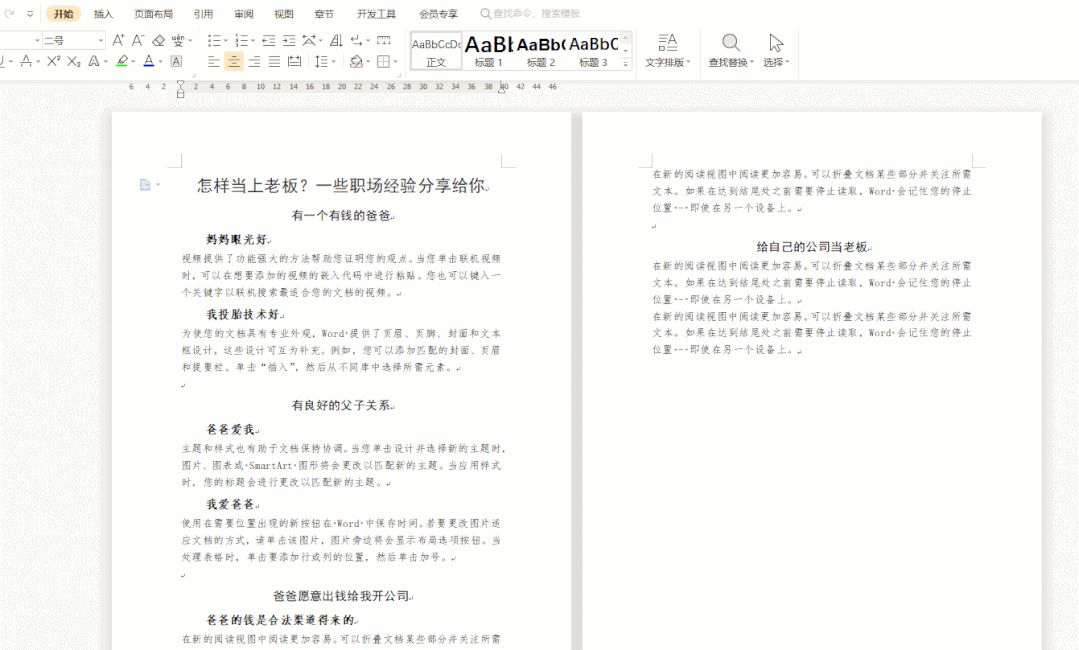
如果发现章节下的编号没有分层级,怎么办?
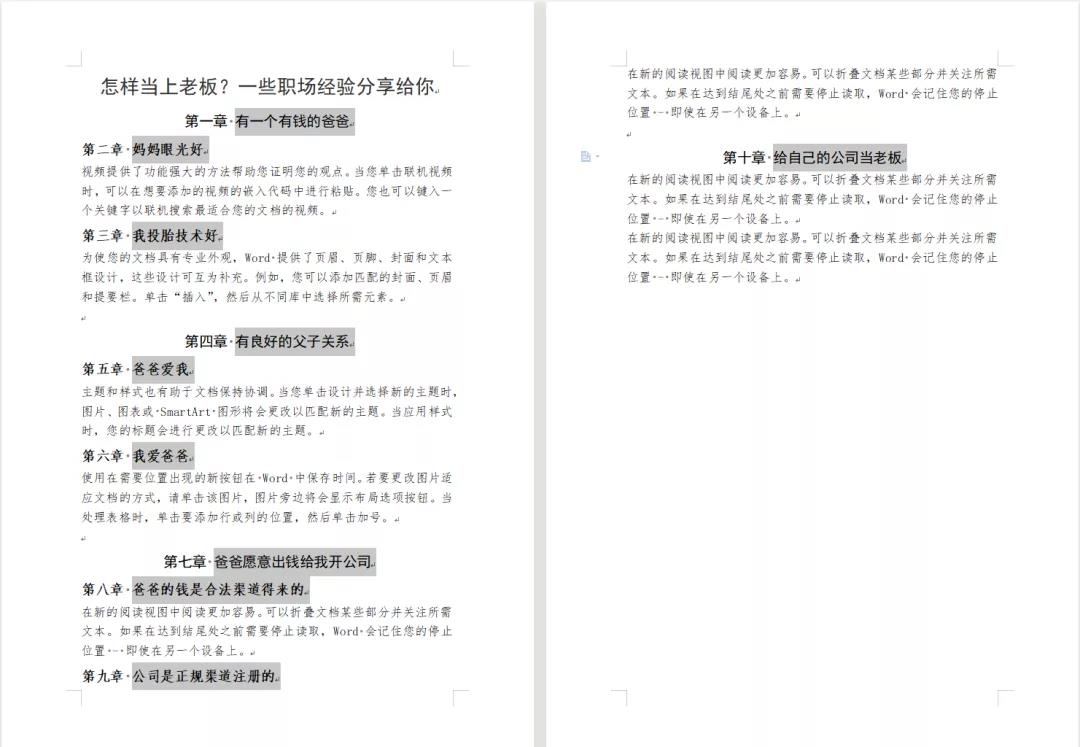
选中一个标题,然后按住<Tab>键,就进行快速降级,如果不小心降多了,也可以通过<Shift+Tab>,进行快速升级
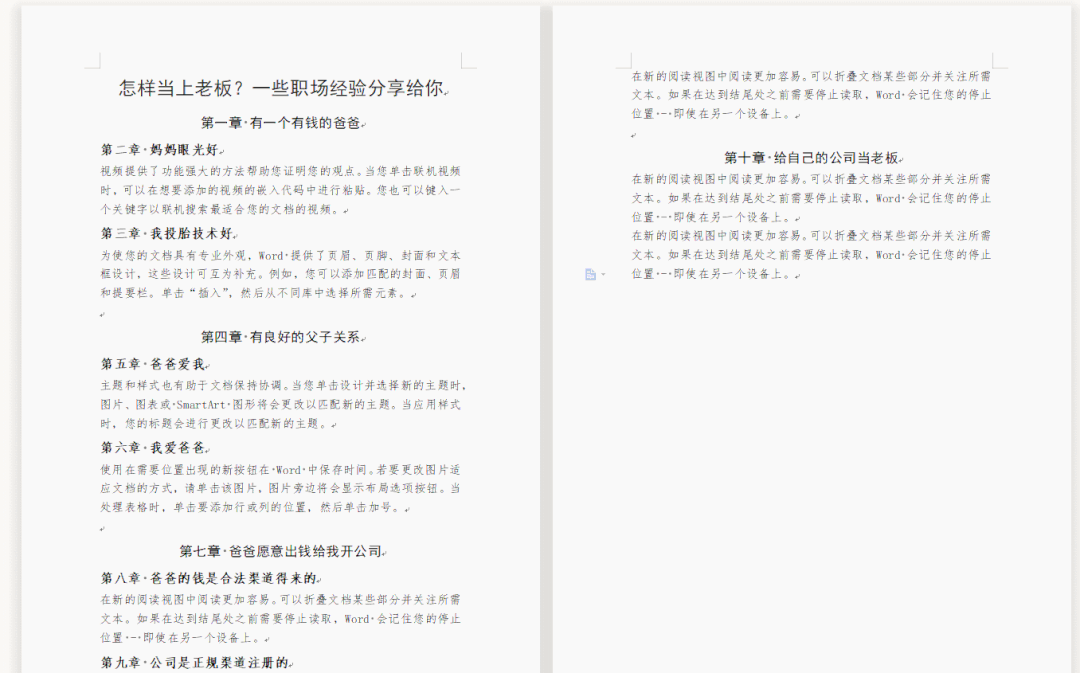
以上就是和大家分享的内容,希望对你有所帮助!