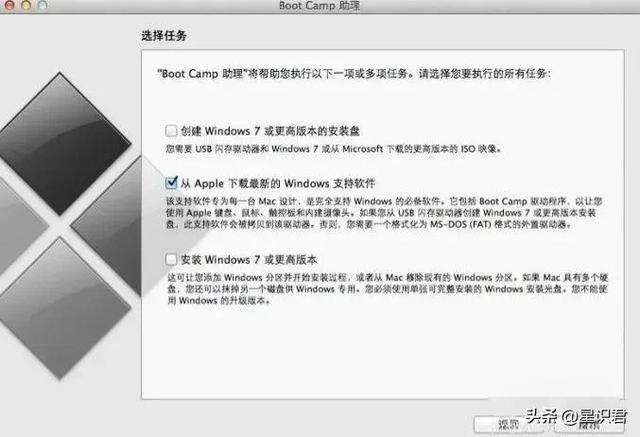上一期我们讲了色阶工具
1、你知道了色阶最基础的用法;
2、不瞒你说,很多人使用色阶的水平只停留在上一期的阶段;
3、如果你还想对色阶有深刻的理解,今天的内容可能会对你有所帮助;
4、顺便提醒一下,这两期只是想通过色阶让你了解曲线而已;
5、等开始学习曲线时,你就明白了;
当你把今天知识点弄清楚后,这将对你后续学习曲线工具会有帮助。接下来说点有些人还不知道的色阶小知识。
开始今天的内容前,你必须了解色阶的基本的用法,其中包括:
1、画面中的阴影、中间调、高光是什么?
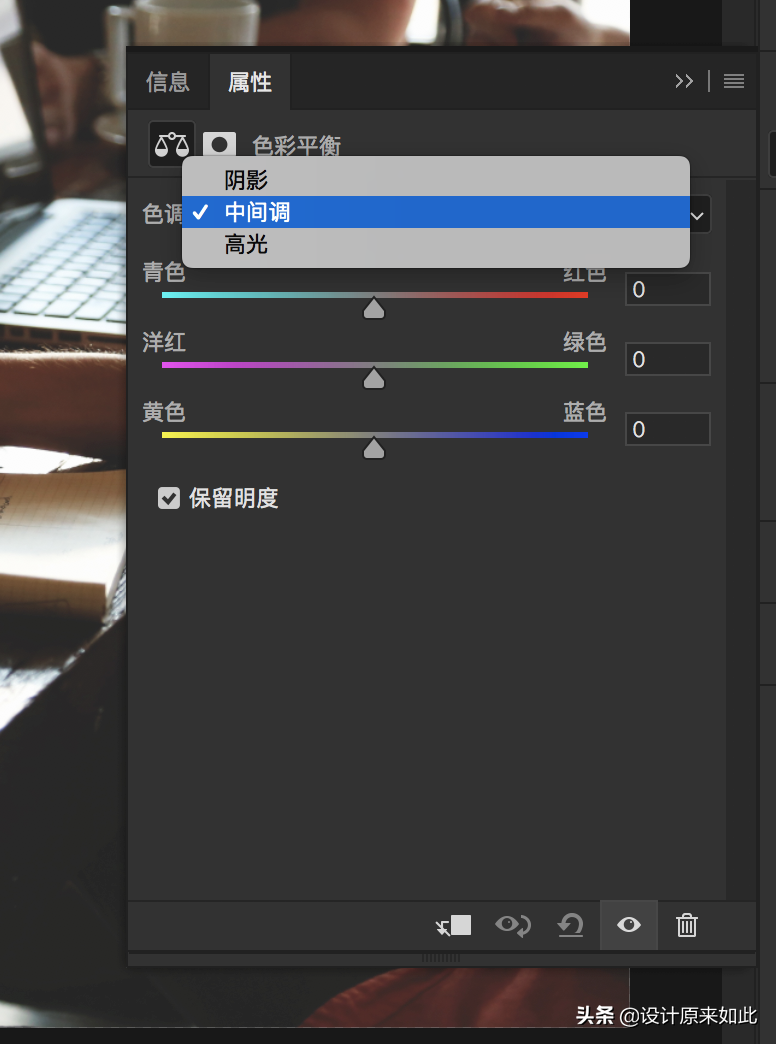
2、这三个小滑块是什么?
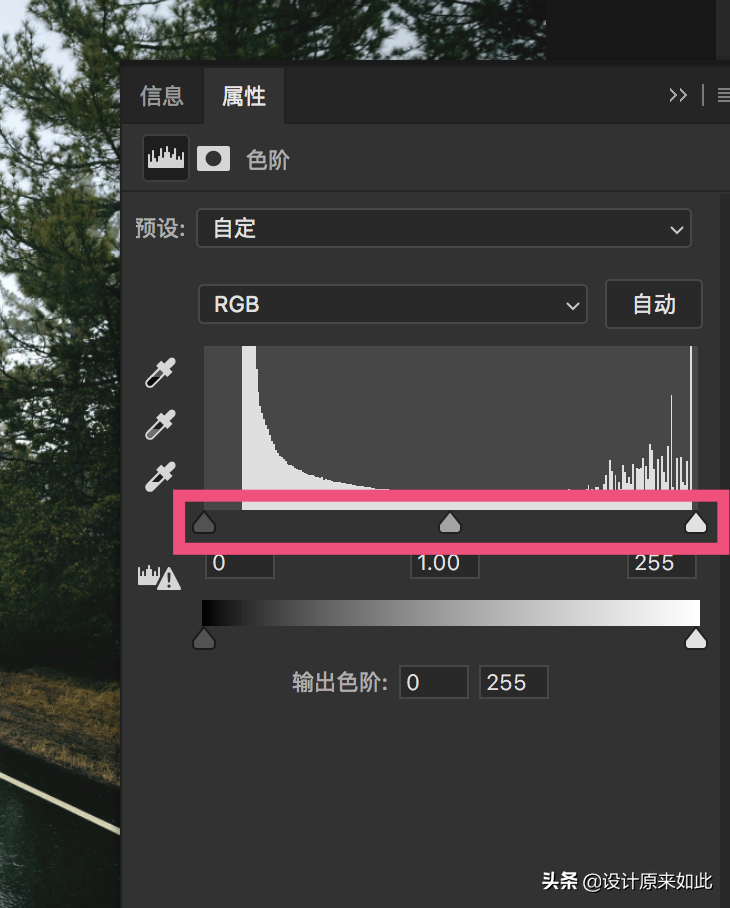
3、这个黑白渐变条的作用?
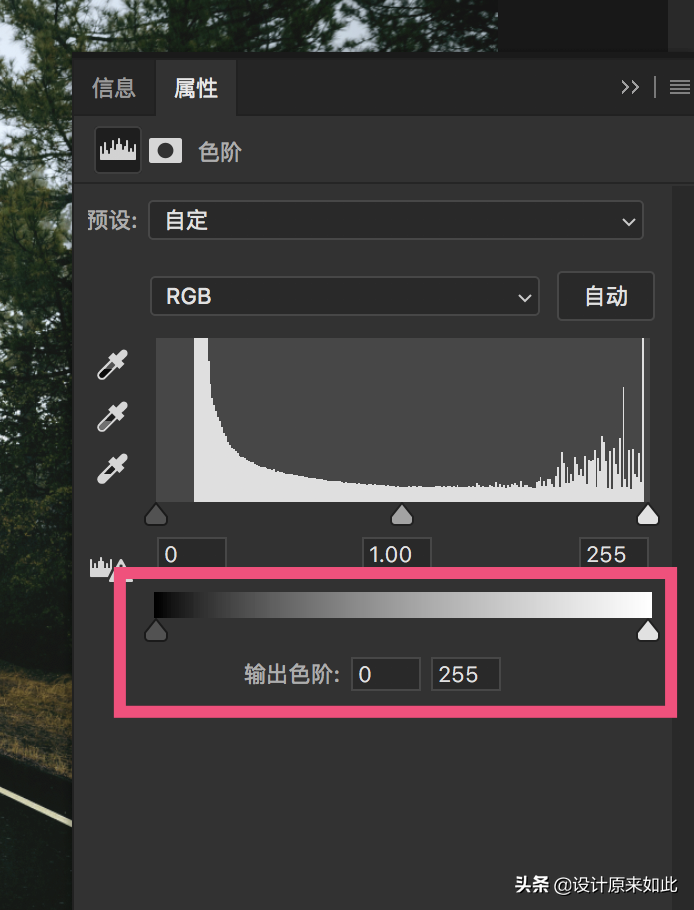
4、这三个吸管用什么作用?
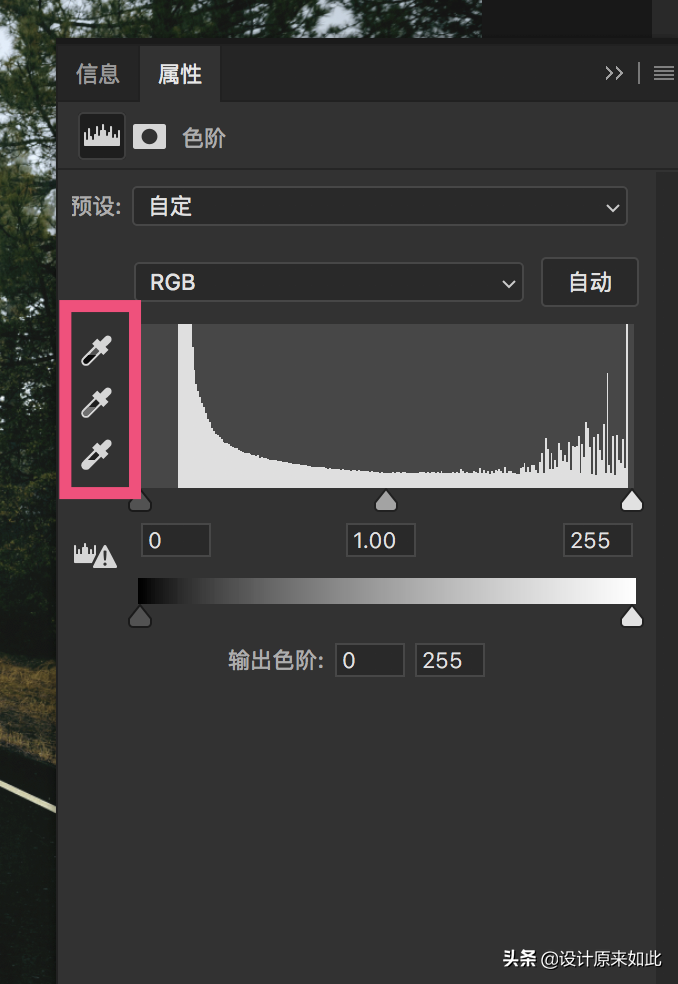
以上几点内容同时组成了色阶的基本用法,如果你连上面这四点内容还不明白,请阅读上一期的色阶基础内容,不然今天你可能会看不懂。
色阶基础内容,色阶是什么?
关于自动色阶。
首先坦白一下,上期你花了这么多时间看的色阶基础知识,其实在PS里面就是一秒钟就可以解决的问题,有两种方法:
原图是这样的:

第一种方法:自动色阶
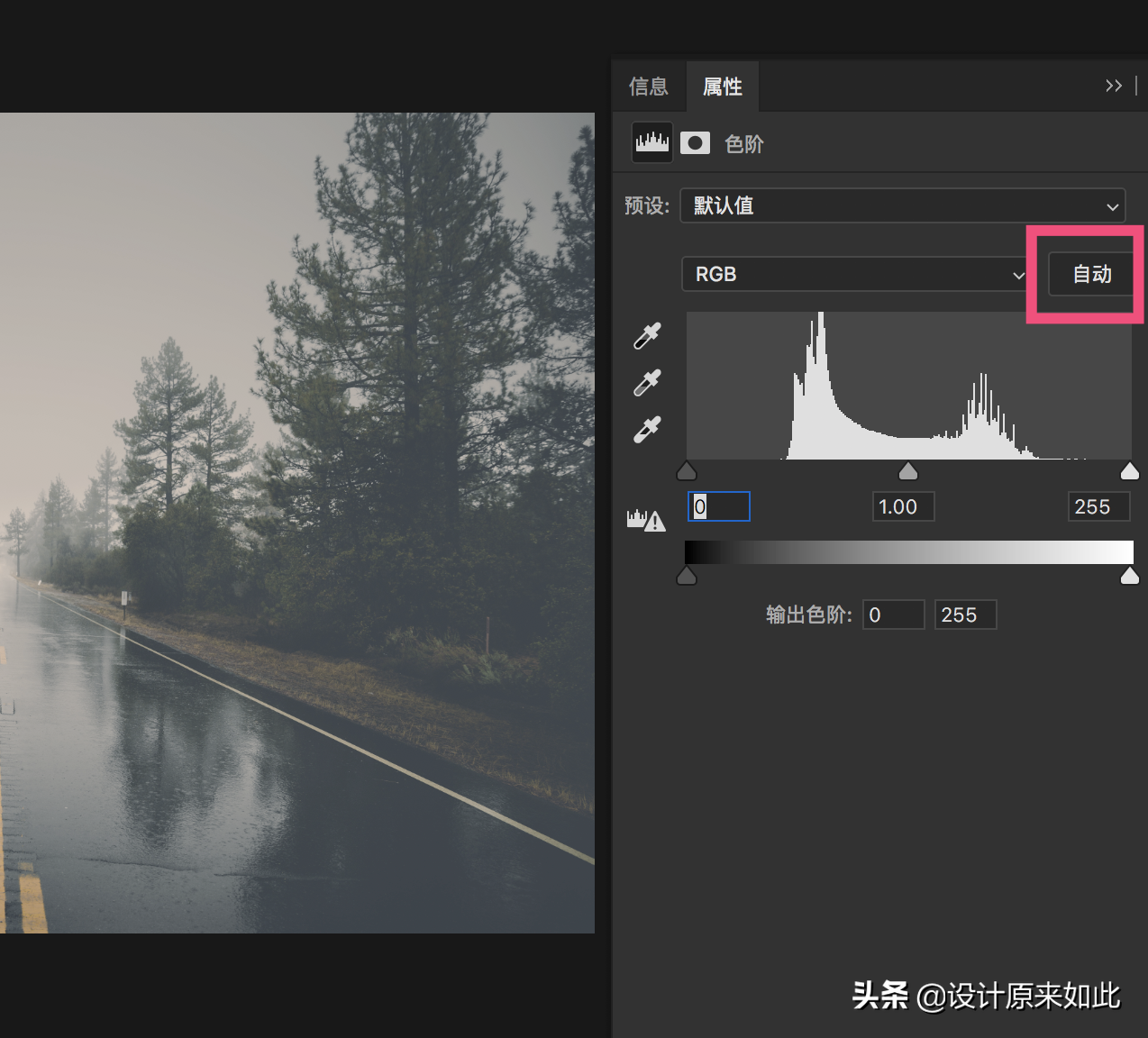
1、很多人都知道自动色阶;
2、但可能你使用“自动色阶”调整出来的效果和原图没有什么变化,都差不多。
3、原因是你的自动方法没有使用正确。
即便是“自动调色”,很多人也没整明白,今天分享给你后,以后记得灵活运用。
问:为什么使用“自动”调节后,和之前的没有太明显的变化?
答:因为有个“自动选项”你没有留意过。
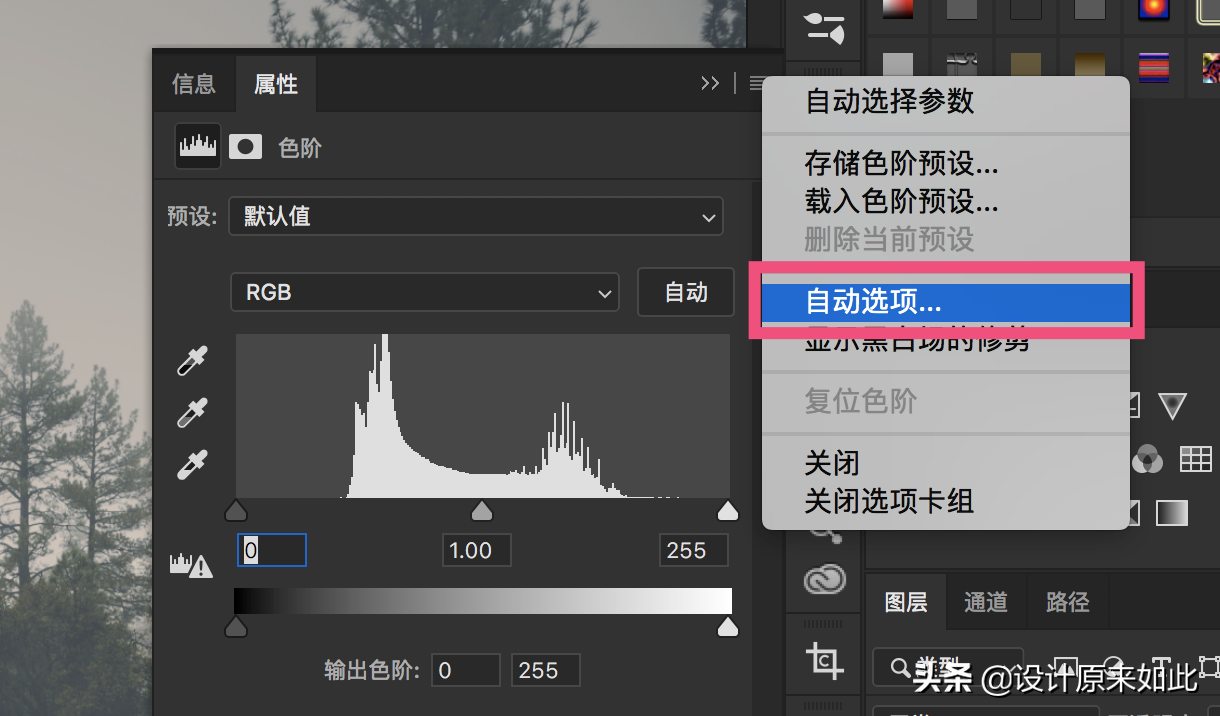
默认是这样的:
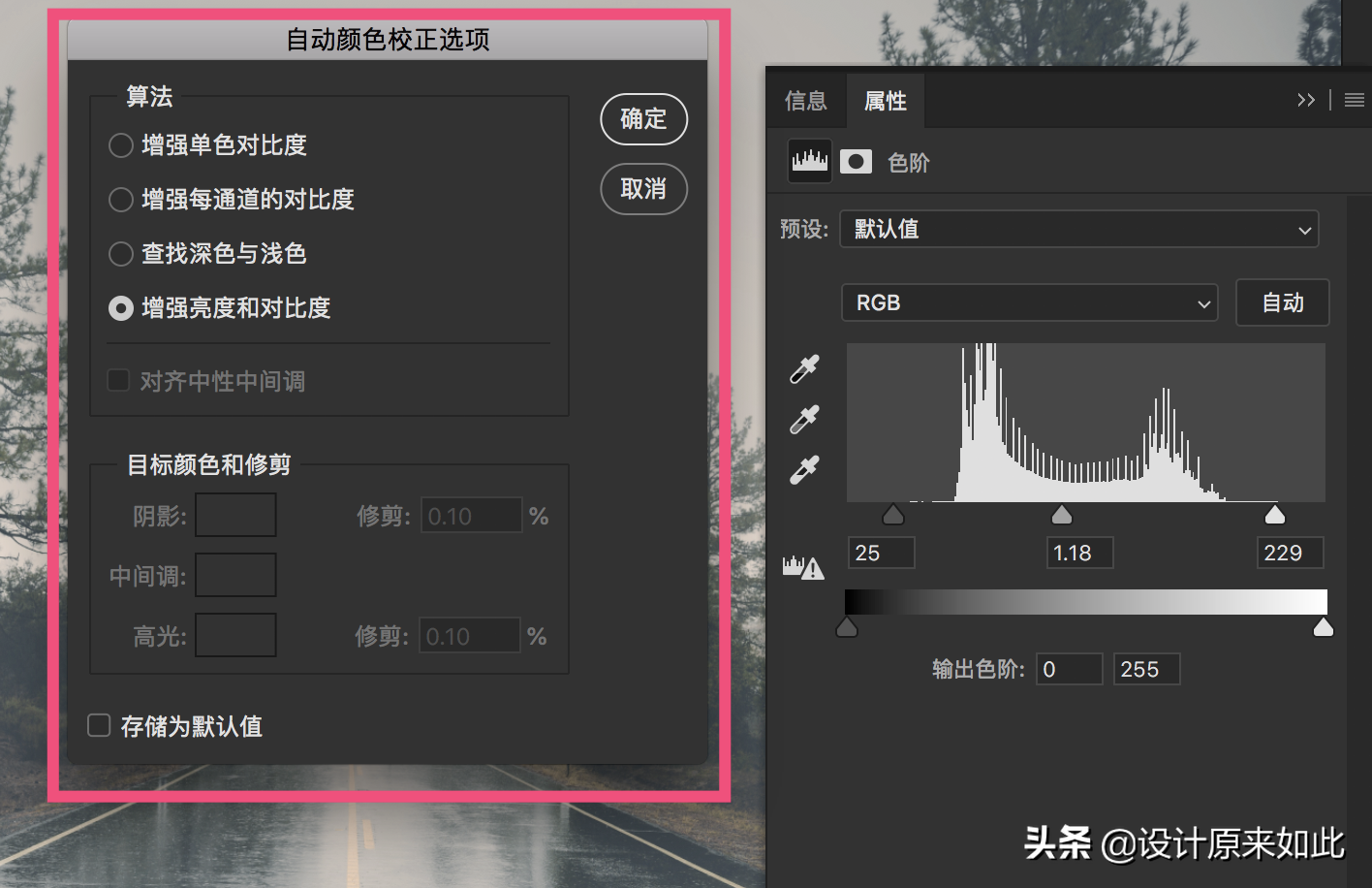
所以调节出来不会有太大变化。
接下来你把它变成这样:
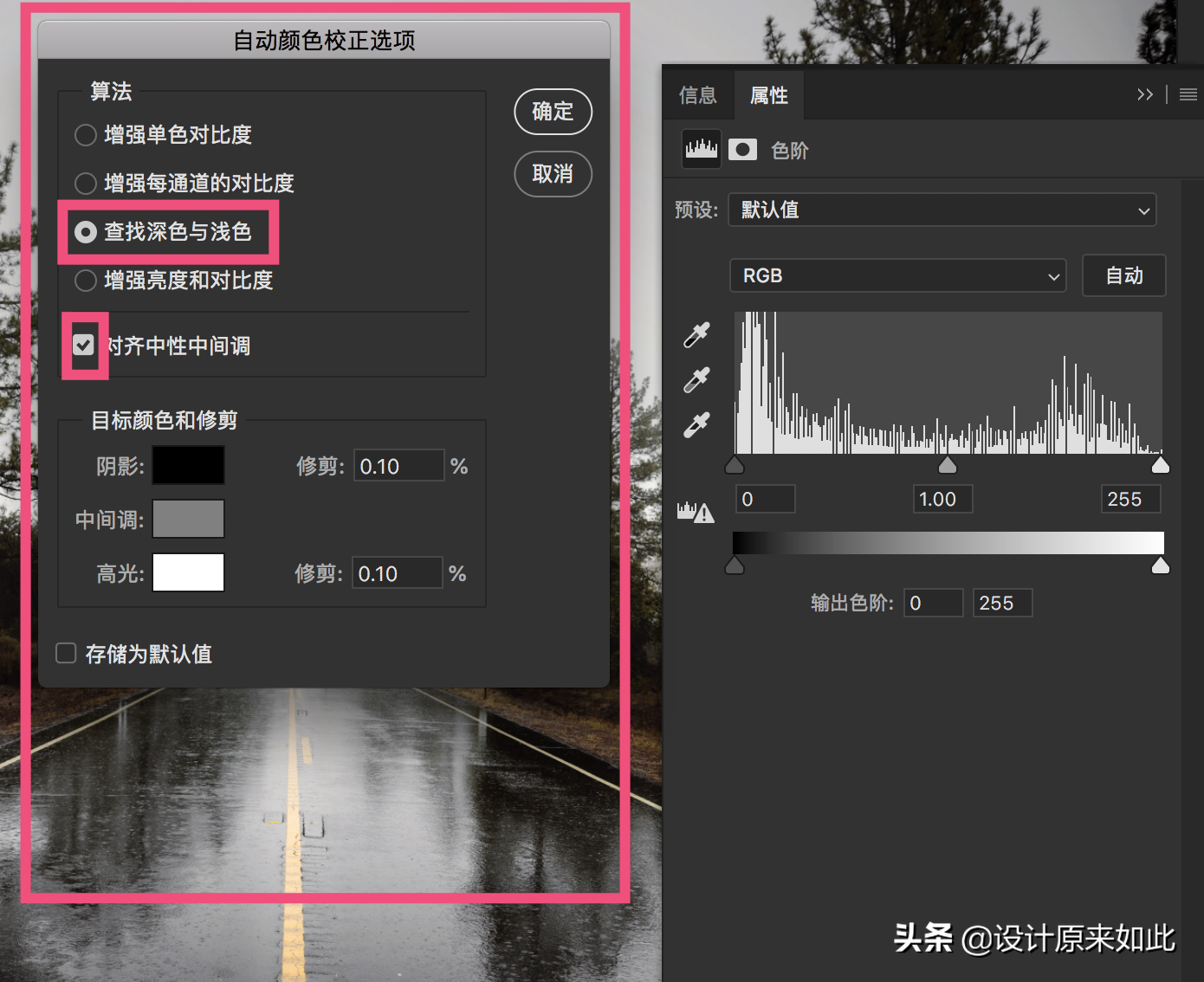
稍微提醒一下,查找“深色与浅色”的原理是:
1、软件会自动找到图片中合适的暗部区域和亮部区域;
2、当你把“对齐中性中间调”勾选上之后,软件也会自动寻找当前画面中最接近灰色的值;
3、然后自动将红绿蓝进行平衡,从而达到快速调节色彩的目的;
最后点击确定后,它会很快的自动校准色彩。

这张原片本身是篇灰的,经过自动色阶调整出来后感觉还行。
那接下来我们换一张偏色的照片试一下。
原片一看就知道偏红:

调整中:
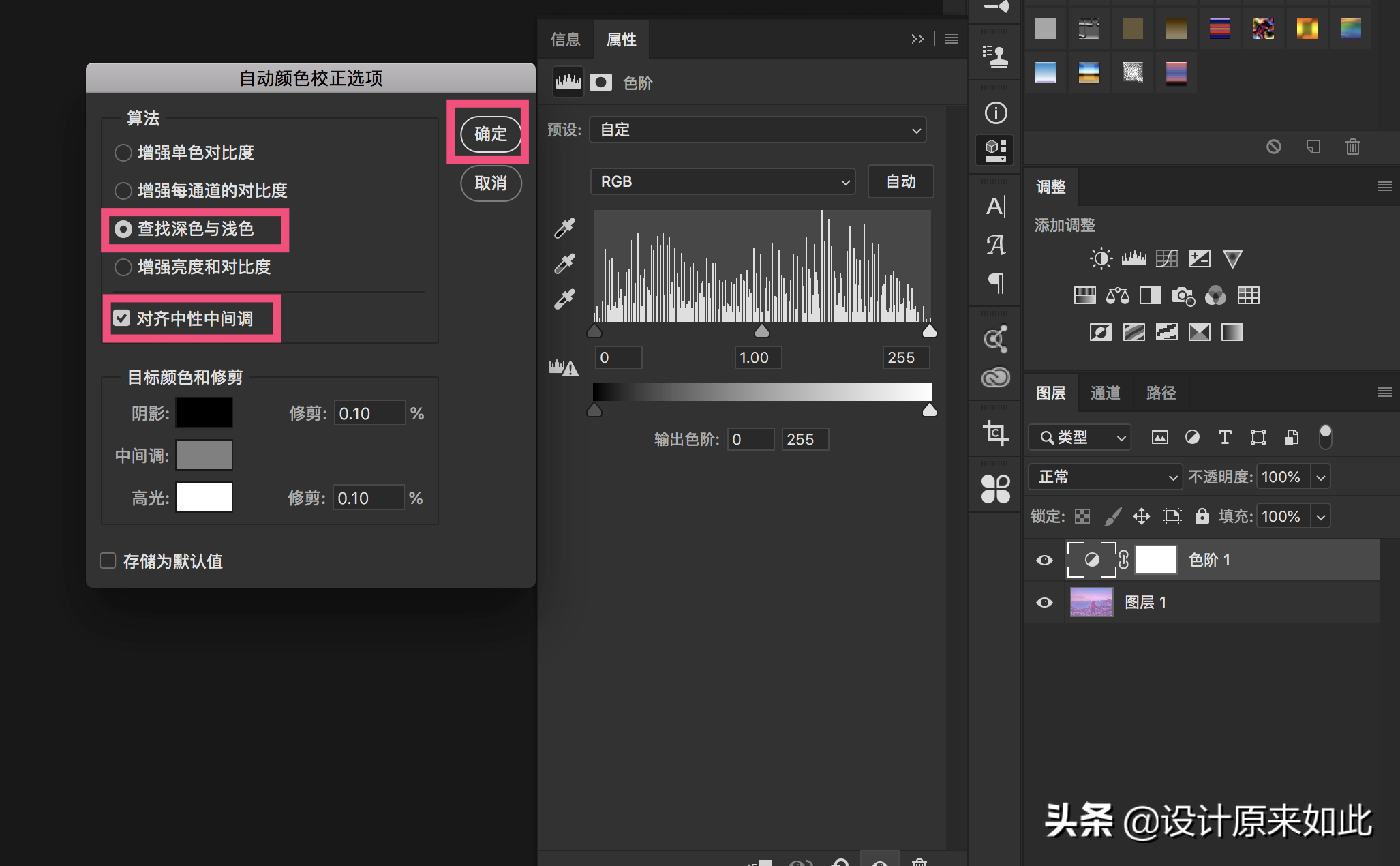
调整后:
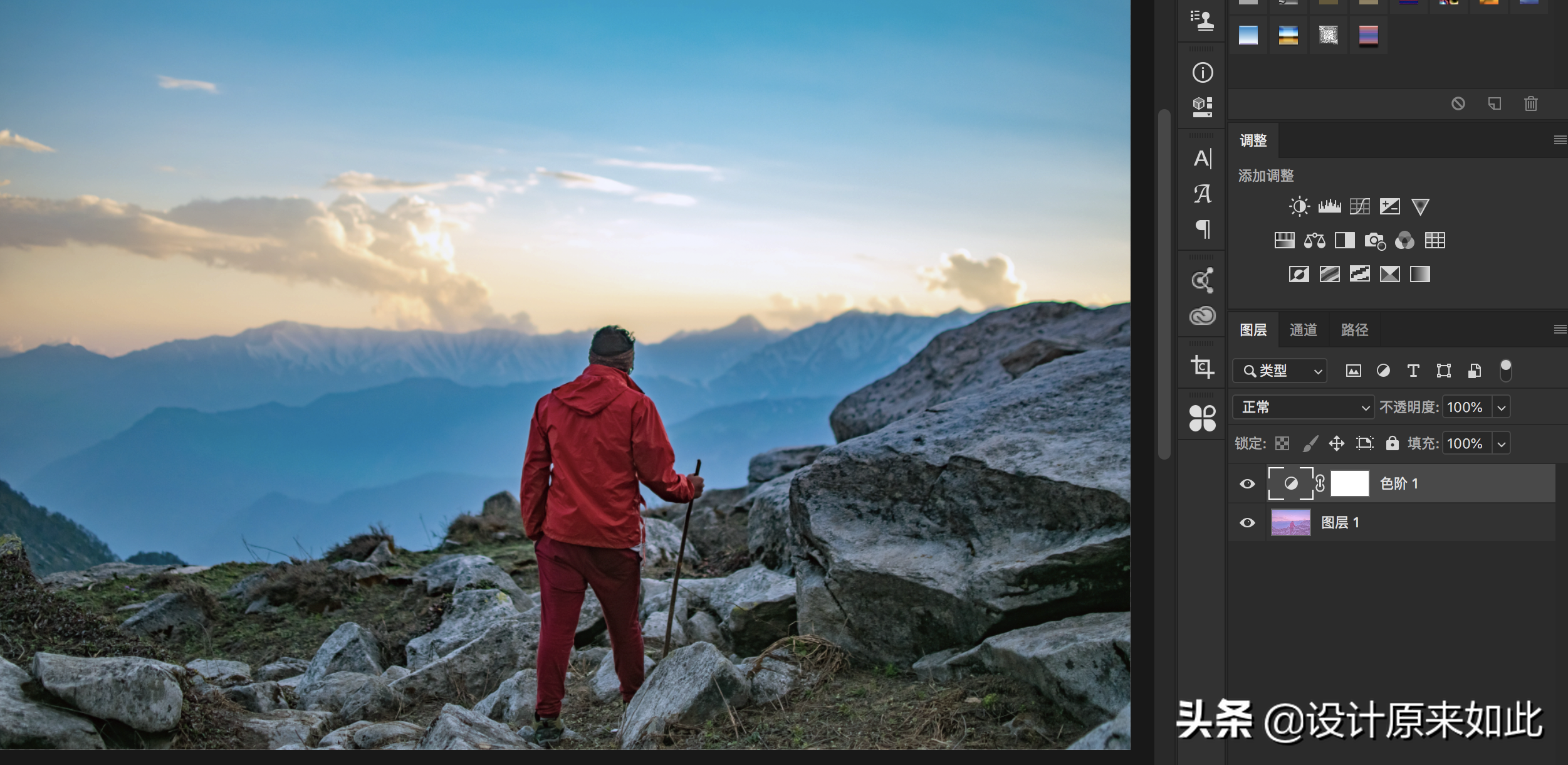
是不是被爽到了?这个功能对于接触PS不久的人来说是个福音。
有时候手动调节还不如自动调的准确。
如果你使用默认的自动调节绝不是上图的这种效果。
值得注意的是:
1、这种自动调节色彩方法不可能处理所有照片的色彩,但一般来说效果还行;
2、它最大的好处就在于快捷方便;
3、如果你需要更加精细的调整,建议你后期还是要老老实实学习更加高级的调色方式;
想象一下:当你花了大价钱在影棚里面拍的照片,结果被你一个“自动色阶”调的跟在室外拍摄一样有偏色,岂不是浪费了吗?
4、所以有些时候必须要根据实际需求去干预色彩;
5、记得举一反三,自动调色里面给了你四个自动选项,要记得经常去比较,这样才能进步。
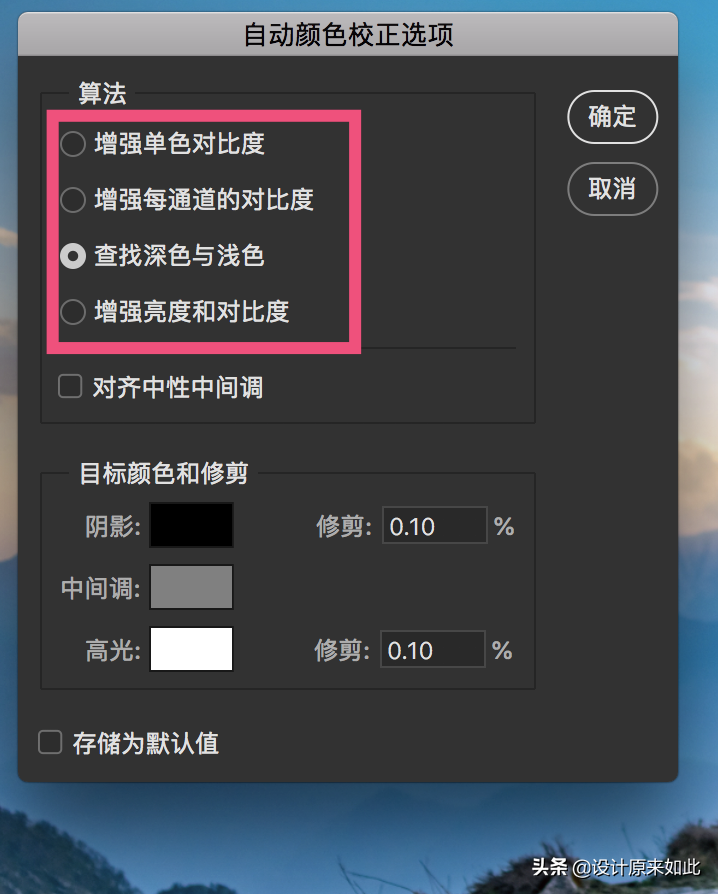
我相信可能也只有小部分人能够认真去了解剩下的自动算法原理,如果你对这些知识还比较感兴趣,以后我会陆续分享出来。
6、你也可以把这个自动选项“存储为默认值”,那么你下次选择自动的时候就方便了;
第二种方法:去除薄雾
找到camera raw滤镜:
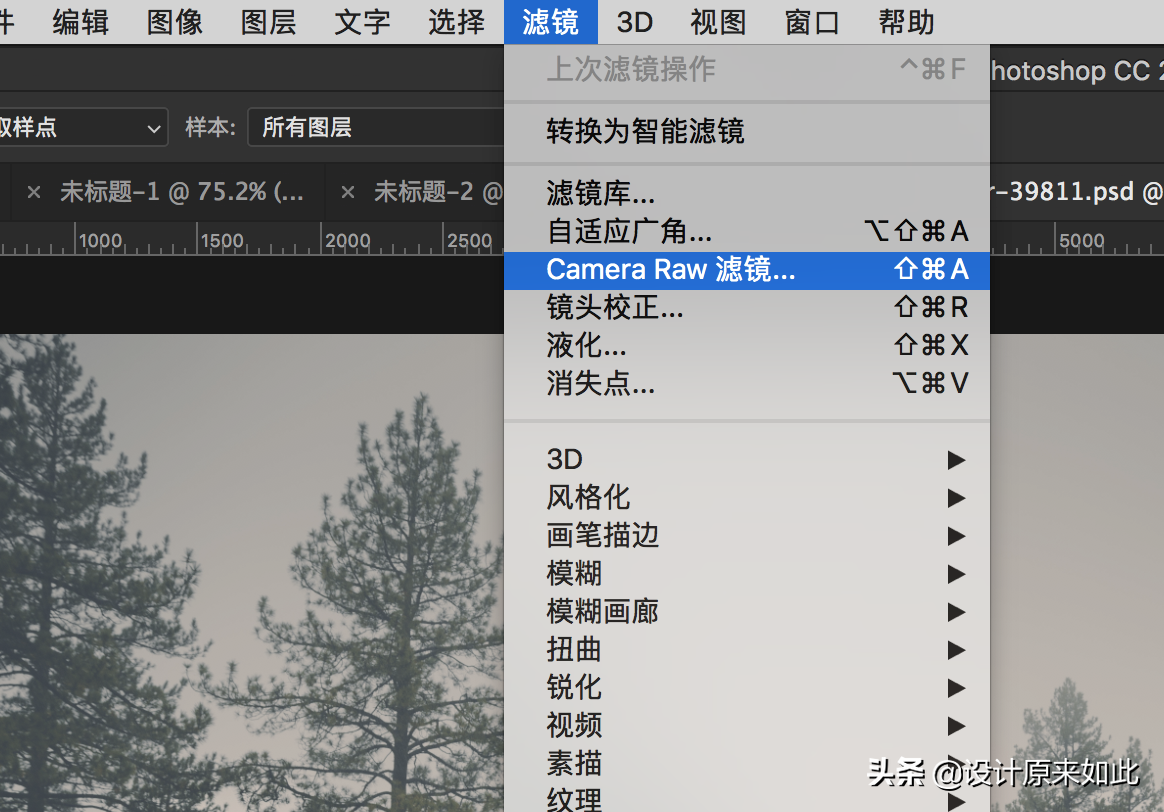
找到去除薄雾,同样可以一键解决照片发灰的问题。
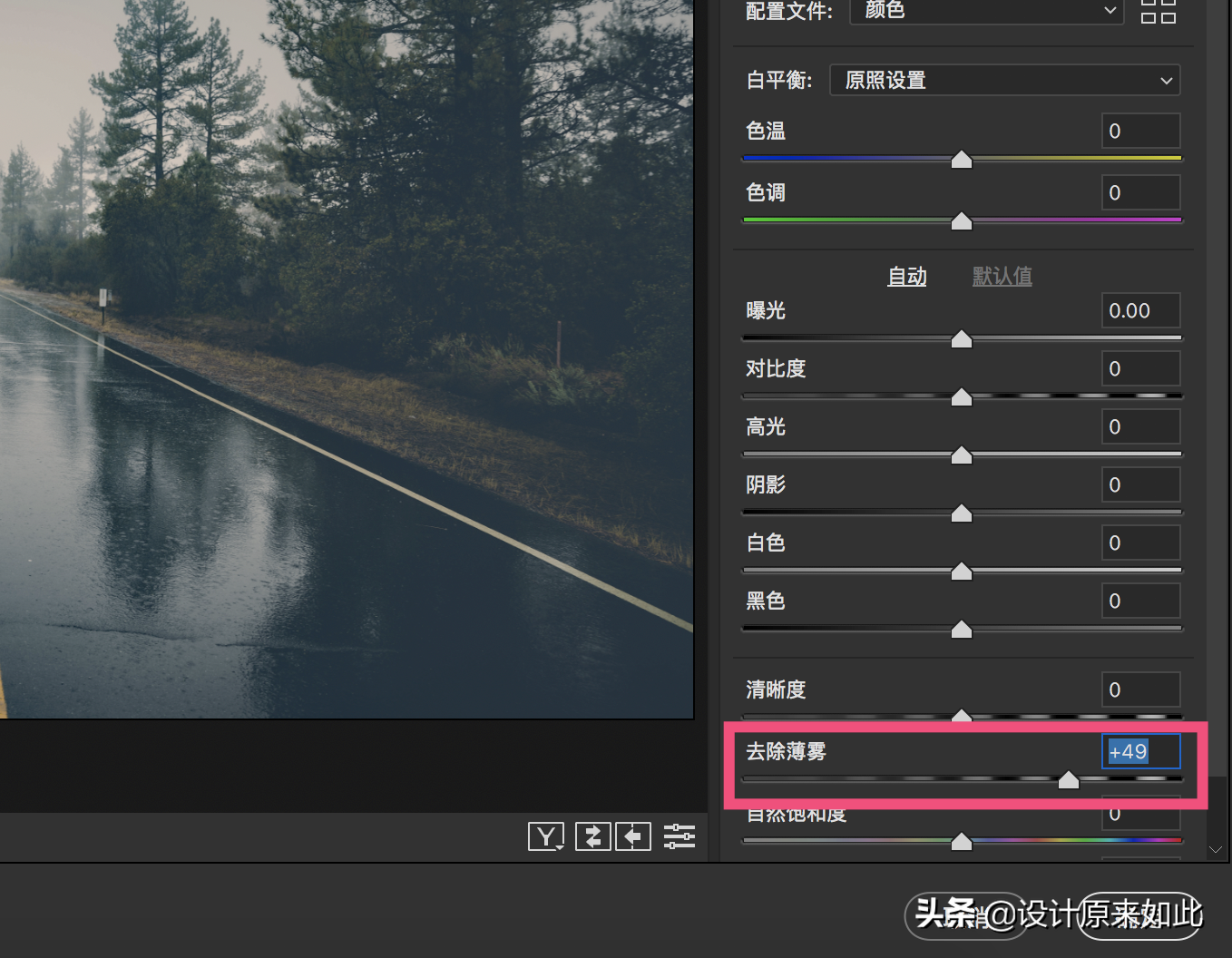
虽然一键可以解决问题,但我还是强烈建议你把上一期的原理知识弄明白,这将对你以后学习新的知识会有很多帮助。
以上就是自动色阶需要了解的知识点。
关于吸管工具的使用
你知道在吸取颜色的时候最难的是什么吗?
1、估计这个问题,有PS经验的人都知道;
2、其实就是:什么样的黑色才是合理的?什么样的白色才是合理的?中间调怎么弄?
2、因为这个与白平衡有关系,稍微选错就会导致偏色;
3、就是这几个小吸管,上面是黑色、中间是灰色、下面是白色;
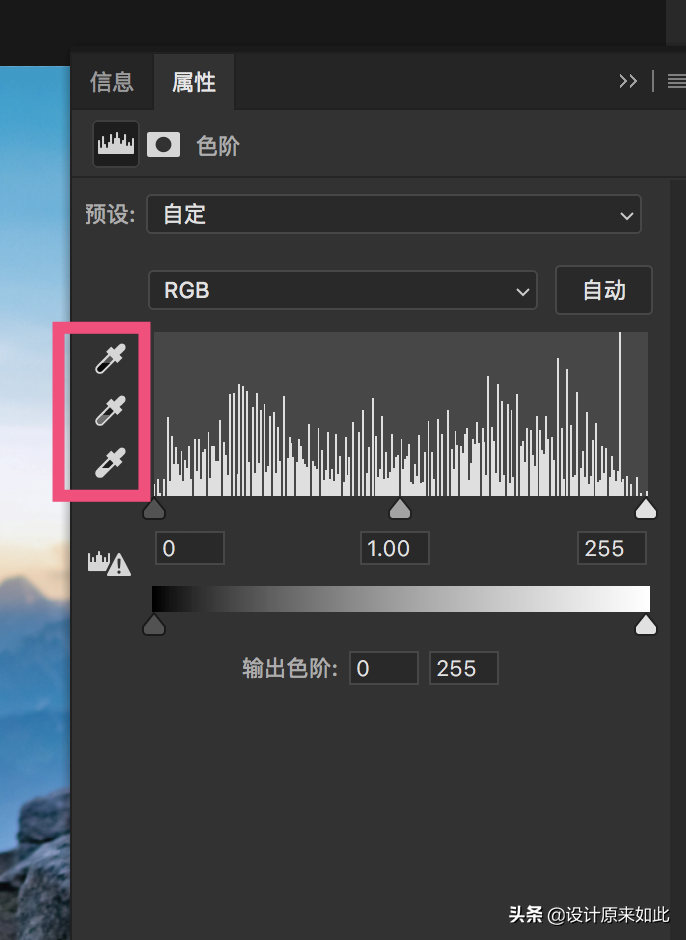
它存在的意义就在于需要你手动去定义当前画面的暗部区域、亮部区域、中间调区域。
但问题是很多人找不准。
我们再来看一张图:

我们来看如何利用吸管工具来进行色彩还原?
做个错误示范:
当用中间调吸管在吸取颜色的时候,如果吸取错误会发生什么现象?

1、最终结果会导致偏色,如果吸取蓝色,照片就会偏黄。吸取黄色,照片就会偏蓝;
2、所以中间调讲究的是平衡;什么是平衡,其实就是一个接近于灰度的值;
3、因为蓝色和黄色是补色,既然你错误的认为蓝色是中间调,那么计算机也会错误的给蓝色里面添加补色,也就是黄色,所以就会产生偏色。
4、所以只有当你吸取一个灰色,也就是RGB数值相等的颜色,画面的中间调才会准确。
那正确的方法应该怎么做呢?
比如首先我们来定义画面的暗部区域
具体方法是选择最上面黑色的吸管,来吸取画面中黑色的区域。
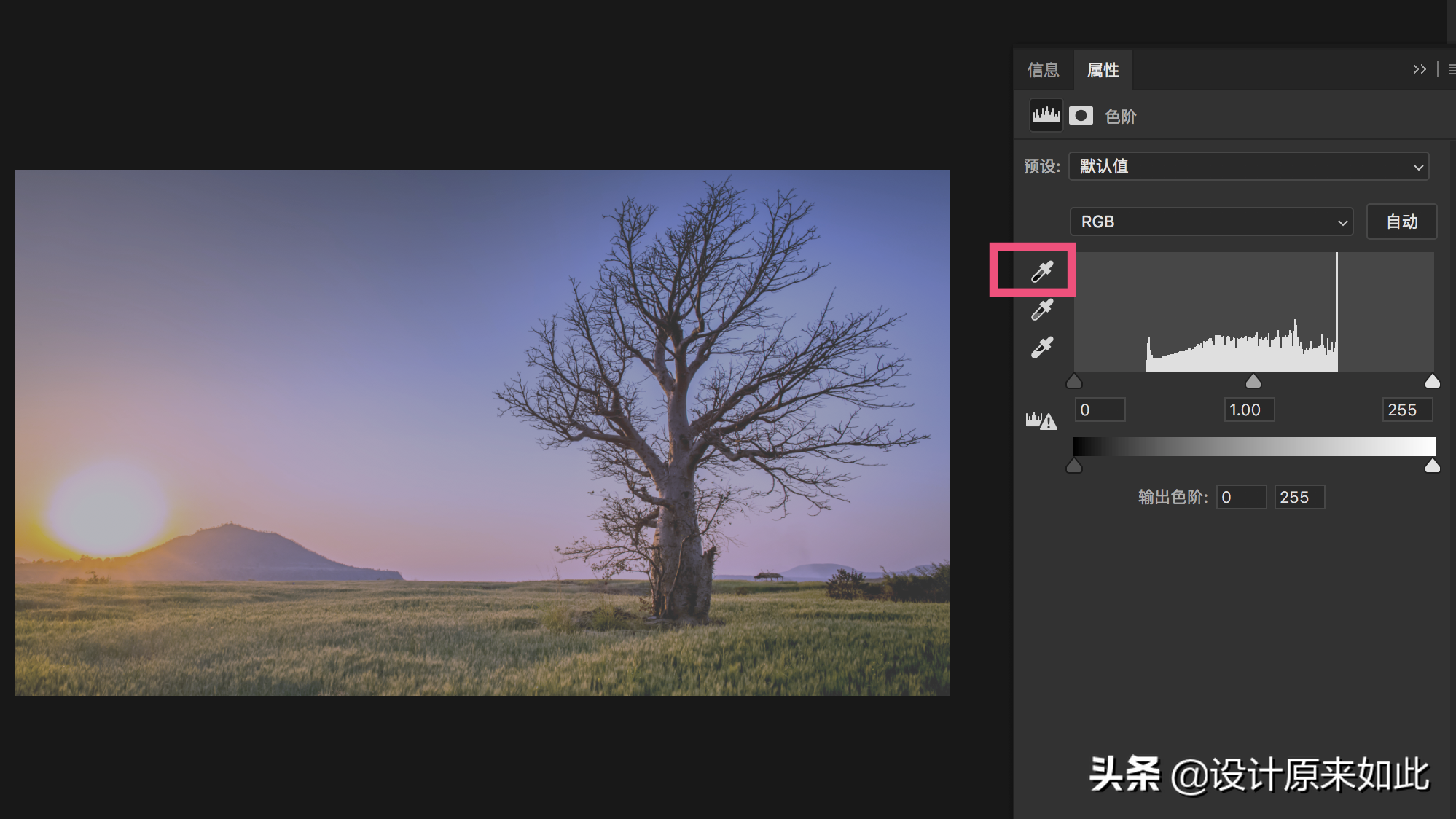
那我怎么知道画面中最黑的地方在哪里?
简单的图像还好,复杂的图片有时候单凭眼睛看是不行的,你需要借助工具,比如这张图:

当无法确定哪里是黑色区域时,可以借助工具。
可以再图像上新建一个“阈值”,这样的好处就在于它可以将图像中的黑白区域区分的非常明显。
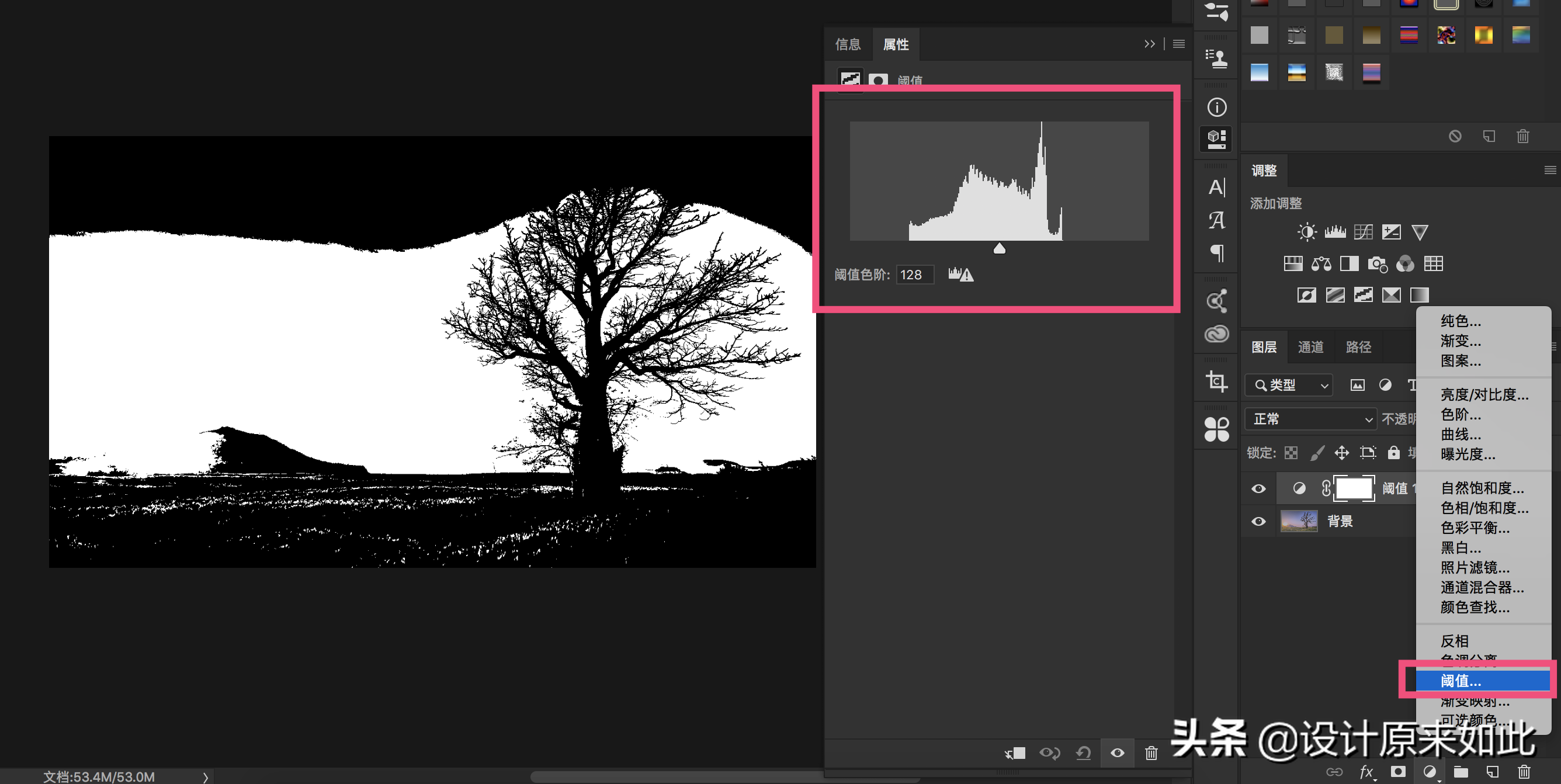
随着你将滑块从左到右滑动的时候,当出现一点点黑色的时候,就证明这块区域是画面中最黑的地方。
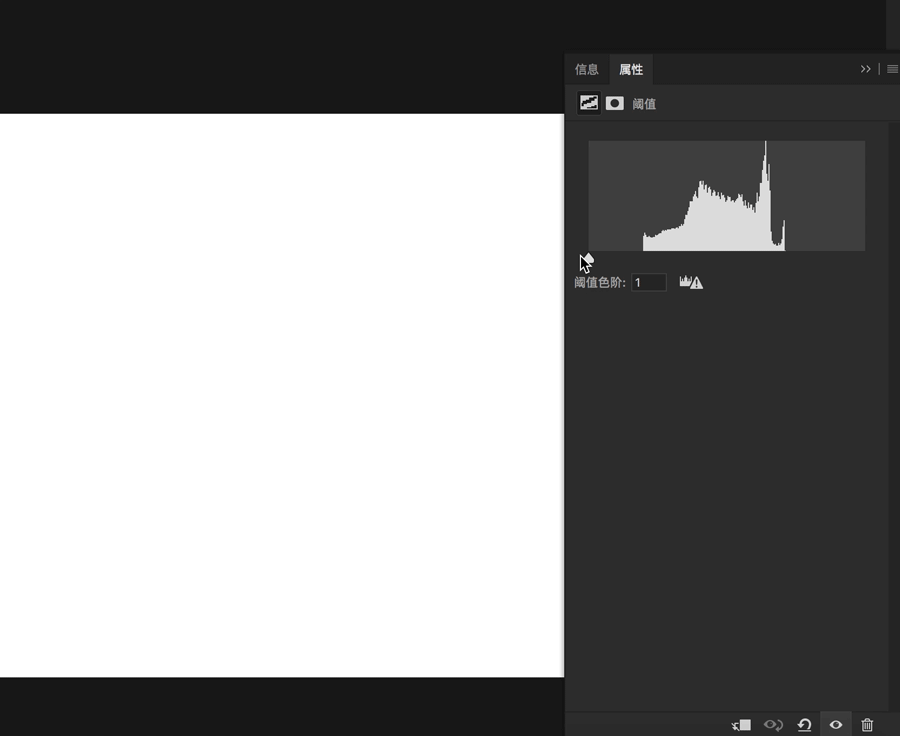
然后你可以选择“窗口”--“信息”
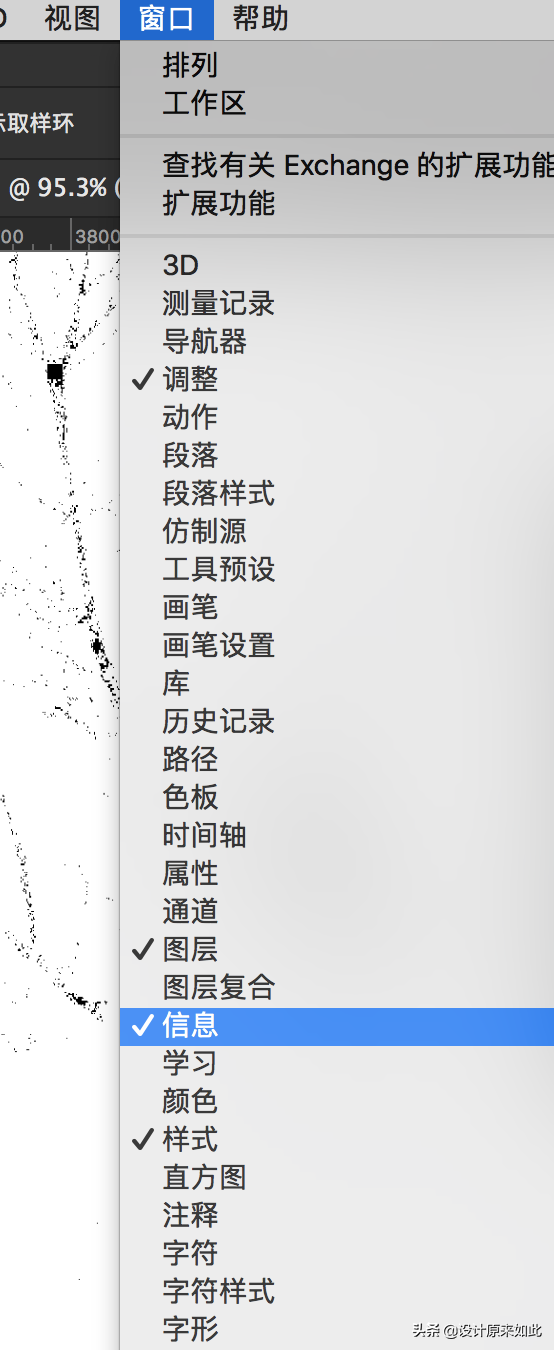
选择吸管工具。
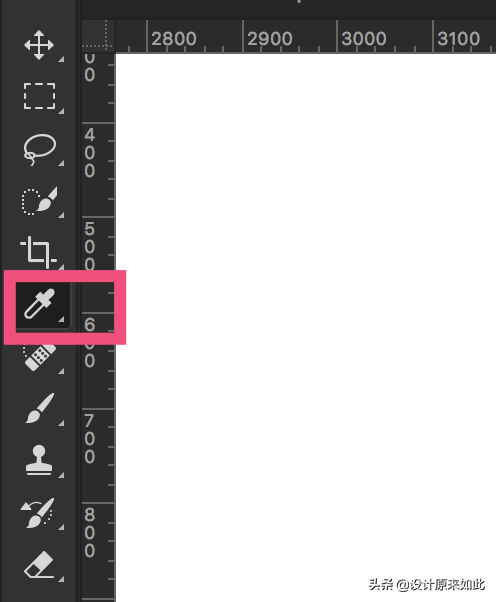
点开信息面板,然后在这块黑色的区域用吸管做标记。
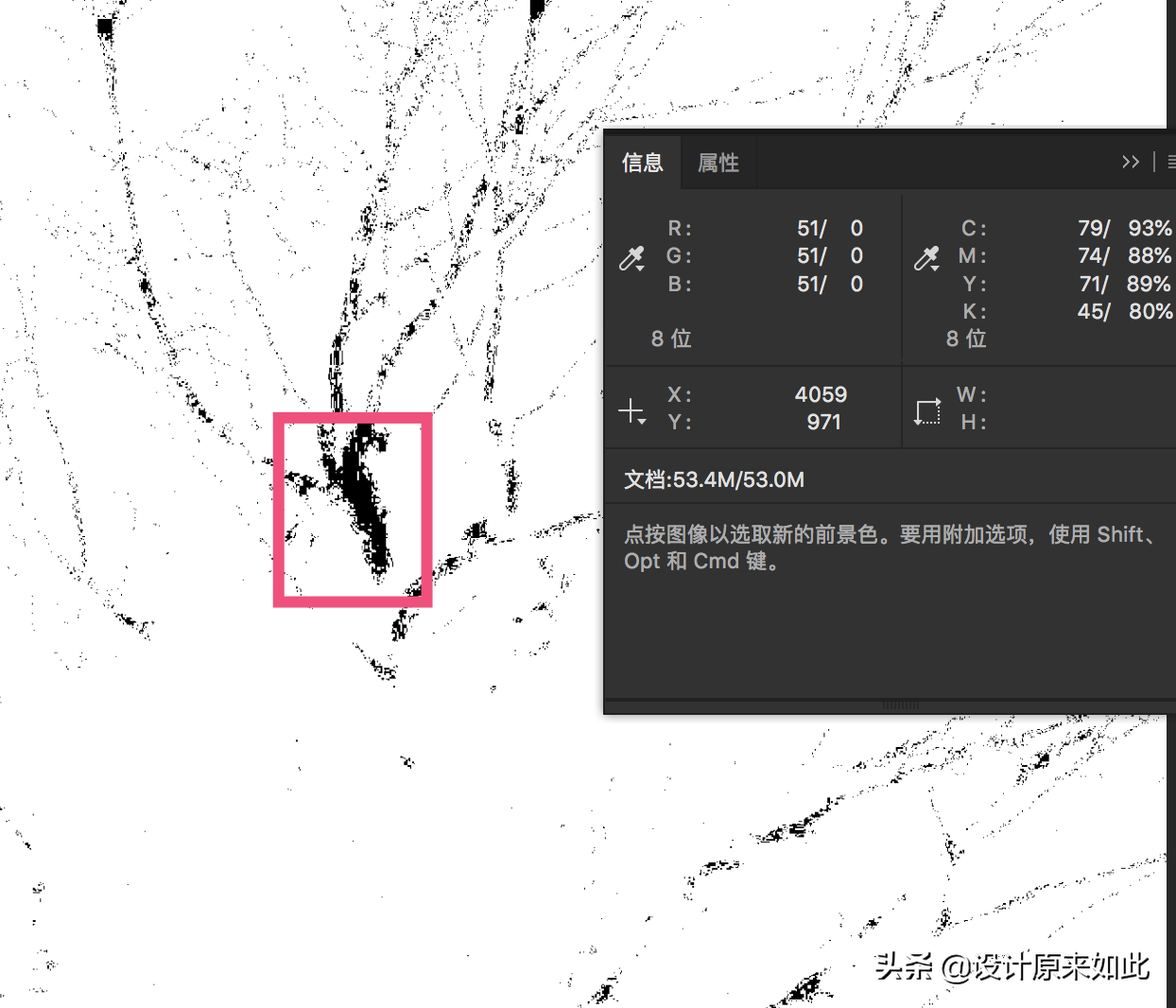
按住“shift”点击即可
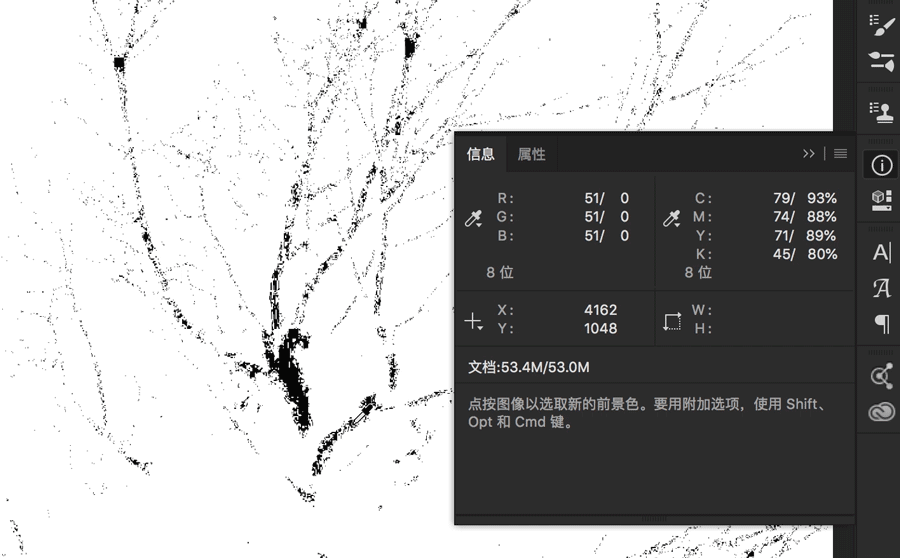
这样就相当于你在画面中的暗部区域做了一个标记。
白色同理:
把滑块从右往左滑动,最先出来的白色区域就是画面中的亮部区域。
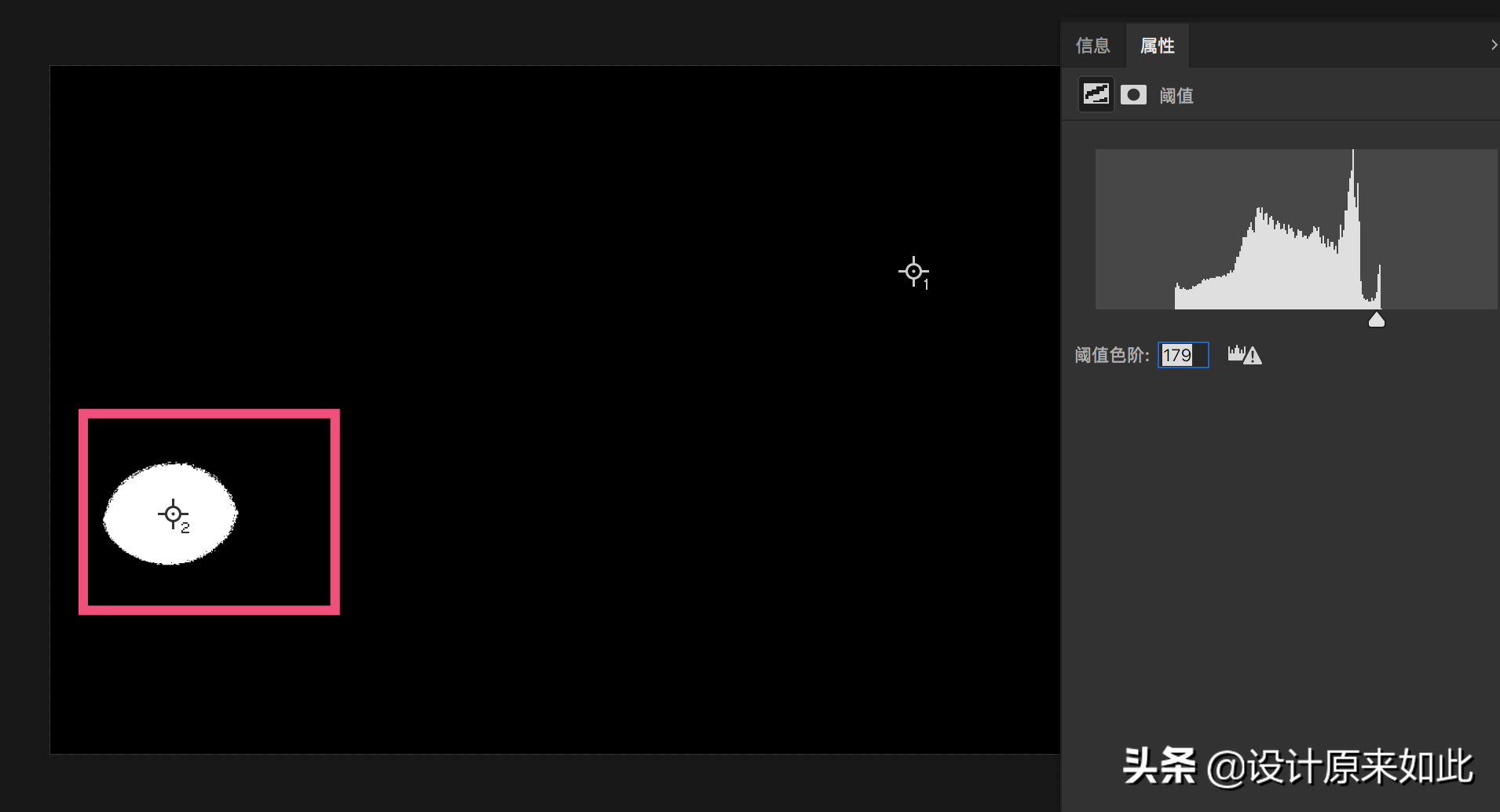
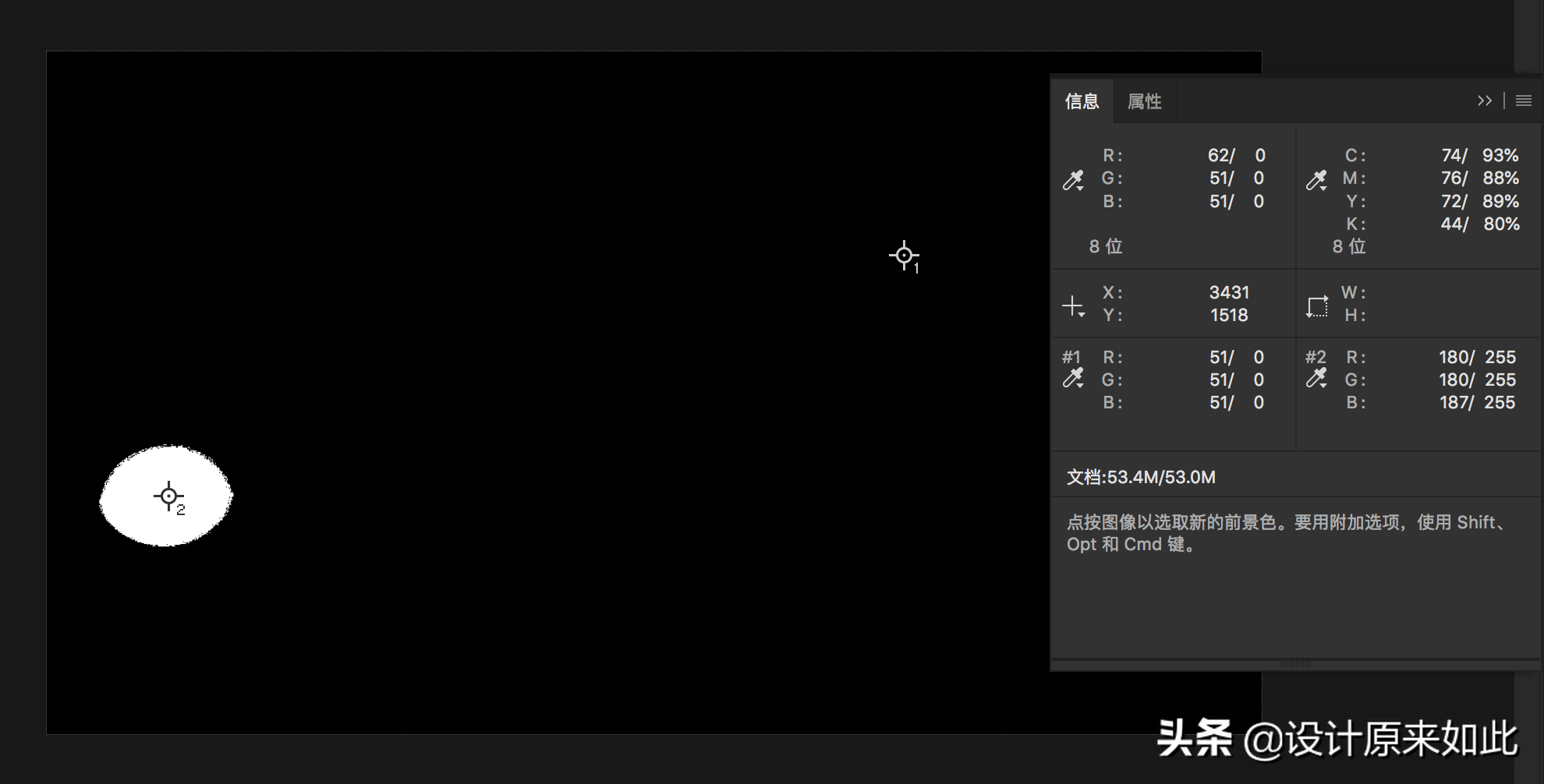
现在已经将暗部和亮部区域做了标注。
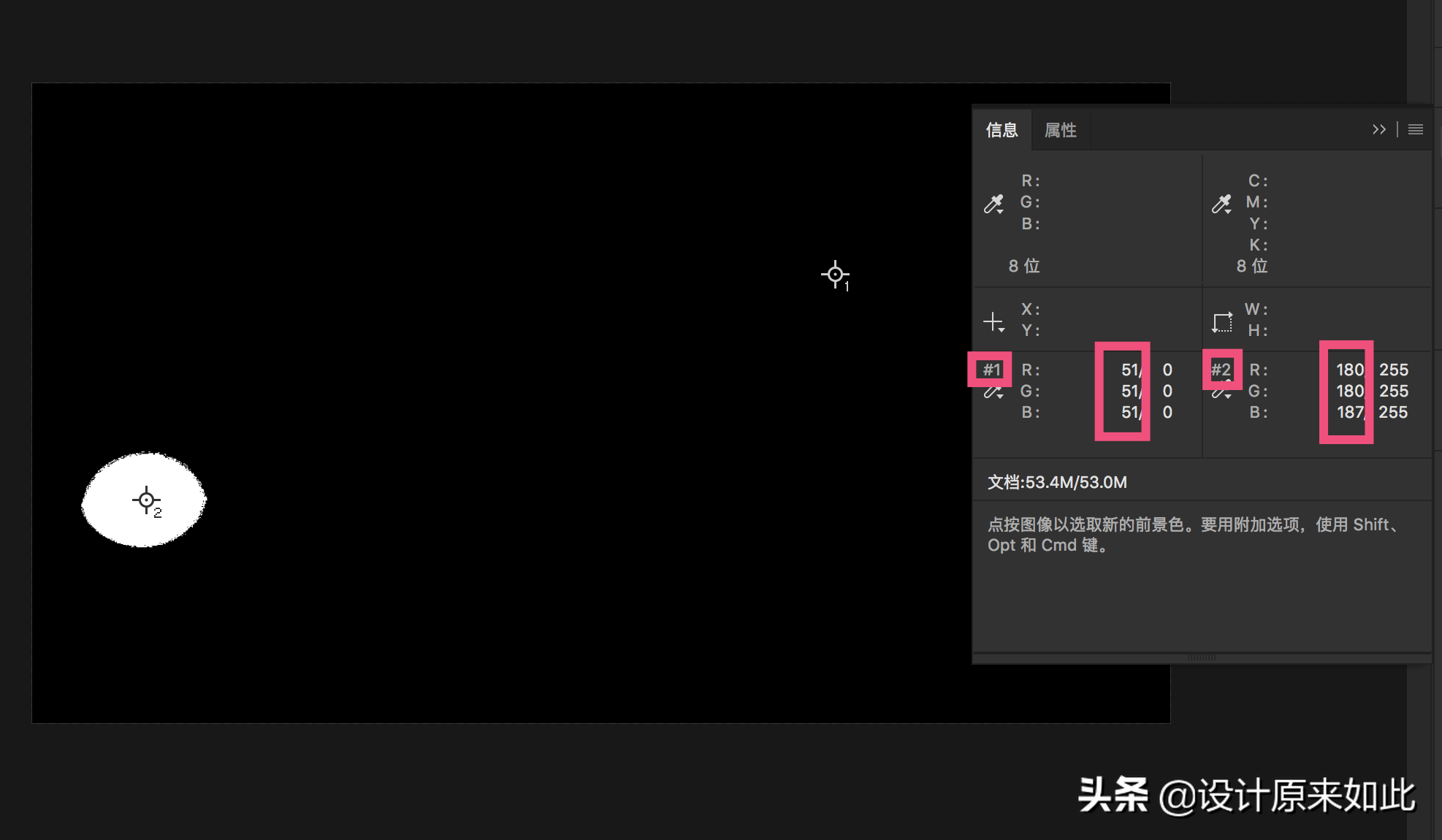
接下来只需要打开色阶面板,选择黑色吸管吸取黑色的位置,选择白色吸管吸取白色的位置即可。
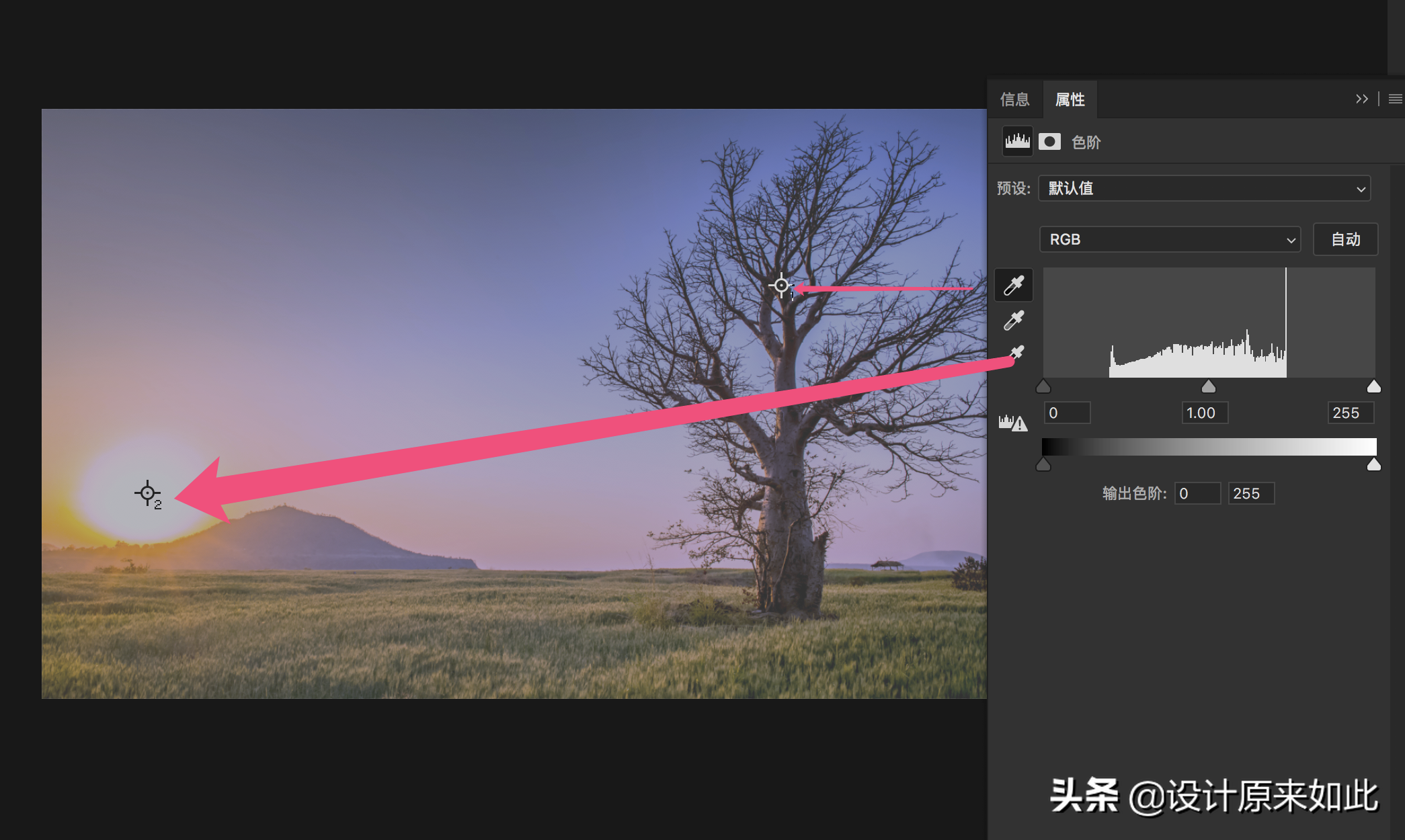
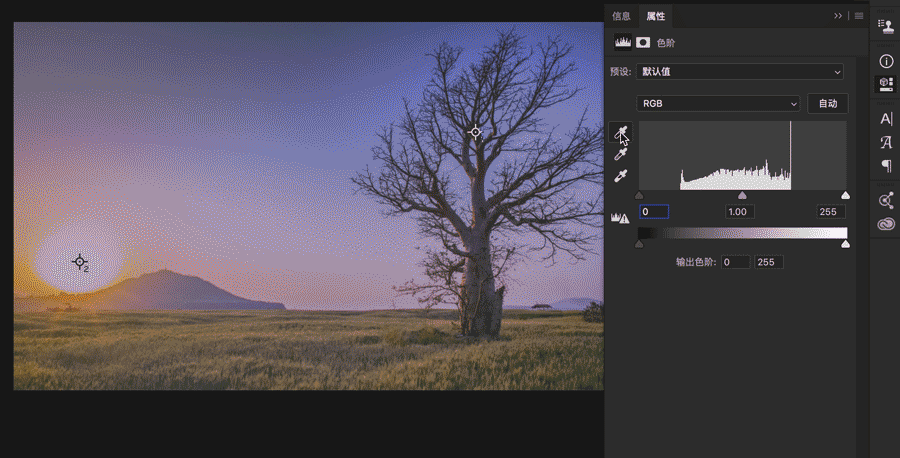
最后用“中间调吸管”吸取树干的地方:
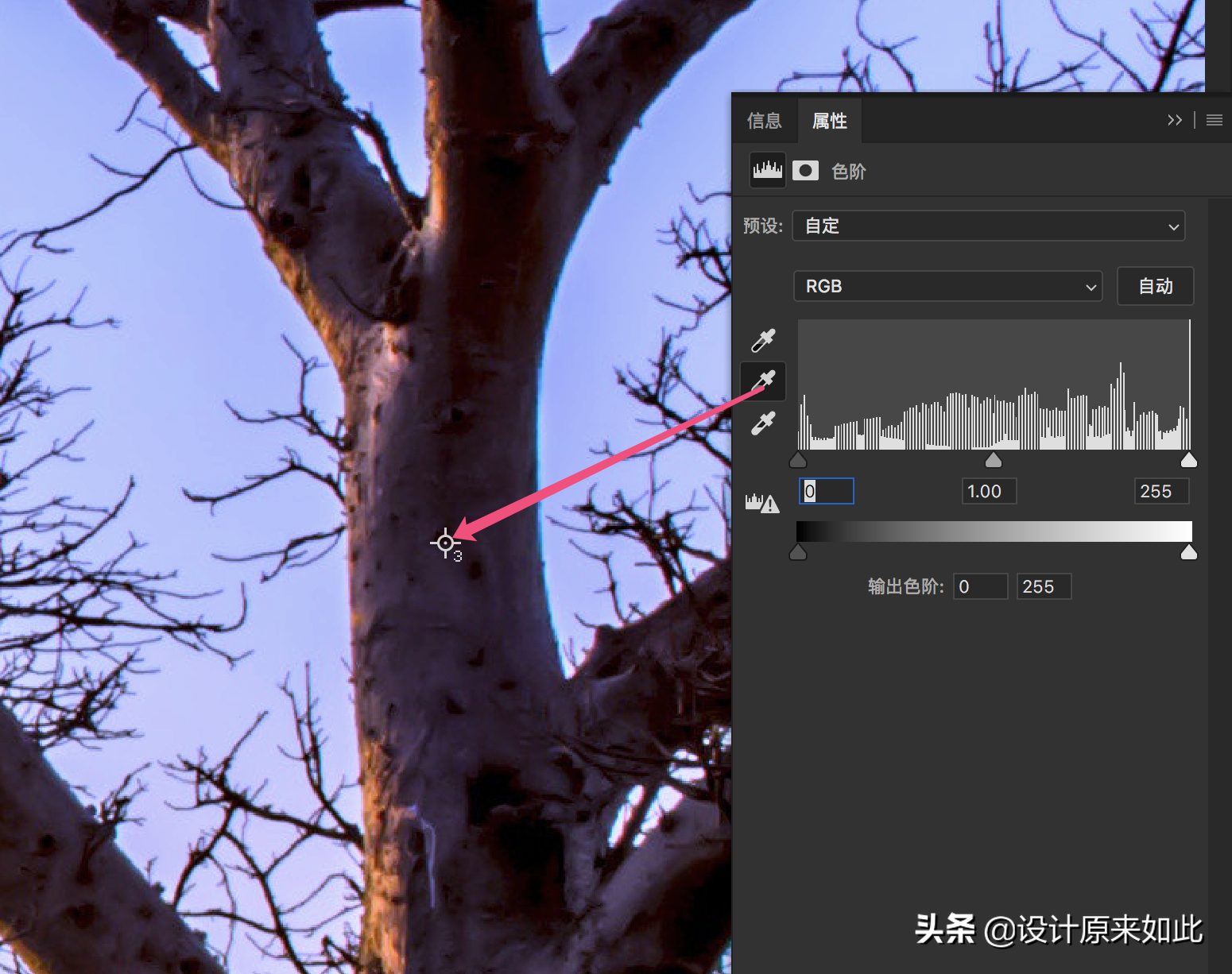
这里是重点:
很多人在吸取中间调的时候找不准位置,就上图来说,你用眼睛是很难判断画面中的灰色区域的。我分享一个方法给你,可能很多人还不知道:

在图像的上方添加一个50%的灰色,把图层混合模式改成差值,这样更加方便你寻找画面中的灰度值。
最后看一下对比效果:
调整前:

调整后:

需要注意的地方:
1、在吸取黑色的时候尽可能不要去吸取纯黑色,也就是RGB数值都是000的区域;
2、吸取白色也是一个道理,不要去吸取RGB数值是255、255、255的区域;
3、因为纯黑和纯白是没有色相的,如果纯黑和纯白的面积过多,你后期需要印刷也会麻烦,印刷出来也是没有任何细节的;
问:既然有了自动调色功能,那还用吸管干嘛?
1、吸管的用法并非你想的这么简单,以后使用到调色合成的时候用得上,以后我们还会陆续讲到吸管工具的使用;
2、所以今天你要搞清楚它的原理,后面讲到曲线时,才能跟得上;
既然今天的知识都看完了,给你看几张图片:
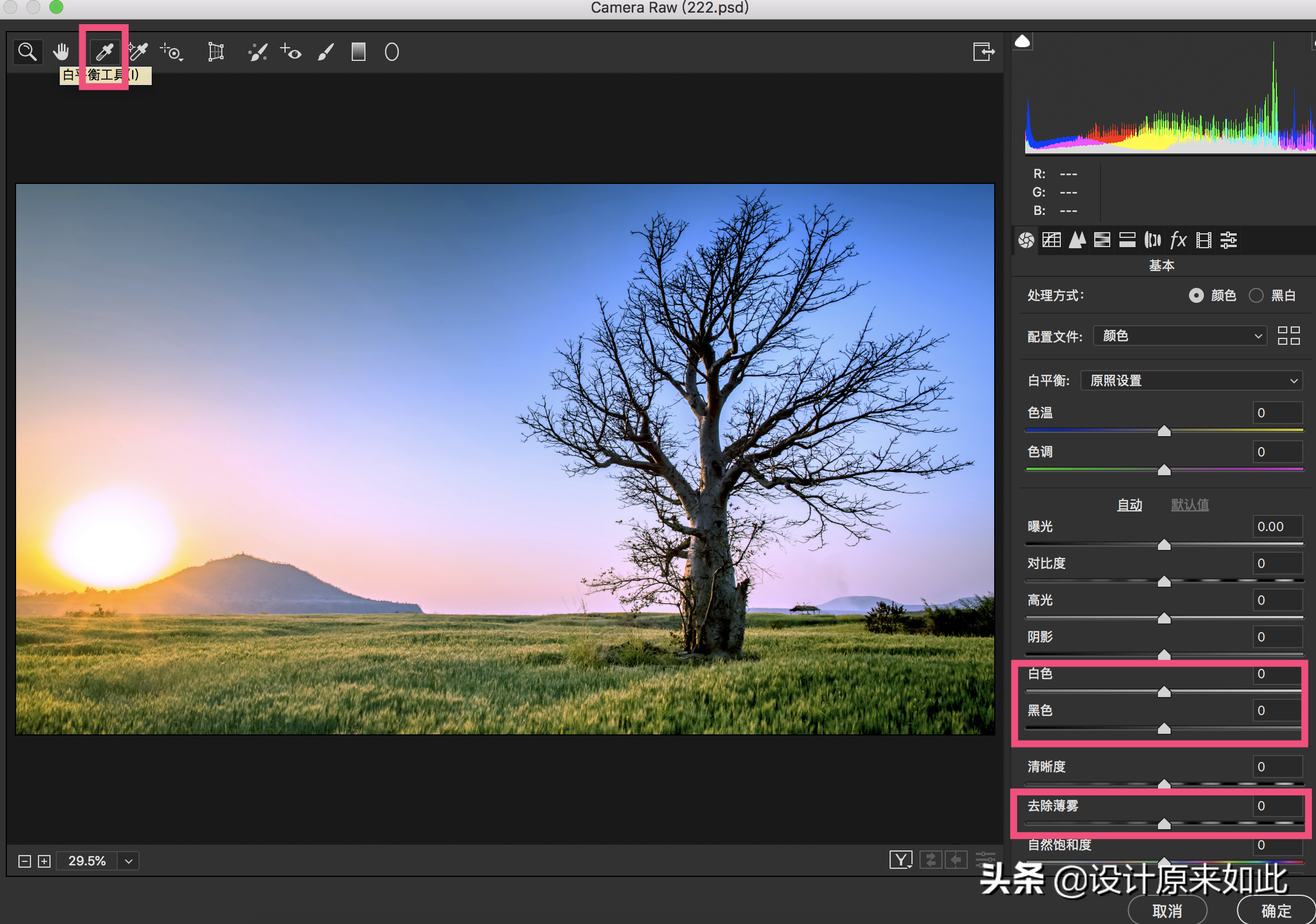
请留意红框处的内容,这和你今天学习到的吸管工具密切相关。
我们来分析:
1、左上角的白平衡工具,相当于今天讲到的中间调滴管;
2、右边的白色和黑色相当于今天讲到的白色吸管和黑色滴管;
3、去除薄雾今天我们也稍微提到;
学习了之前的色相饱和度,是不是这张图你也可以看明白:
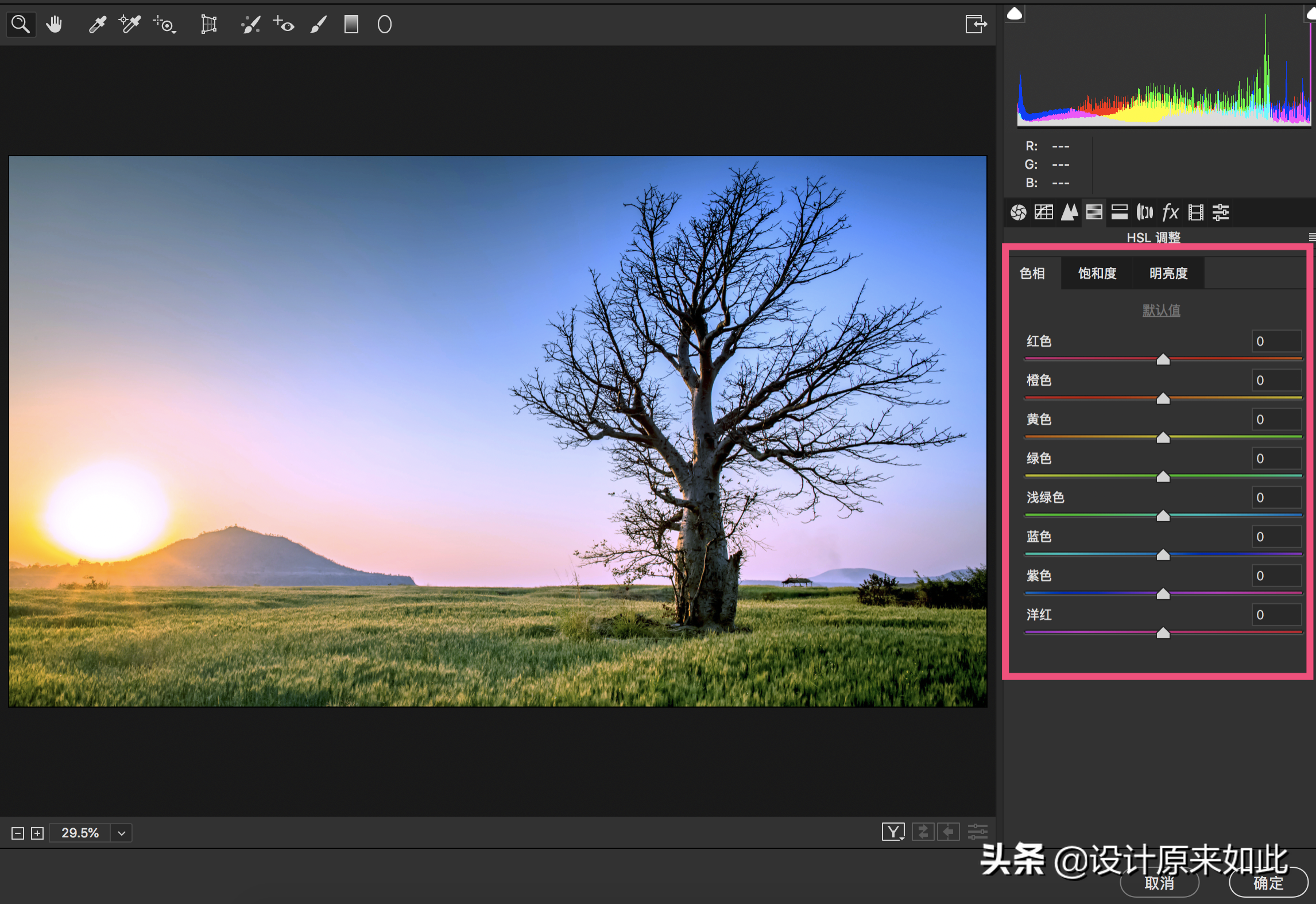
上期的内容我们大致了解了直方图,同时这张图的色阶你也大致明白是怎么回事。
上期你看到的没有颜色,现在你看到的有点颜色,其实也是大同小异。
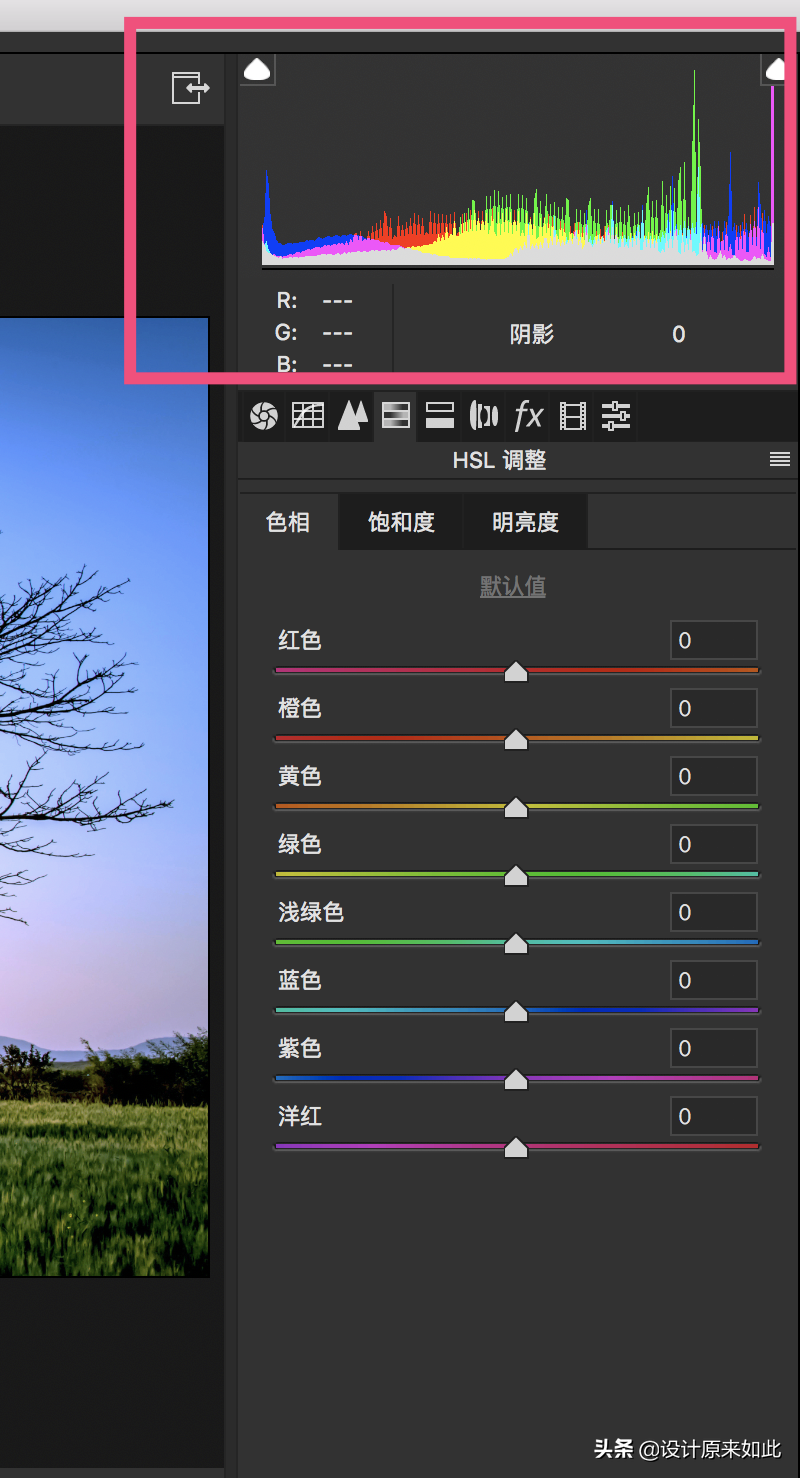
为什么曲线工具也有吸管?
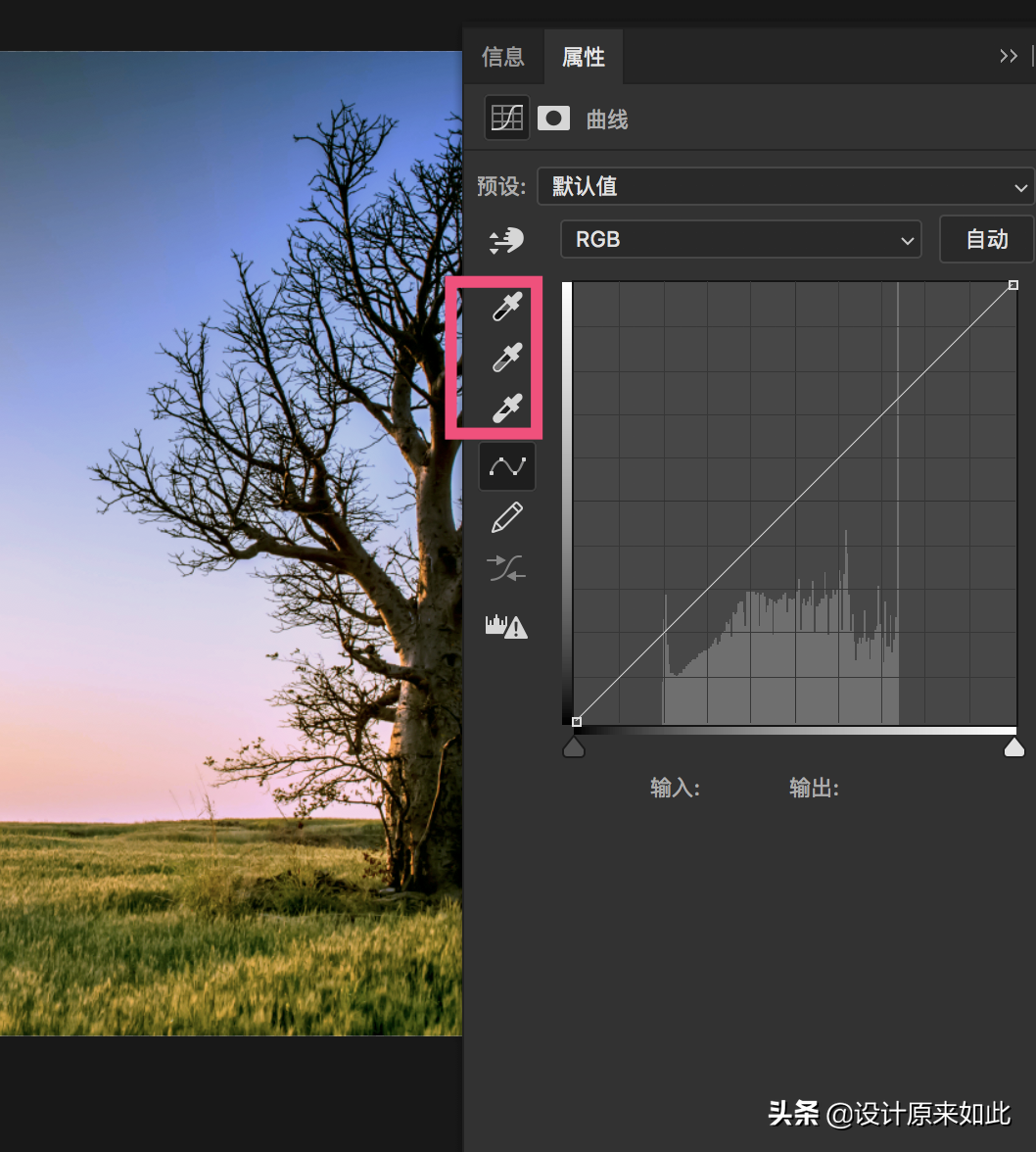
奇了怪?就连曲线的自动命令也是和色阶是一样的
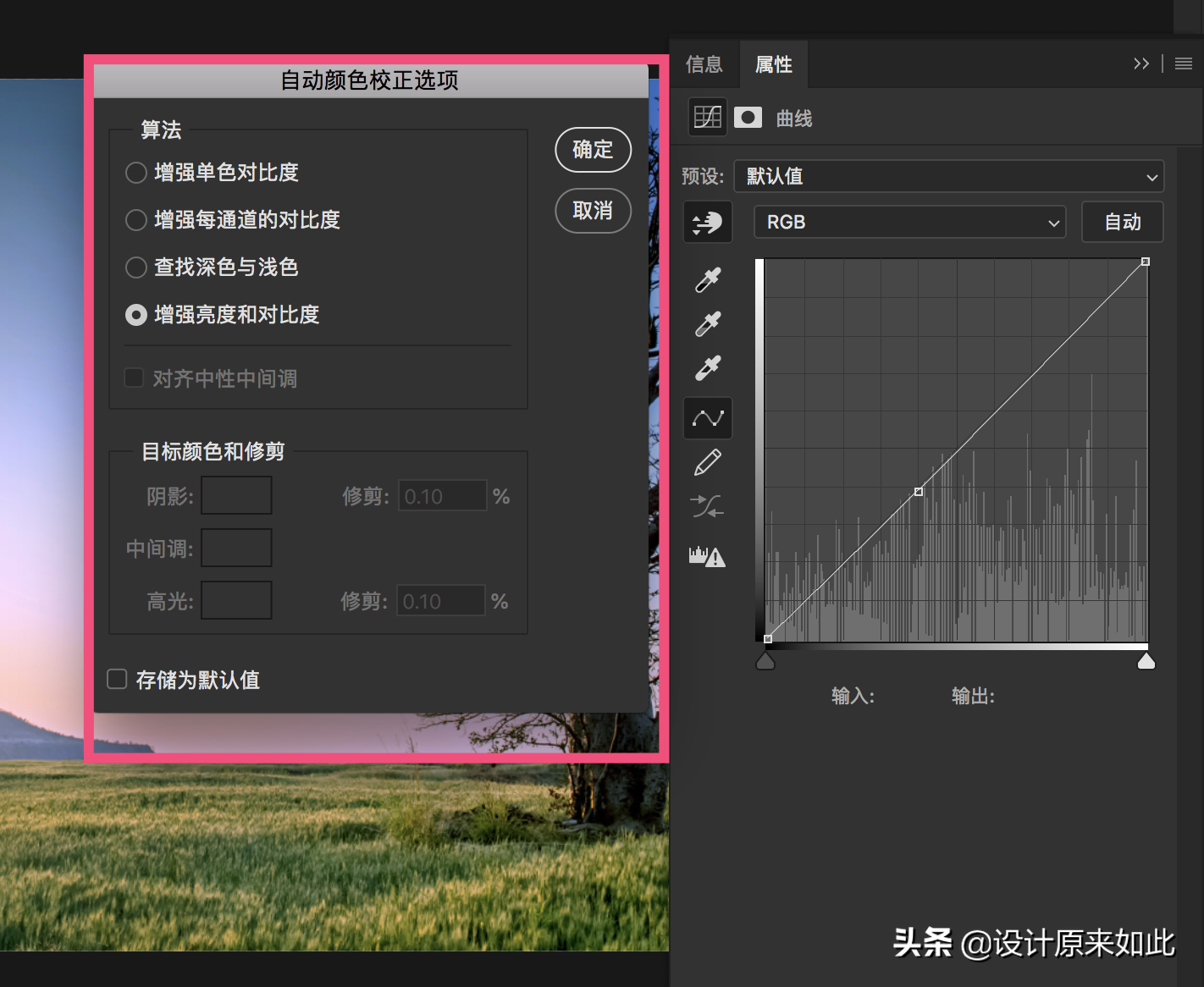
我只是想告诉你:
1、只要你把原理弄明白,在photoshop里面很多地方都是想通的;
2、就连自动调色的选项也是一模一样,其实还是比较简单的;
3、这两期知识的了解都是在为曲线打基础;
4、学习“自动”是为了让你的工作更加方便;了解“吸管”是为了让你快速理解原理知识,从而学习后面更加复杂的知识点;
5、即便它们可以做出同样的效果,也要去认真了解;
6、如果连色阶的基础还没有弄明白,建议不要往下学习曲线,不然会懵圈;