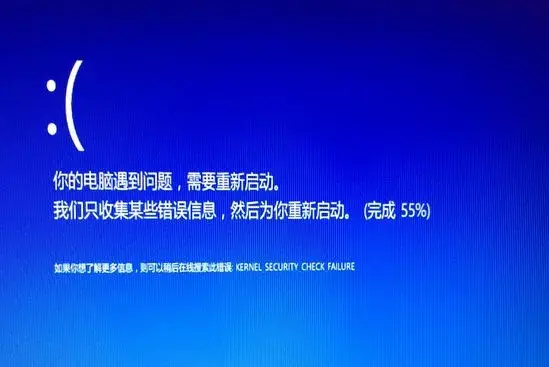WPS文档中批量修改图片尺寸
近期使用WPS整理图片比较频繁,在使用过程中发现出现以下问题:
1.多张图片"挤"在一张页面上,对于图片较多的文档,相当不方便。
2.无法同时选中多张图片,相当不方便批量修改图片尺寸。
3.横版图片与竖版图片的尺寸不同,不方便修改图片尺寸。
通过查找、学习、摸索,采用如下办法可以很好的解决上述问题,极大地提高了排版效率,方法如下:
1.打开WPS,"文件" "选项" "编辑"将图片的插入方式改为"嵌入"型,然后点击"确定"。修改图片的插入类型后,可以防止多张图片"挤"在一张页面上。
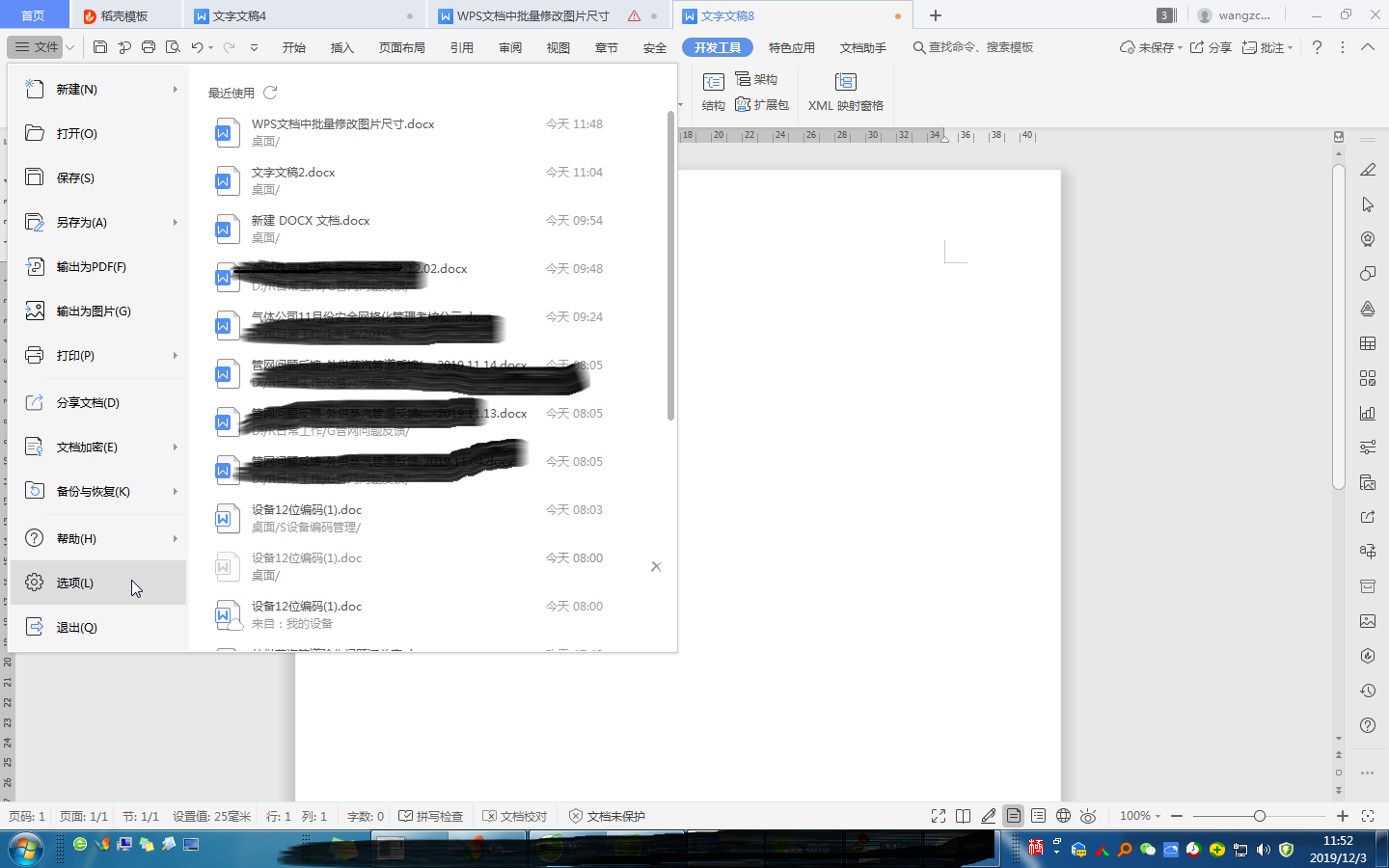
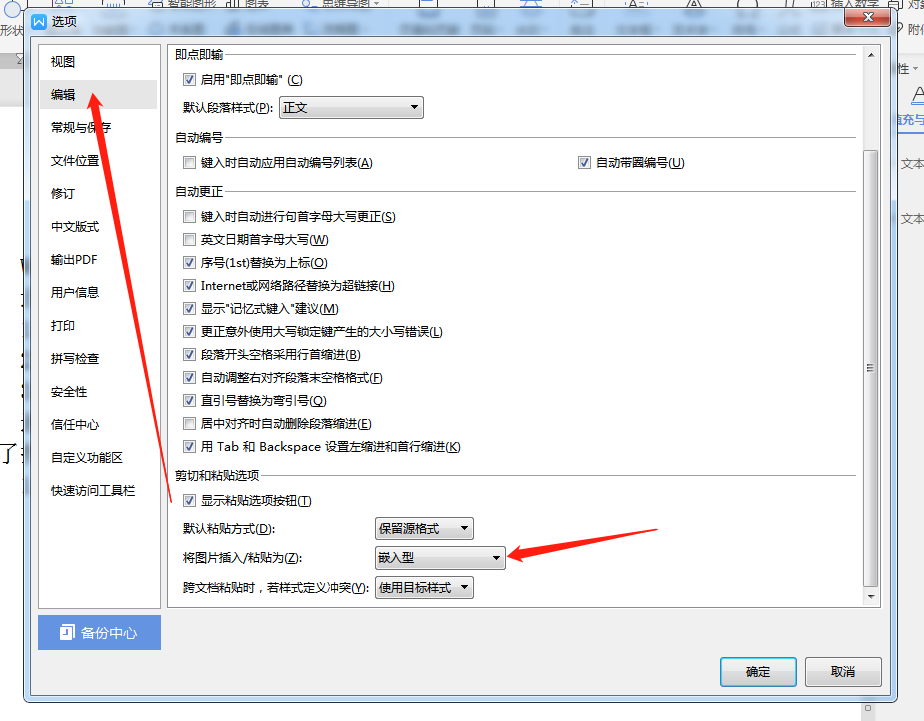
2.在主页面中点击"插入","本地图片",然后选择需要插入的图片。
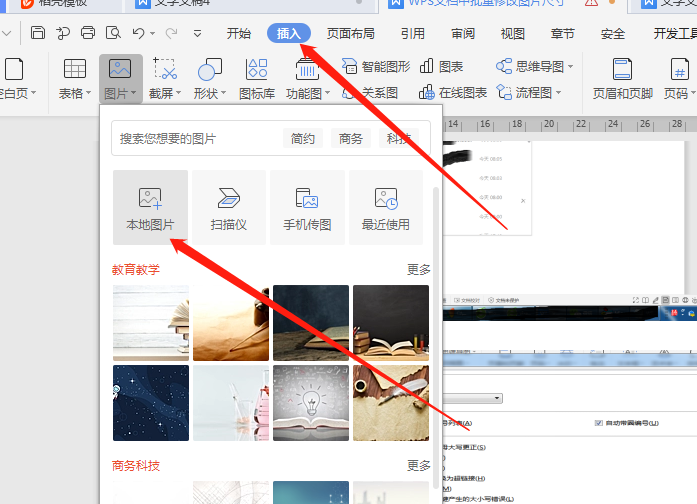
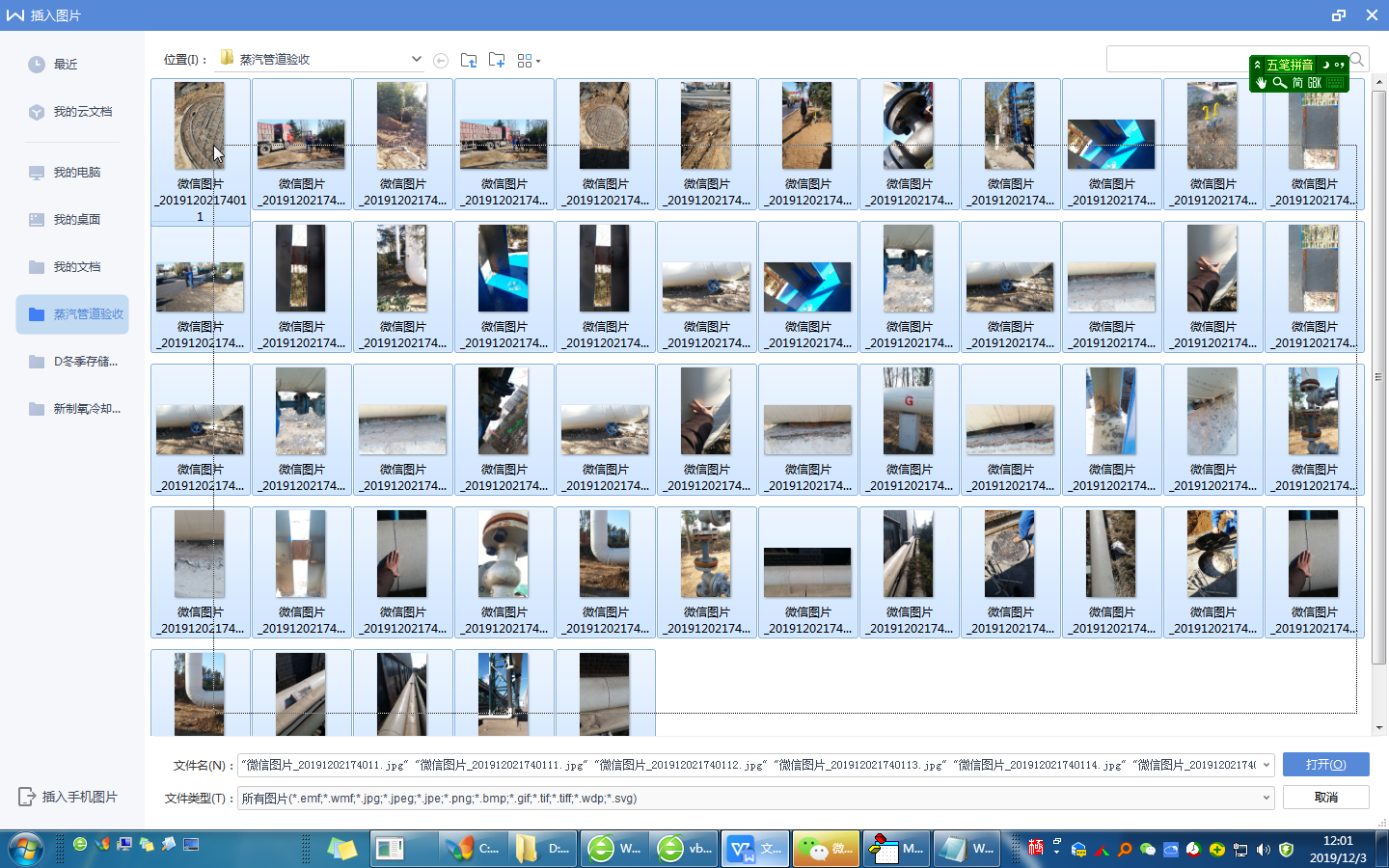
3.插入后的效果如下,多张图片有横版的,有竖版的,而且尺寸需要调事。
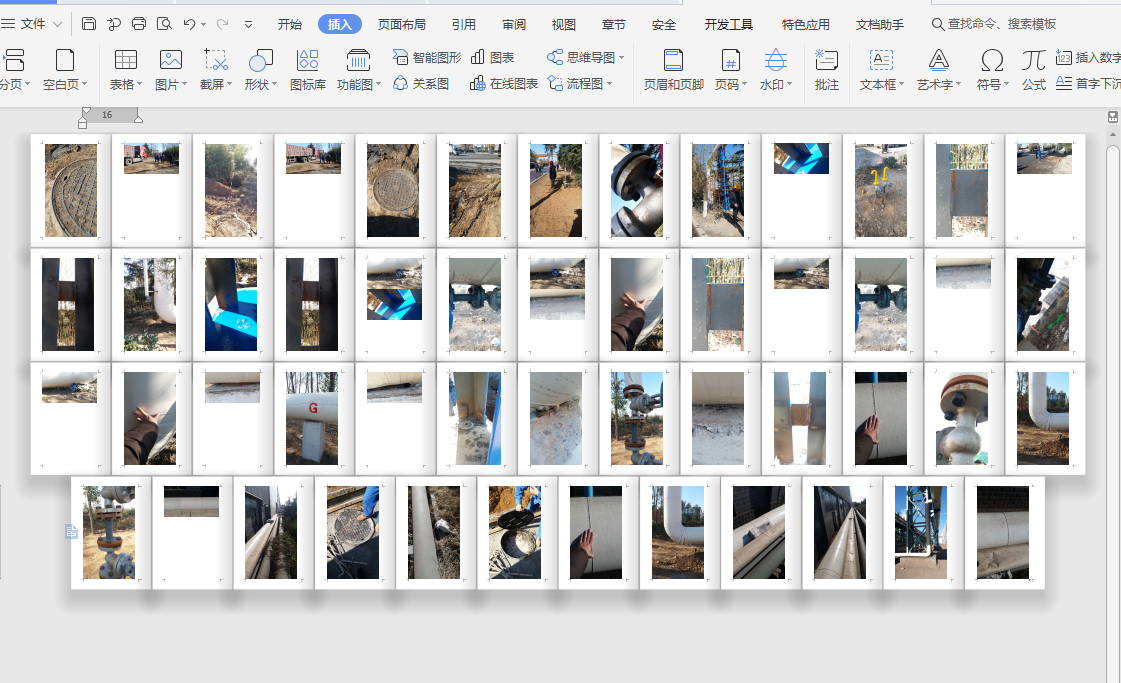
4.插入完图片后,别忘了保存一下。
5.点击打开"开发工具", "VB编辑器",点击"插入""模块"。
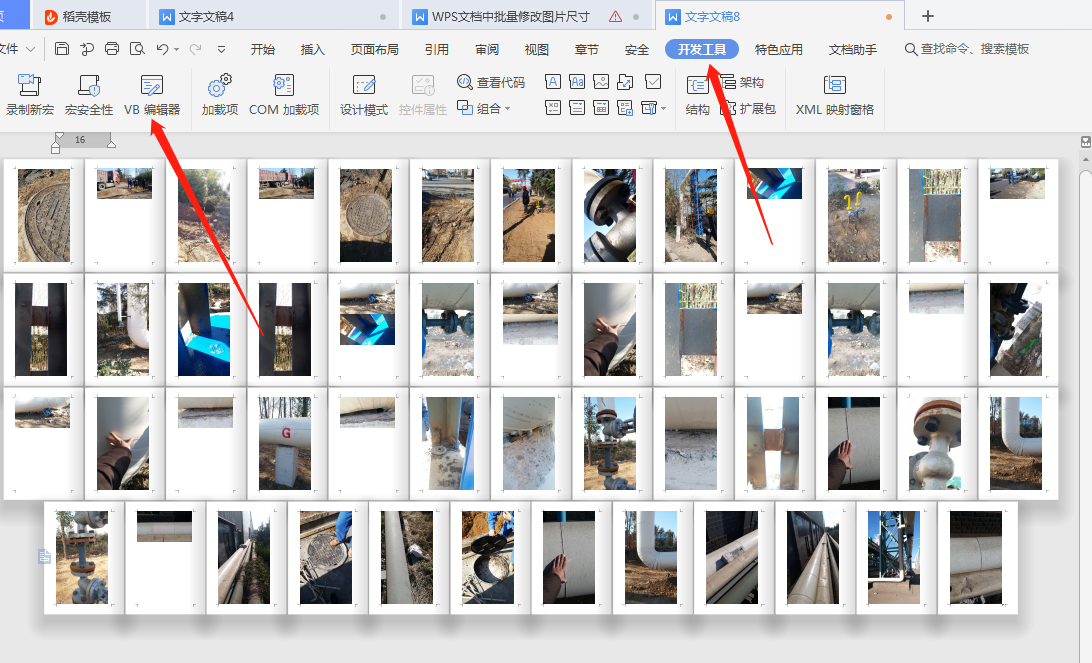
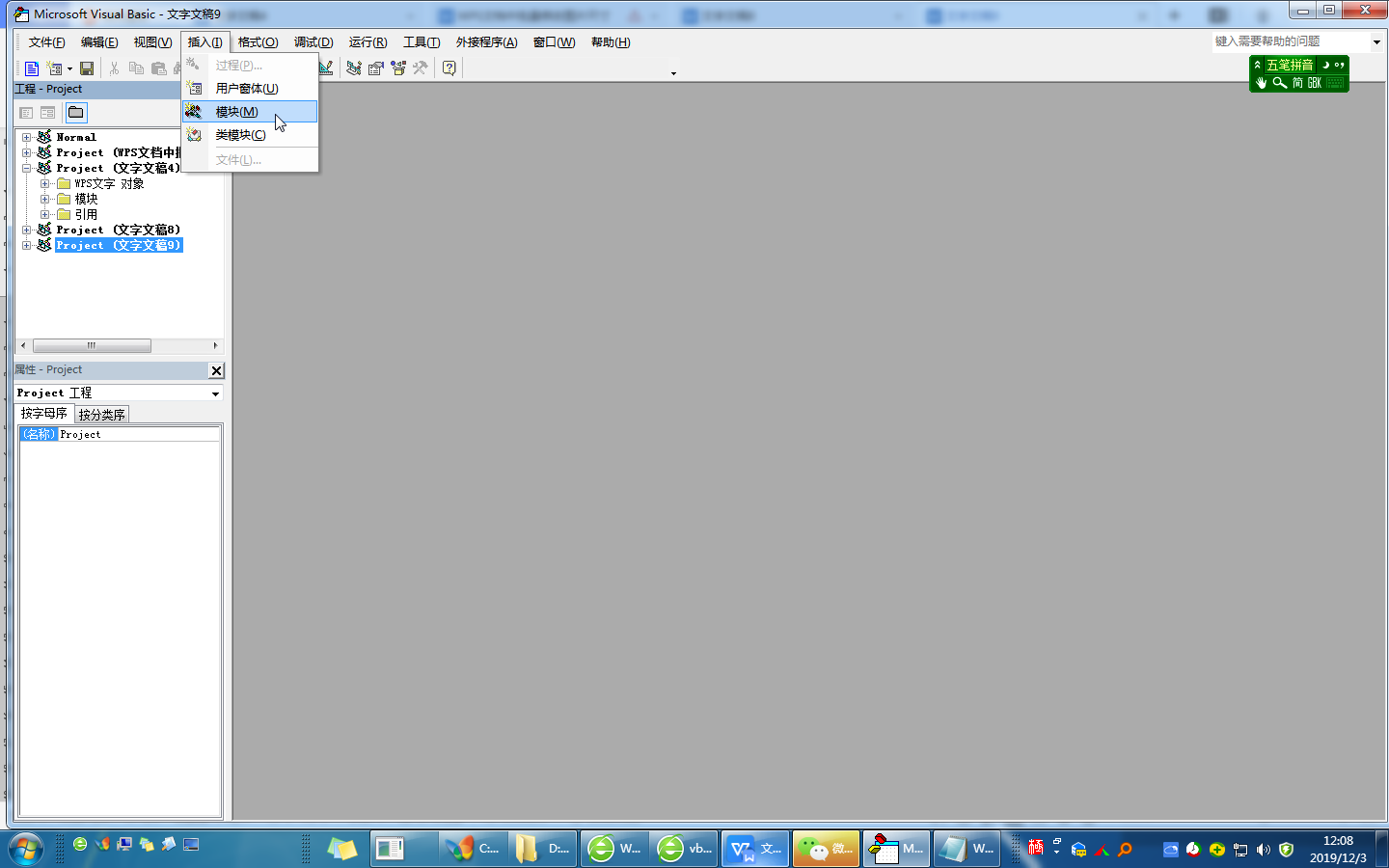
6.在打开的模块窗口,将下列VBA代码复制进去。代码的意思是,先判断图片是横版还是竖版,如果是横版,则设置图片的宽度为120mm,否则图片是竖版,竖版图片的宽度尺寸设置为60mm,后面的2.835为像素与毫米的转换单位,图片的尺寸可以根据编辑的需要进行调整。
Sub 批量调整图片尺寸()
Dim i
On Error Resume Next
For i = 1 To ActiveDocument.InlineShapes.Count
If ActiveDocument.InlineShapes(i).Width > ActiveDocument.InlineShapes(i).Height Then'如果图片的宽度大于高度,则图片为横版,
ActiveDocument.InlineShapes(i).Width = 120 * 2.835 '设置宽度,单位为mm
Else
ActiveDocument.InlineShapes(i).Width = 60 * 2.835 '否则,图片为竖版,设置宽度,单位为mm
End If
Next
End Sub
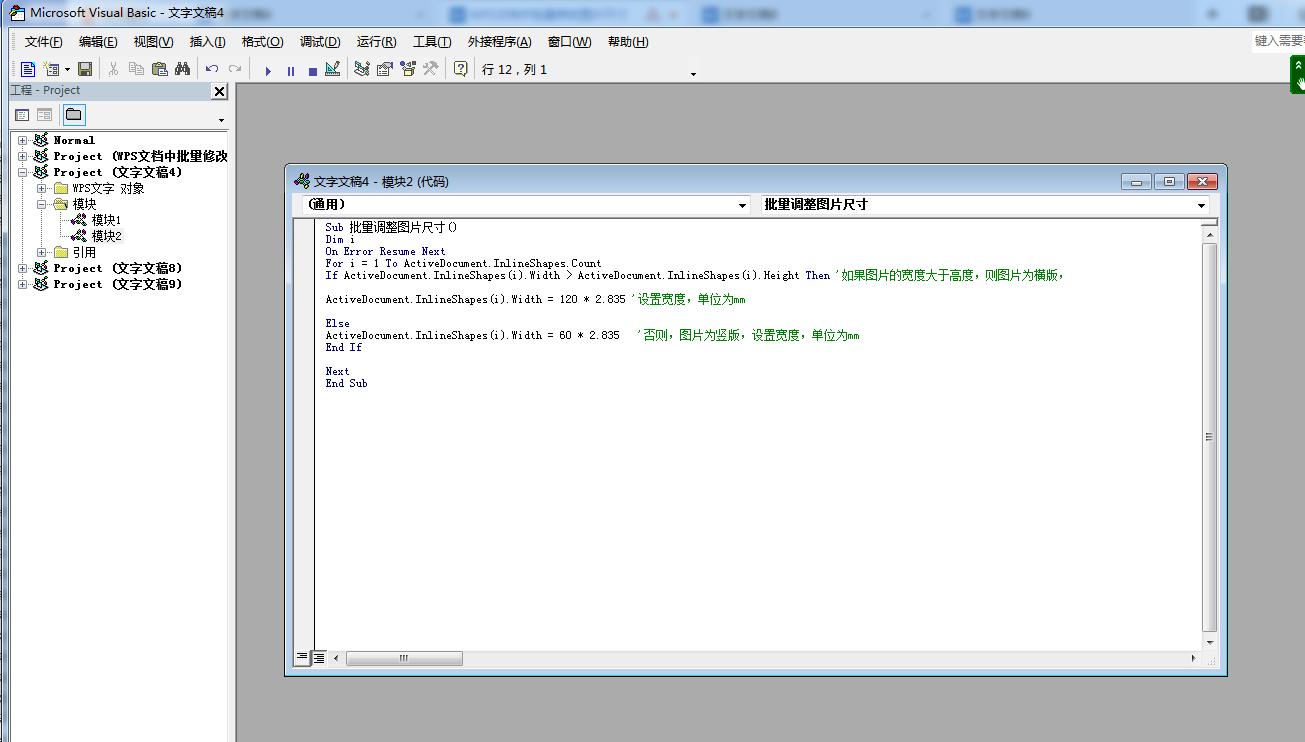
7.然后回到WPS文档窗口,点击"开发工具","宏",在打开的宏选择框内选择刚才的宏名称,点击"运行"。
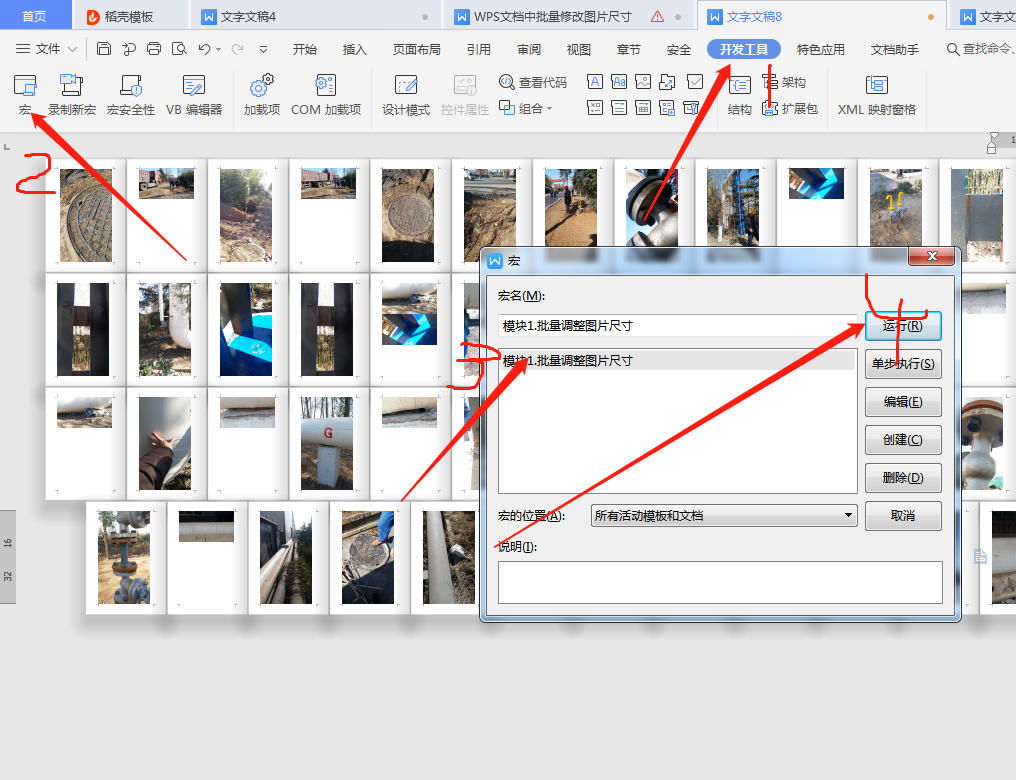
8.运行之后的效果如下图,竖版图片的宽度尺寸大约60mm,横版图片的宽度大约是120mm。
9.调整好尺寸的图片再进行编辑则相当方便。