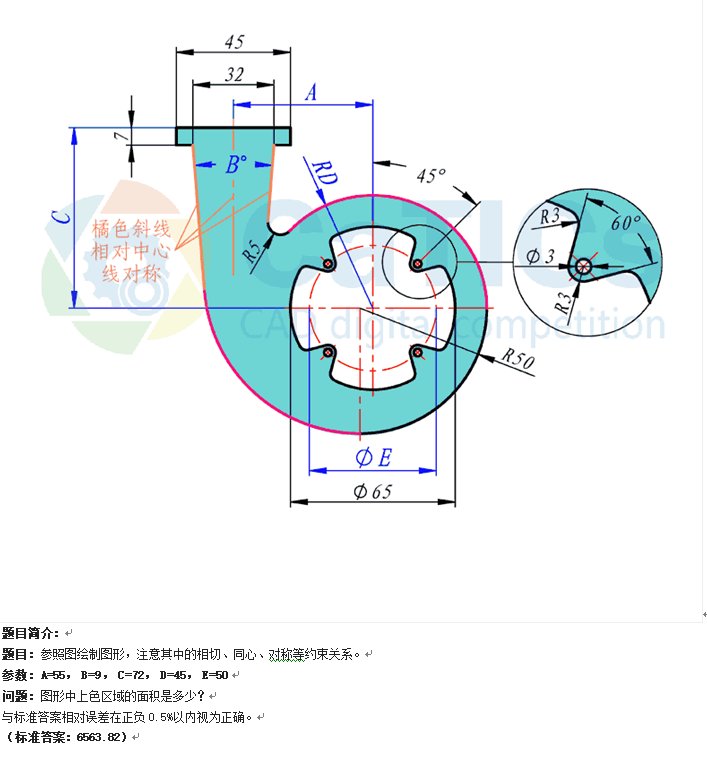
局部放大图是在布局空间完成的,首先我们要了解CAD模型空间与布局空间的区别;所谓的模型空间也就是我们最常用的画图的地方;布局空间主要是用来出图和打印的,简而言之:一个是画图,一个是出图。
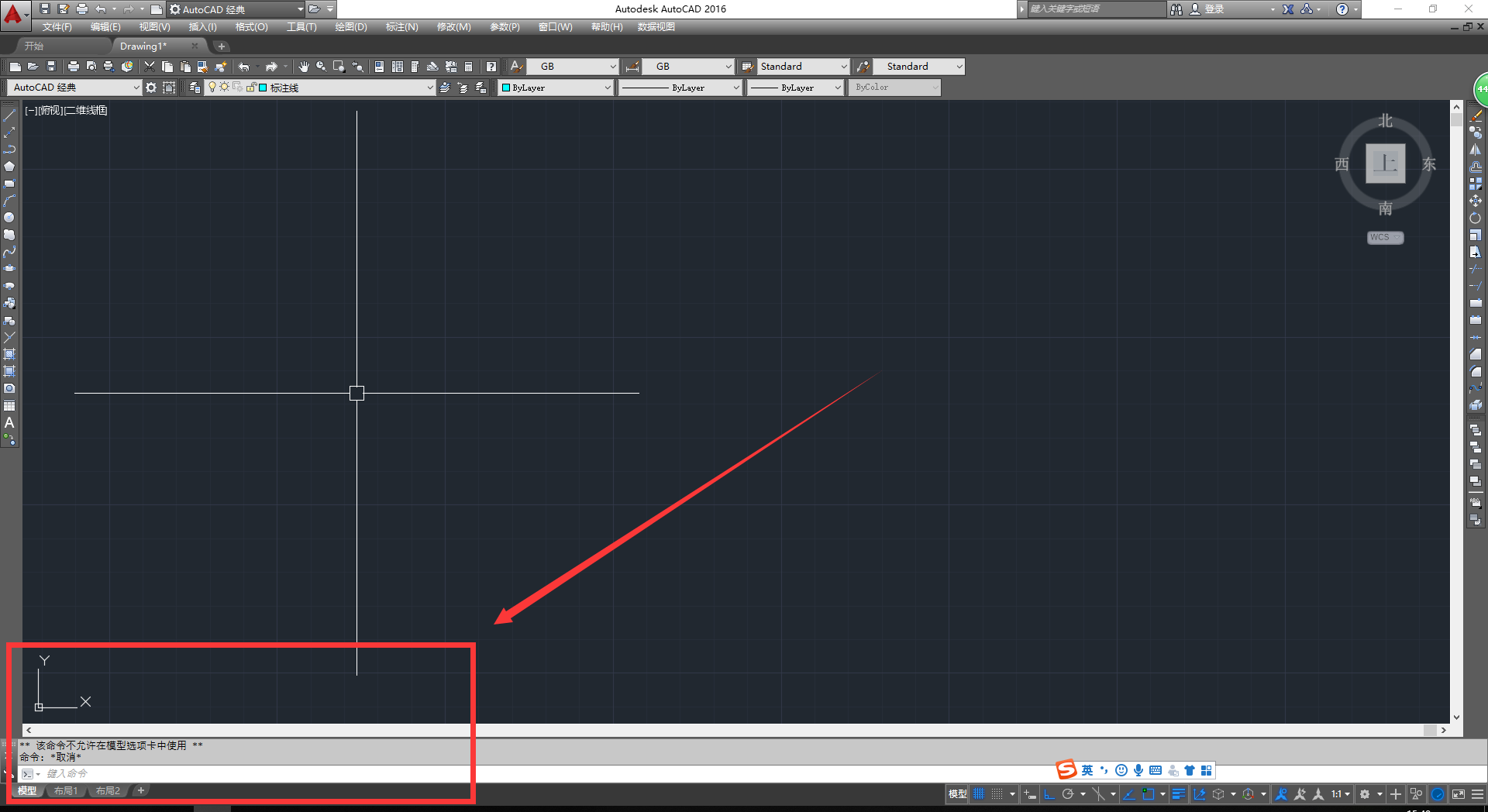
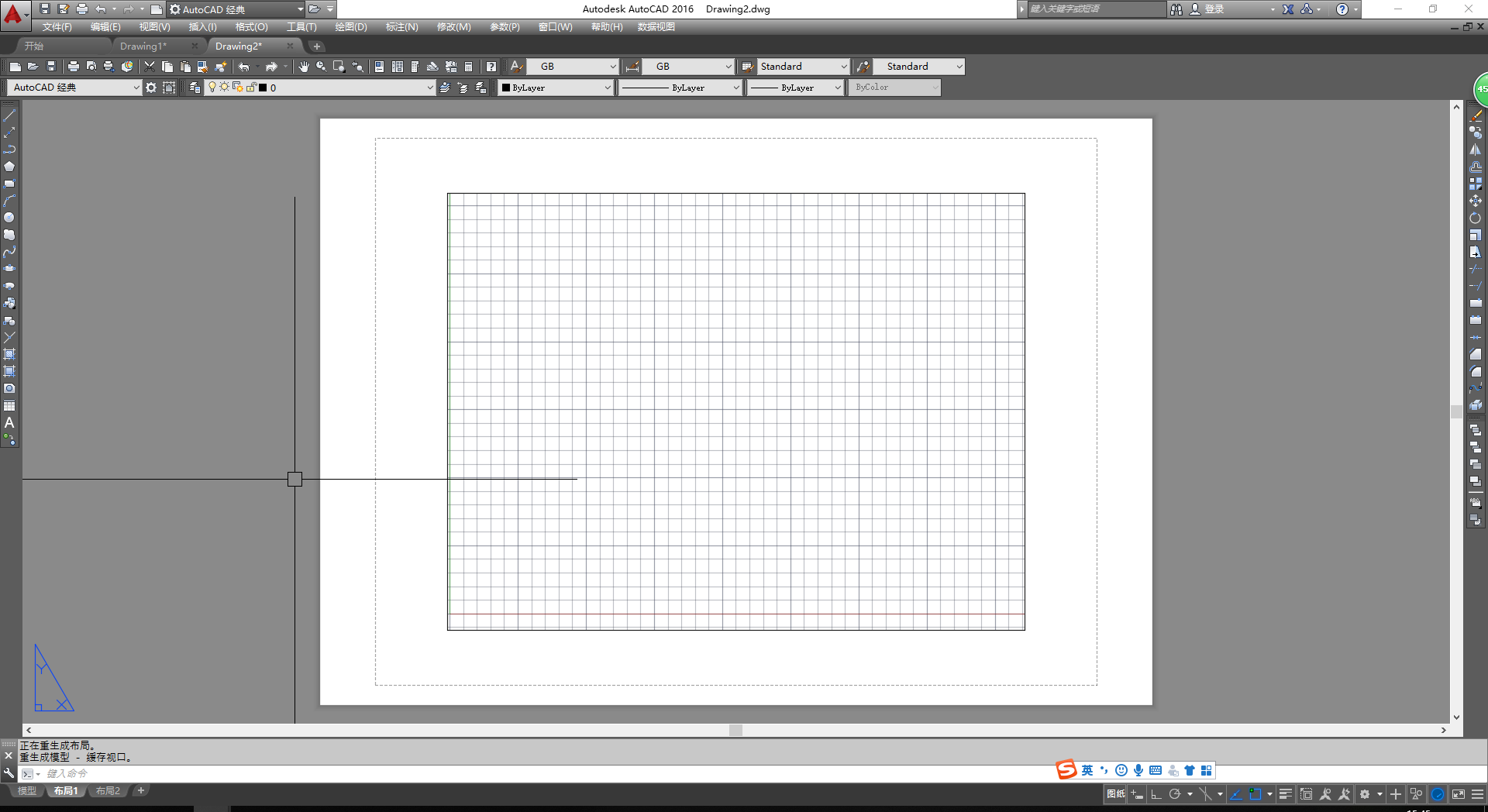
1,首先要把我们图形绘制完成
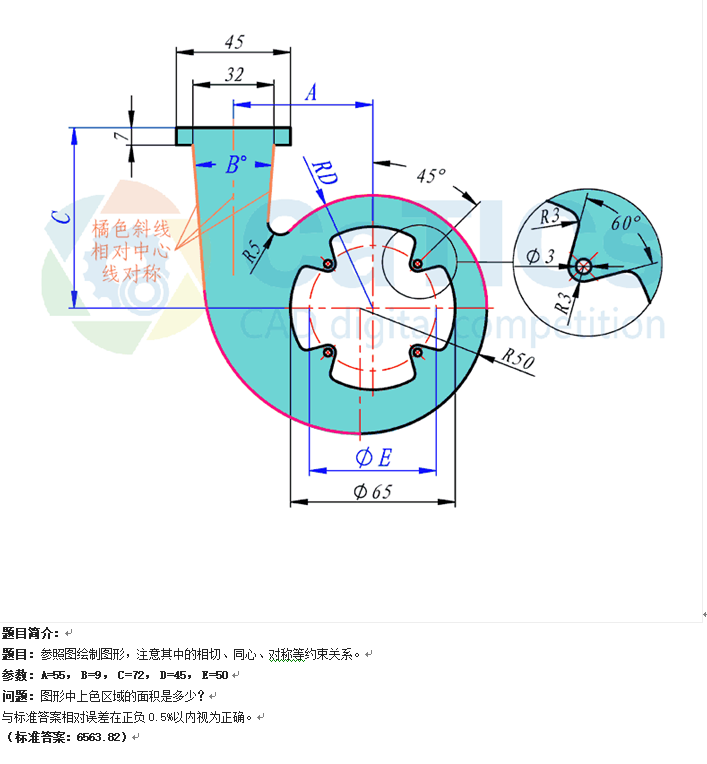
2,点击布局,这里我选择布局1,然后在图纸里面随便双击两下,进入图纸视口,可以把栅格关闭,视口框相当于一个窗户,视口框是可以随便调节的,拉的的大,看到的图纸就越多,反之看到的就越小。
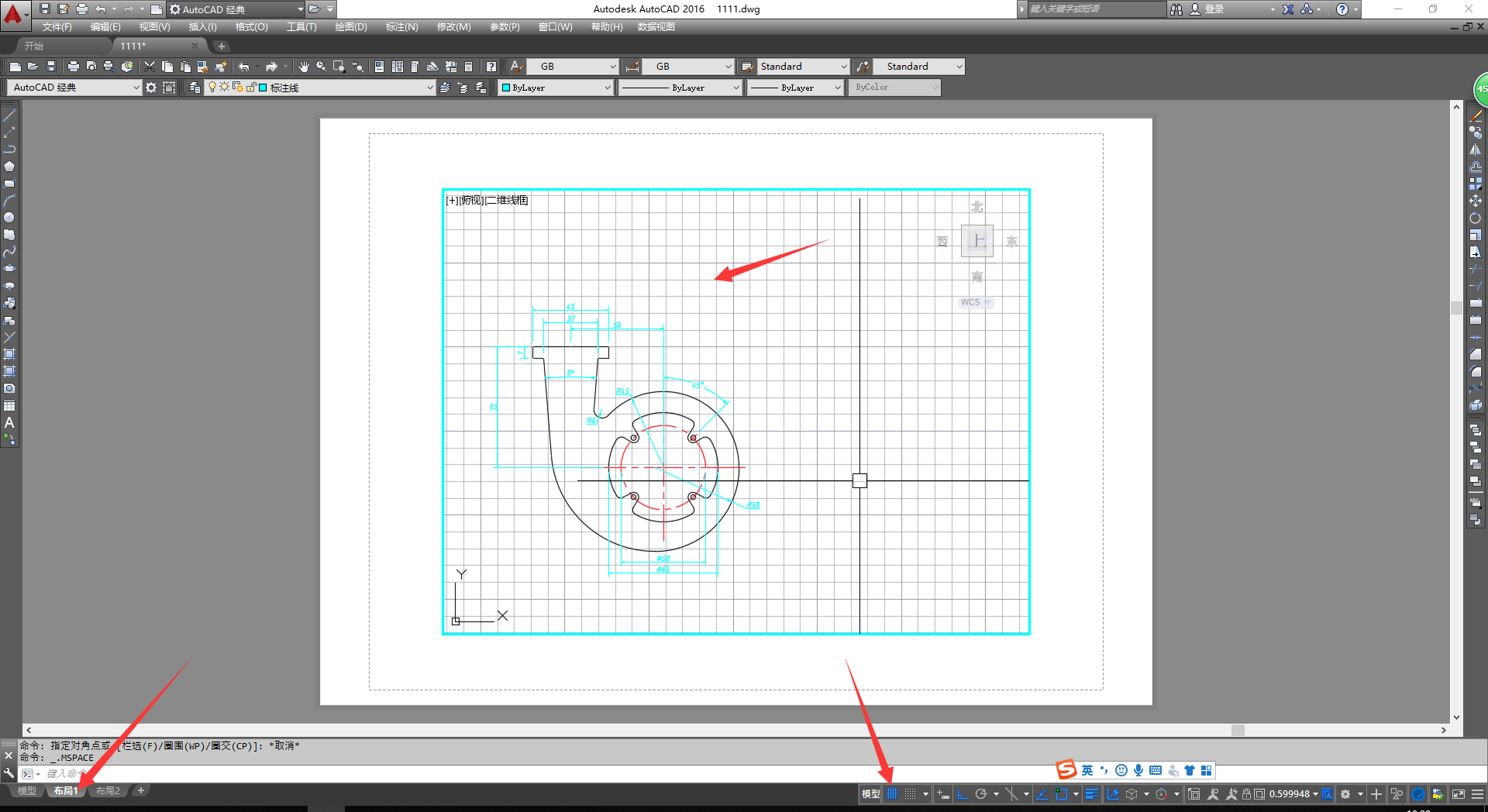
3,再双击外面,把视口框选上,新建一个布局图层,命名布视口1,设置为当前图层。然后再适当调节一下视口框。
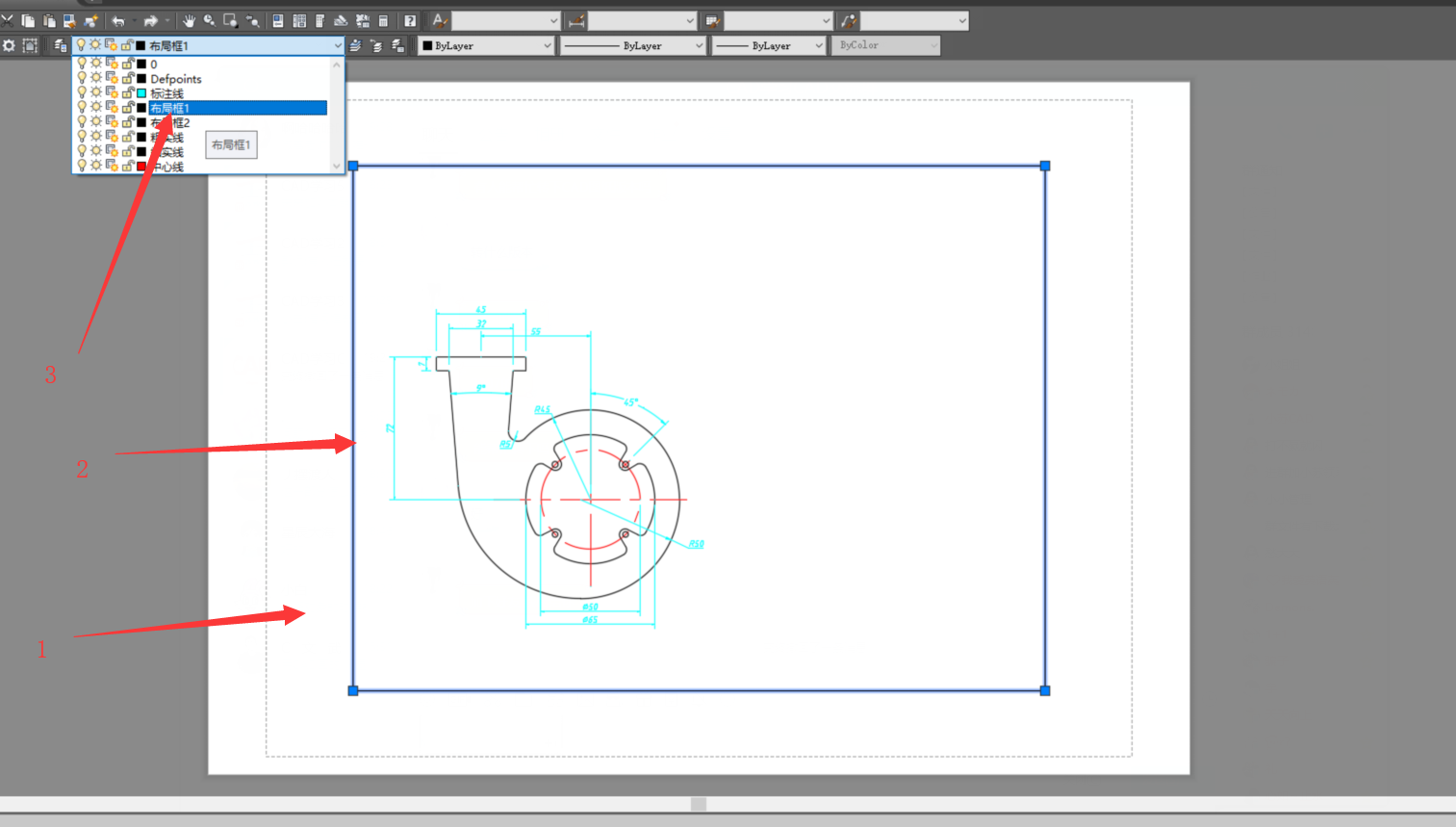
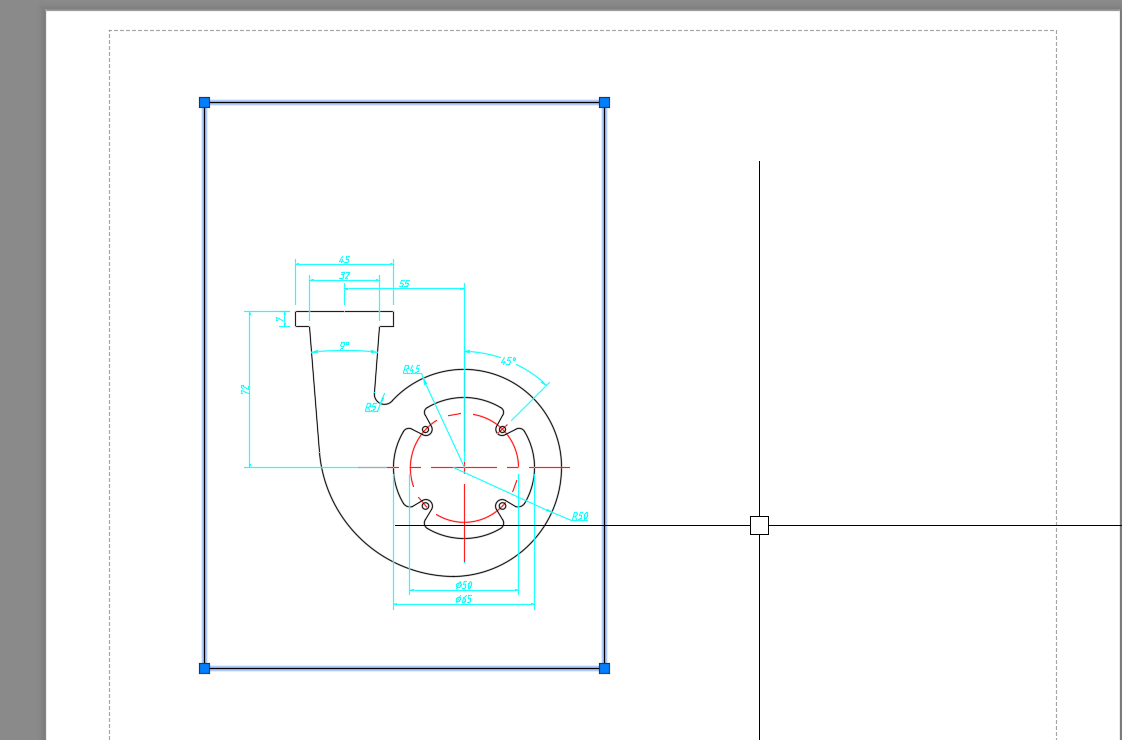
4,然后我们在视口框外面再画一个圆,因为同一个视口框内,是无法创建视口的。
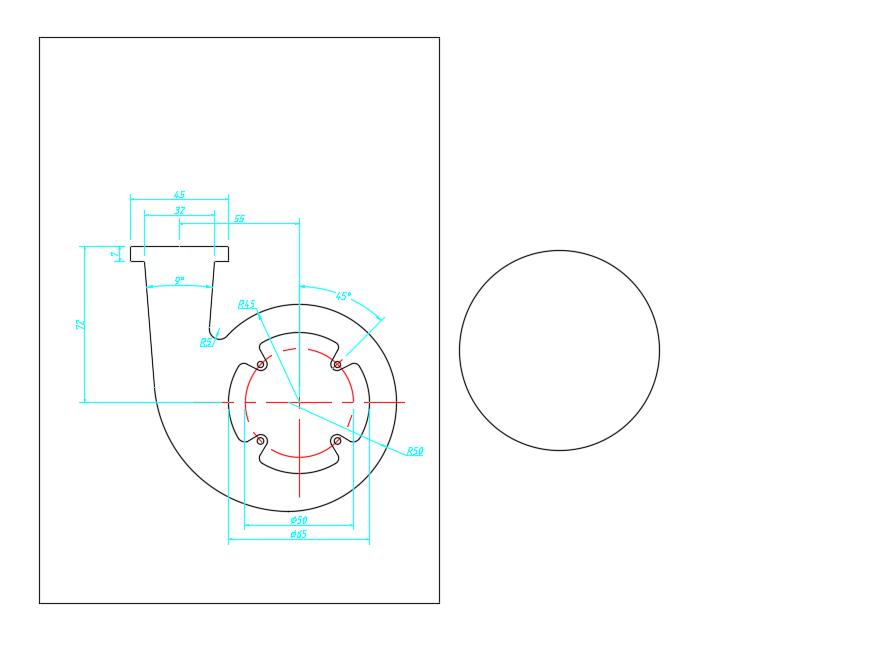
5,然后我们输入MV,新建一个视口(相当于又打开了一扇窗户),然后输入O,选择对象,我们把圆选择上
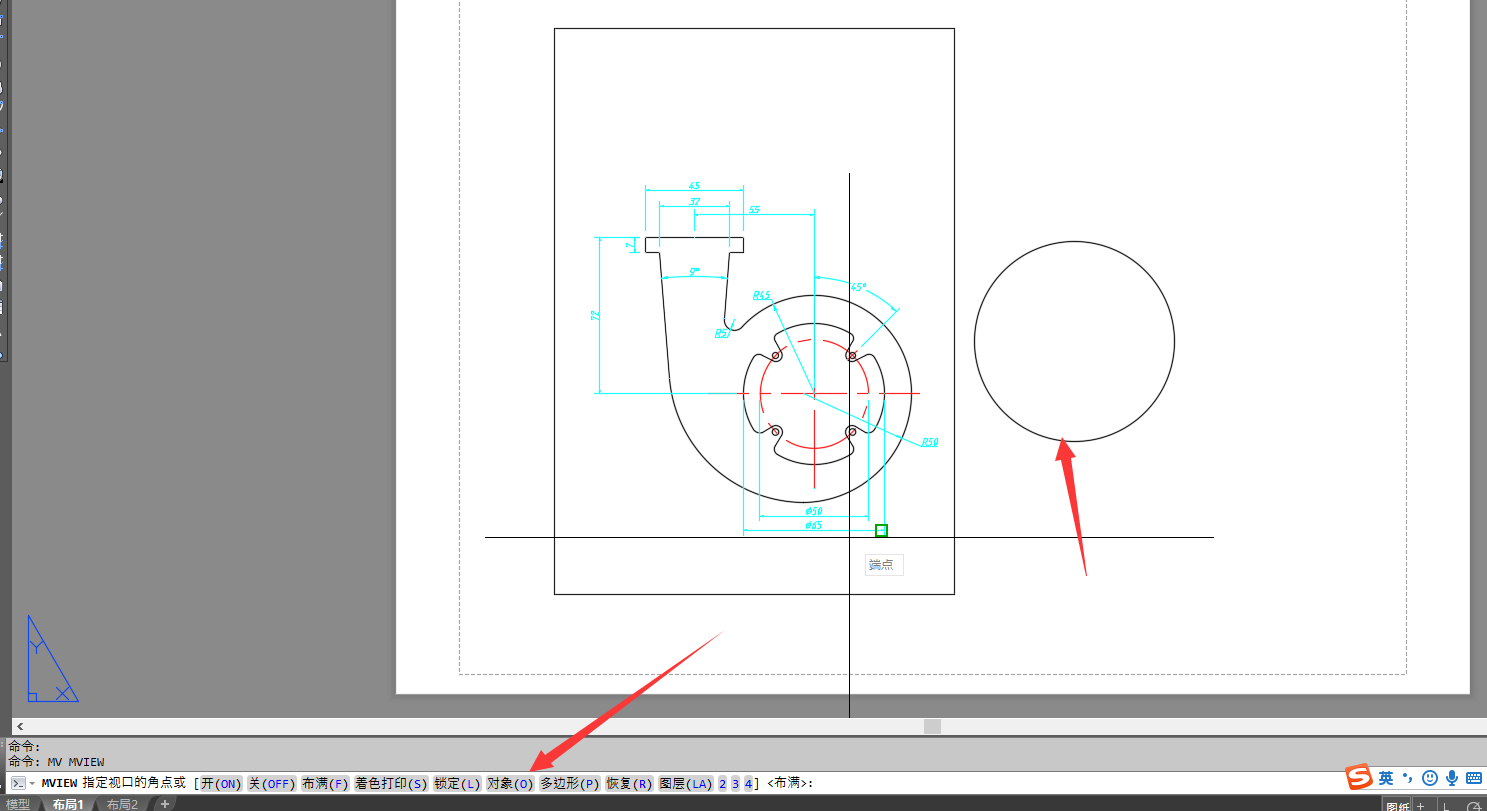
6,视口创建好了,然后我们双击圆里面,就可以放大缩小了
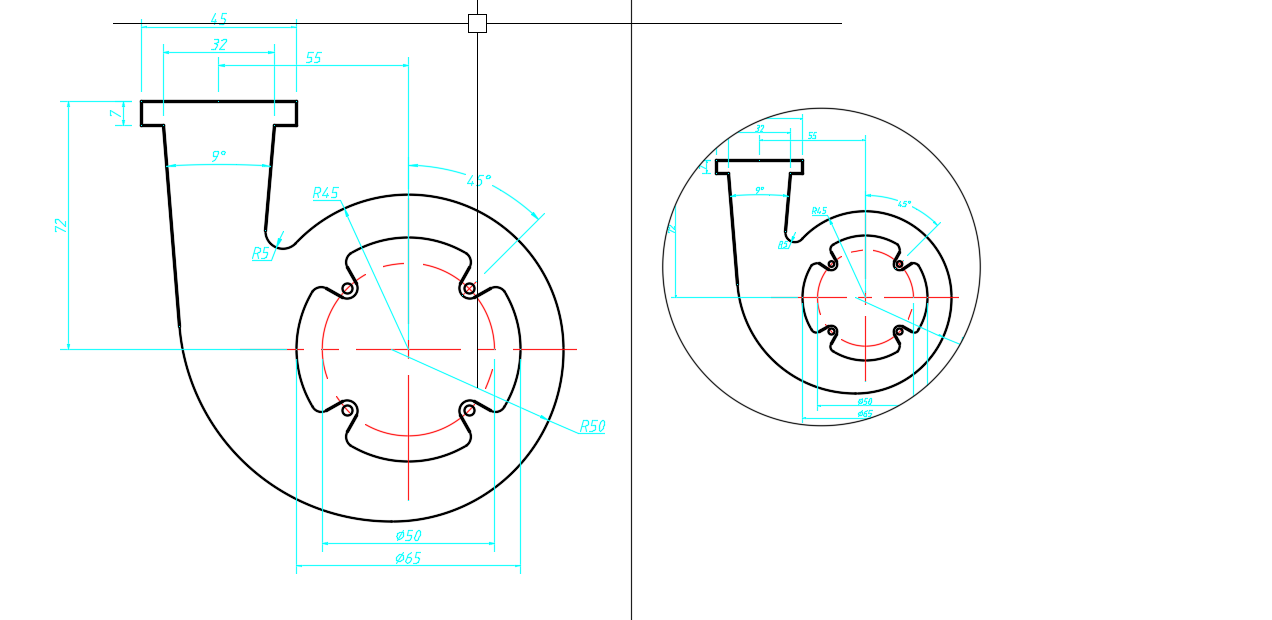
7,我们把需要局部放大的地方调出来。
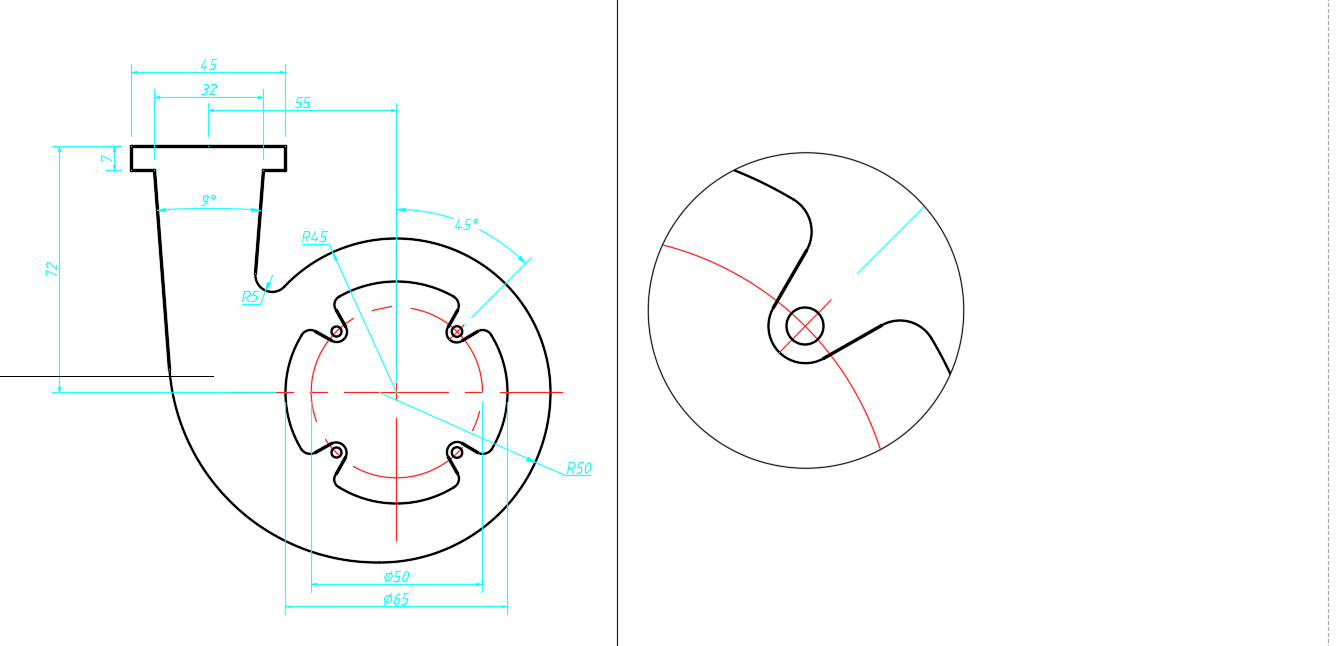
8,我们稍微再调整一下,这里我们把需要隐藏的线都设置为刚才新建的视口1,然后把视口1关闭打印,把局部放大的视口新建一个图层命名为视口2
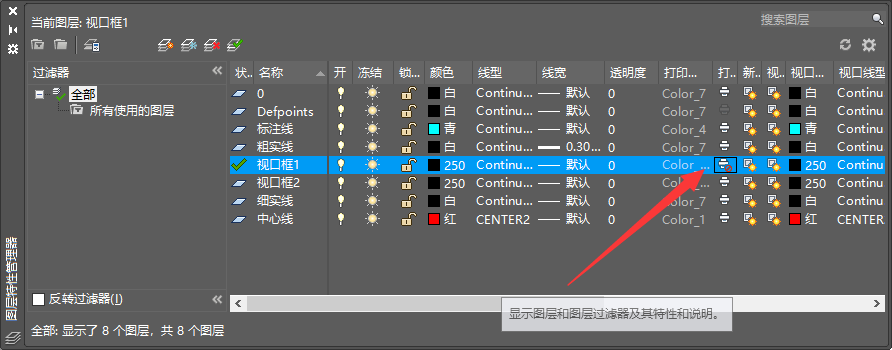
9,然后我们可以打印出来看看效果
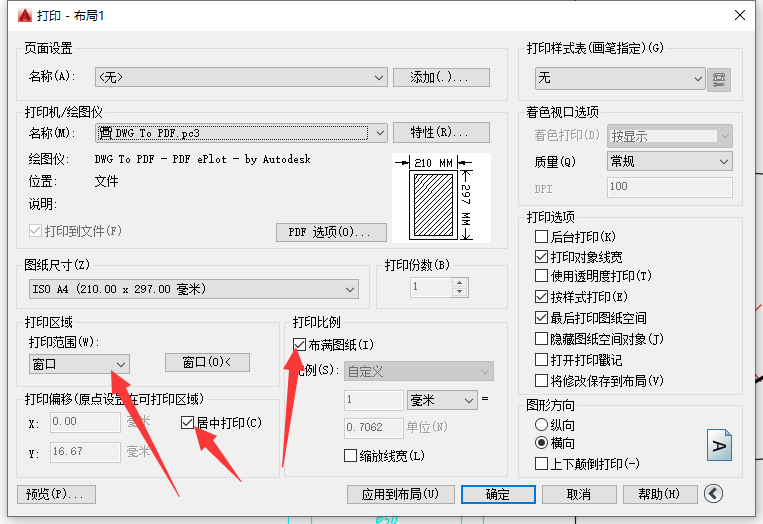
10,很多细节的地方我就不一一调整了,这里只是给大家介绍一下如何绘制局部放大图,步骤就是这样了。
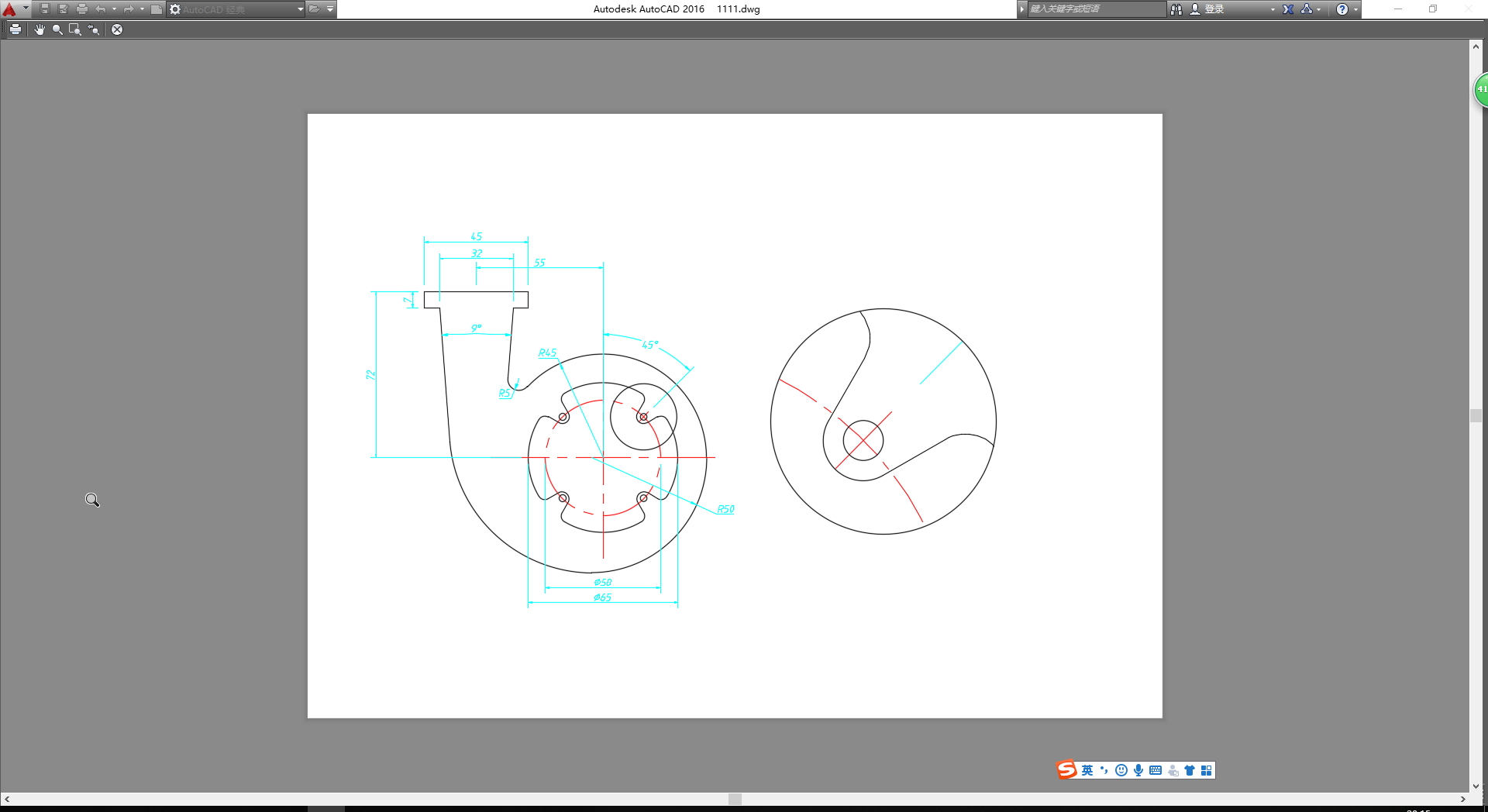
其实这个技巧非常简单,基本上操作一遍,明白原理,就很容易上手了。






