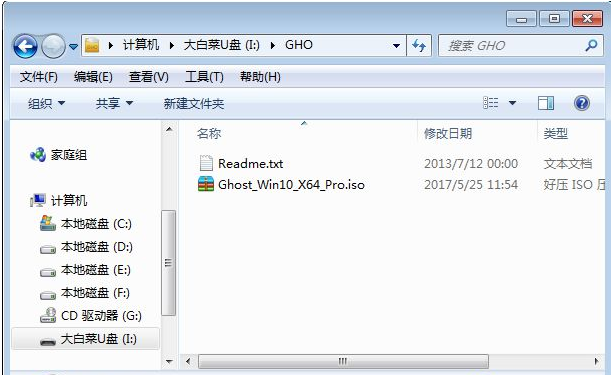之前有组织过上千人的职业考试,需要手动给考生做准考证和座位贴。如果一个一个做确实太麻烦了,但使用邮件合并功能来做就简单得多了。
准考证制作
第一:要有一个清晰的思路,准考证大小(以一张A4纸上做几个准考证为标准,因为打印一般都使用A4纸)、边距、准考证上需要显示相关信息(如姓名、性别、身份证号码、准考证号码、考点信息、考场信息、座位号)等。这里我以一张纸打4个人准考证为例。
第二:在EXCEL里面做好学员信息表(相关考场考点座位号等信息编排好),一行一个学员信息。相同的信息可以不做(如:考试时间、考试职业)直接做到模版里面。如下图:
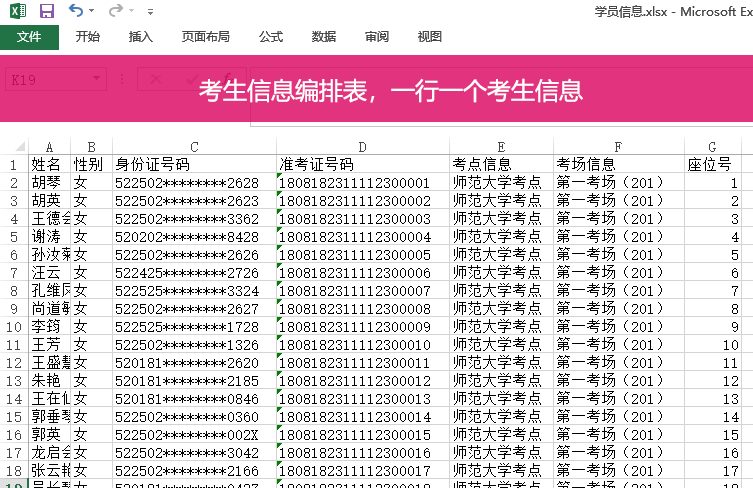
第三:制作准考证模版。
新建一个WORD文档,根据准考证大小设置文档纸张大小(这里我以一张A4纸打4个准考证为例,故我将纸张大小宽和高都设为A4纸的一半)。
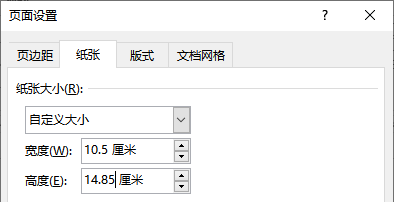
设置边距:根据需要设置边距。
制作准考证主体内容框架:
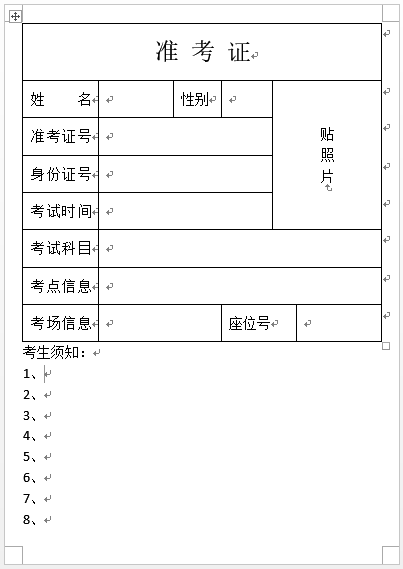
第四:使用上面制作好的准考证模版,通过邮件合并导入数据(这里我用的word2013,其它版本或WPS差别不大)。
点击“邮件”选项卡,然后点击“开始邮件合并”按钮,再点击“邮件合并分步向导”。邮件合并分为6步:
第1步:选择文档类型,这里我选择“信函”;
第2步:先择开始文档,意思就是选择模版,这里我已经打开了制作好的准考证模版,则选择“使用当前文档”;
第3步:先择收件人,这里很重要,选择数据。点击“浏览”找到上面做好的excel学员信息数据表。
第4步:撰写信函,这一步很重要,意思是将数据插入到相对应的地方。点击插入合并域,其下拉菜单中会出现导入的excel学员信息表中的各列信息。在对应的位置插入对应的合并域。
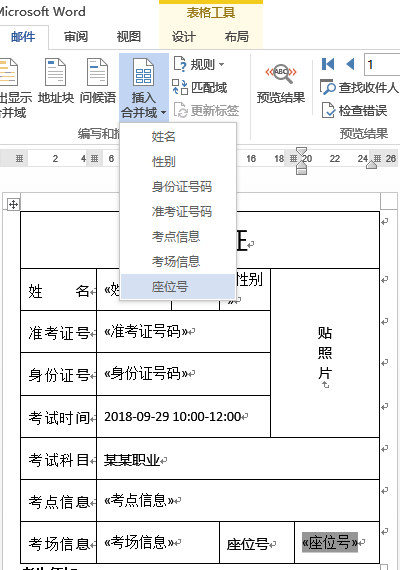
第5步:预览信函,通过预览结果里面可以查看每一条的内容。
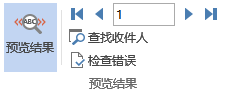
第6步:完成合并,这里可以将结果生成新文件或直接打印。这里我选择将全部记录合并到新文档。得到一个新的文件,根据excel信息表中的每一行数据生成一页内容。
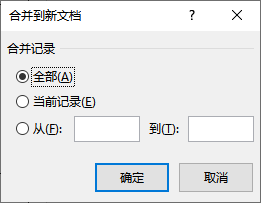
第五:打印准考证
打开上面合并生成的文档,打印的时侯设置每版打印4页(根据上面大小设置)。如果家里没有打印机可以用PDF虚拟打印机(WIN10自带了,win7或之前系统可以安装一个PDF虚拟打印机)生成pdf文件。将PDF文件发给打印店打印。
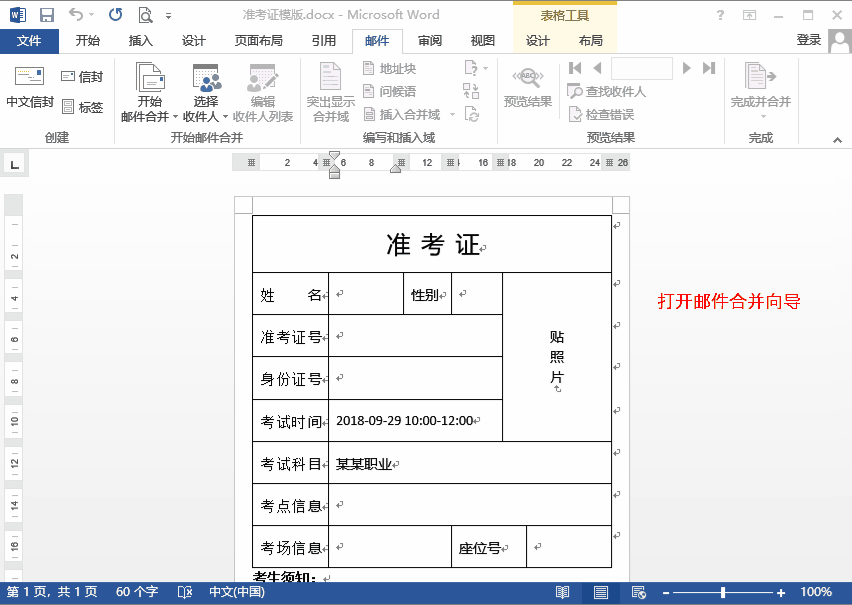
制作时要注意的几个地方:
数据编排要做好,数据的正确性关系生成结果的正确性。
模版制作不要超过一页,如果模版内容包含了表格,最好将每一行的宽度与高度设置好。高度最好设置固定值模式。以免数据过多撑大单元格。合并域数据插入位置要正确。
可以先打一份PDF文件出来看下效果是否满意。本次制作的准考证效果如下:
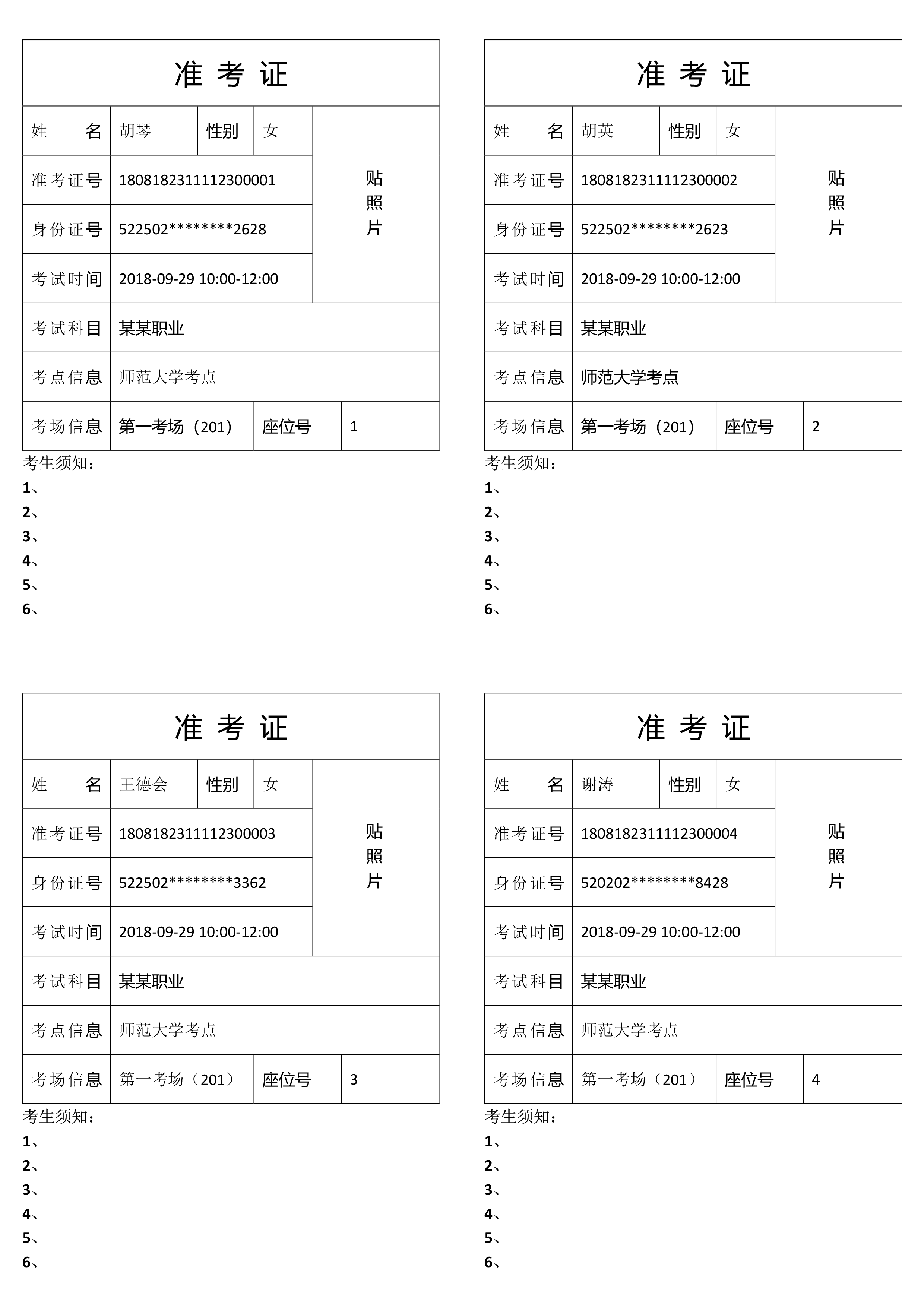
制作过程其实也很简单,主要运用了邮件信函合并与排版打印结合制作。