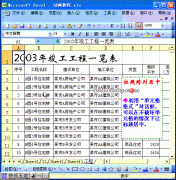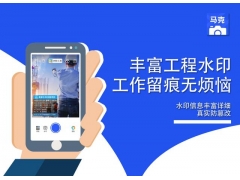当表格的数据量很大,打印出来有很多页的时候,匆忙中容易把顺序搞乱,这时候我们只需在打印的表格下面添加页码,就可以轻松搞定了。
我们以下面一个简单的表格为例,演示怎么添加页码,以及怎么打印。
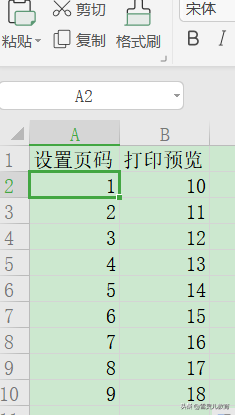
1.首先点击左上文件下拉菜单中的文件中的打印预览。
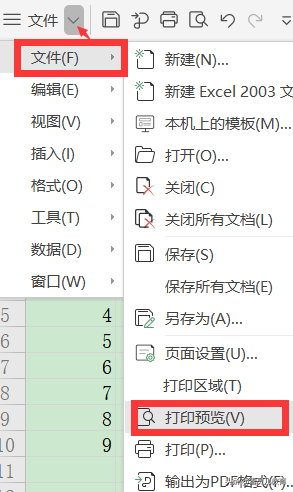
2.在打印预览页面,点击上面的页眉和页脚按钮。
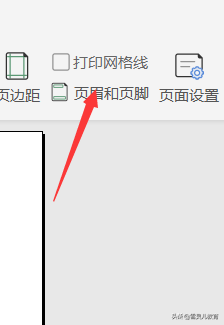
3.在弹出的页面设置对话框中,点击页脚的下拉菜单,就会出现多种选项。
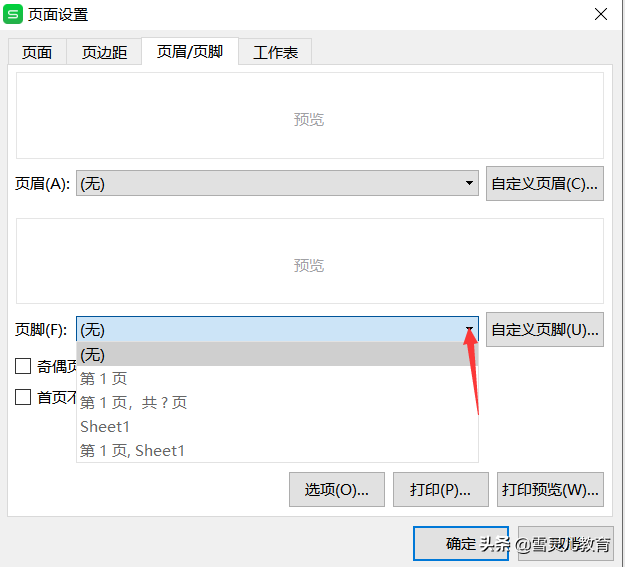
如果选择第1项,则表格下方只显示第几页,
如果喜欢这种样式,点击确定就可以完成了。
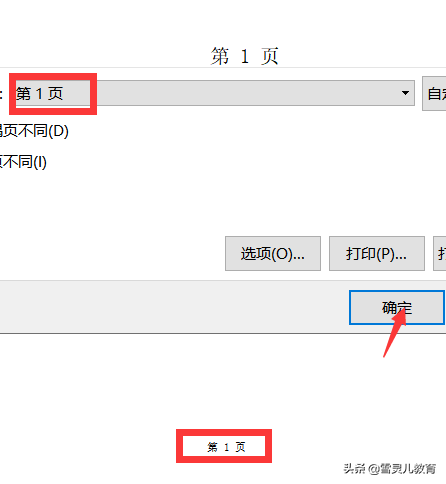
如果选择第2项,则表格下方会出现第几页,共几页,
如果满意的话,点击确定就会添加完成。
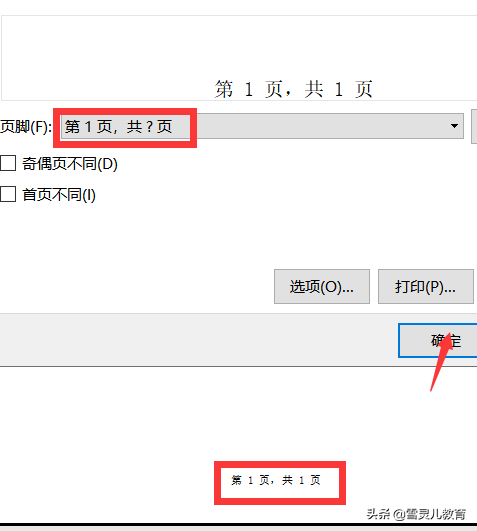
6.此时并不着急直接打印,一般先要点击上面的分页预览按钮。
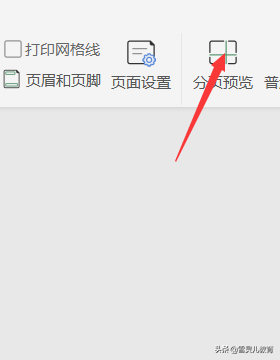
7.表格重新返回到主页。页面上会显示要打印的页数和范围。
自己认可之后,就可以直接点击上面的打印按钮了。
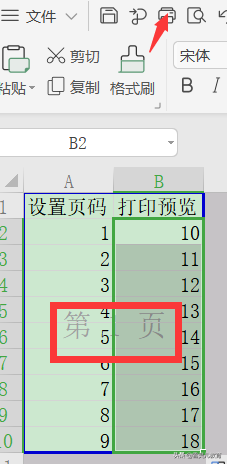
注意事项:
当表格量数据量很大,分页很多的时候,一般在打印出来之后,就应该马上进行装订。
如果想在表格的每一页都打印标题行,可以在打印预览—页面设置—工作表里面选取要重复打印的顶端标题行的范围。