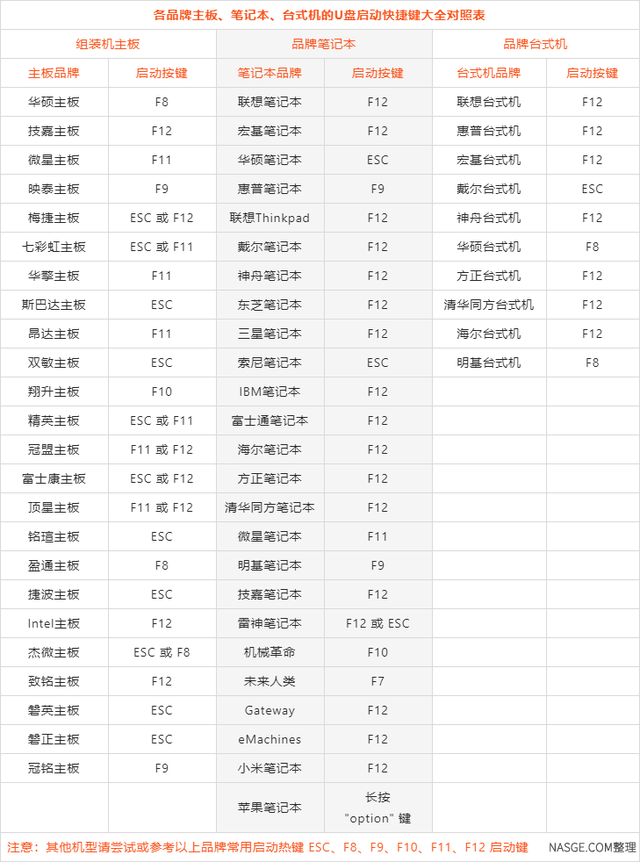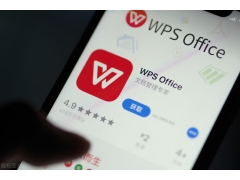今天给大家分享Photoshop填充颜色的选择,设置,与运用,第一节。
分享是一种美德,关注是一种鼓励!如果小新疆的分享对你有所帮助,记得点击关注呦!每日会有Photoshop知识分享。小白到初级到精通。
在Photoshop中我们不管是单独做选区填充颜色,还是全图填充颜色,都是用设定的前景色或是背景色填充。前景色填充快捷键是ait+delete,背景色填充快捷键是ctrl+delete。
前景色和背景色的位置在Photoshop中的位置在什么地方呢?如下图。
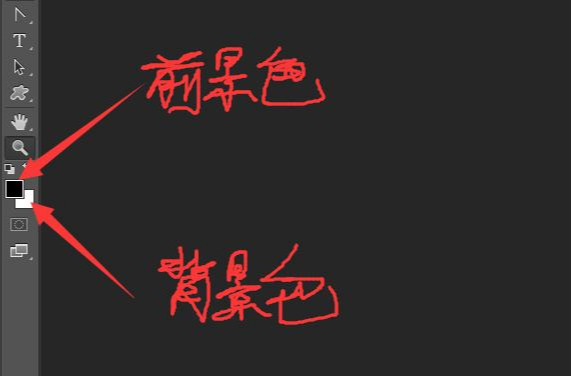
黑色的区域是前景色设置,白色区域是背景色设置。当我们需要填充颜色时需要在这里将颜色设置好。
一:填充颜色。
1:首先我们新建一个空白文档,这里我们选择一个已经设定好的文档,背景颜色选项处默认都是白色。如下图。
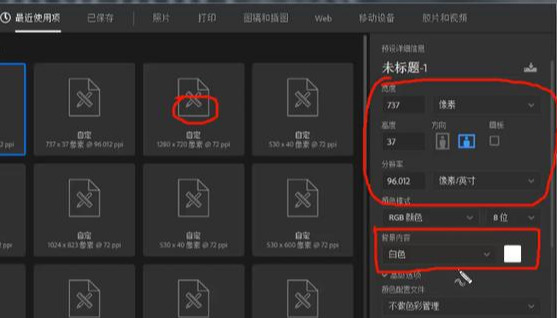
新建一个空白文档
如果想要更换其他颜色在右侧点击拾色器后自行选择即可。
2:前景色背景色的颜色设置方法。点击一下前景色设置框,前景色拾色器面板就跳出来了。在拾色器的后面会显示背景色字样。如果我们点击背景色设置框,跳出来的拾色器就会显示是背景色字样。如下图。
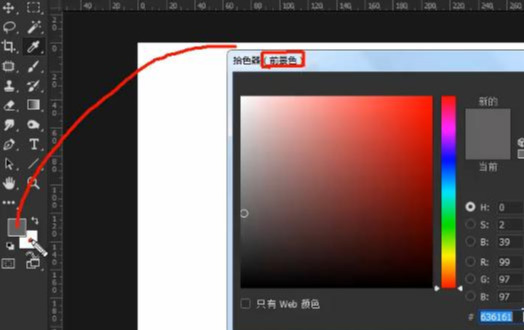
前景色背景色的颜色设置方法
3:不管是前景色还是背景色,我们都要学习认识拾色器的设置。打开拾色器首先我们选择颜色的类型。如下图。
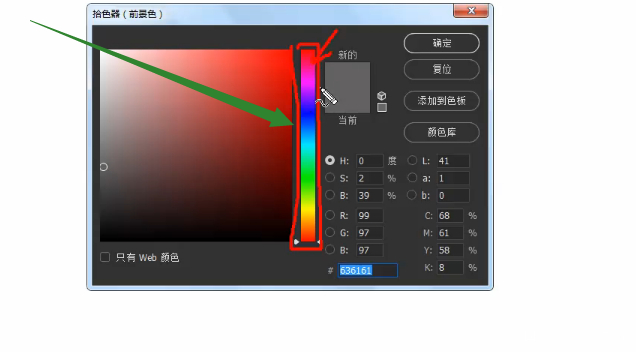
选择颜色的类型
在填充颜色前我们首先把颜色的类型定好,就是上图中竖长条中的位置确定颜色。左边大框中是设置选中颜色的明暗度和饱和度。如下图。
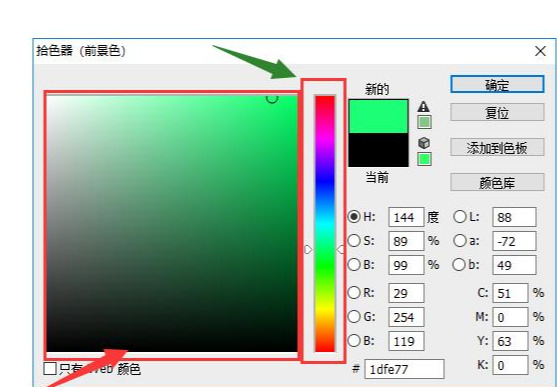
选择颜色的类型
4:当我们选好颜色后在右侧上方“新的”这里就会显示我们选定的颜色啦,下方是当前的颜色。如下图。
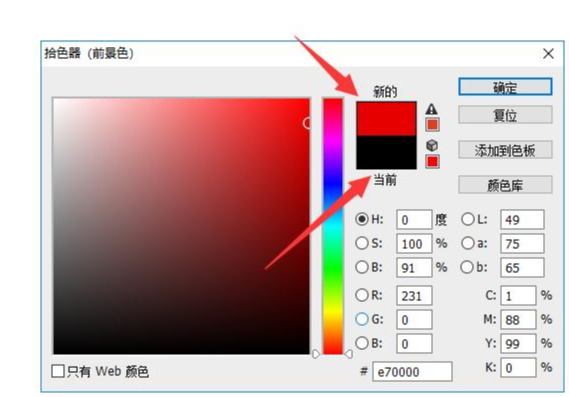
5:下图区域是我们直观的选择颜色。如下图
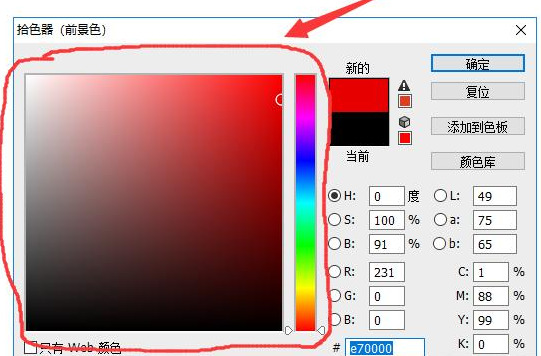
选择颜色
很多专业的设计师使用时,对颜色的控制是精益求精的,精确的选择颜色。在拾色器面板就可以输入RGB数值来精确的选择自己想要的颜色。如下图。
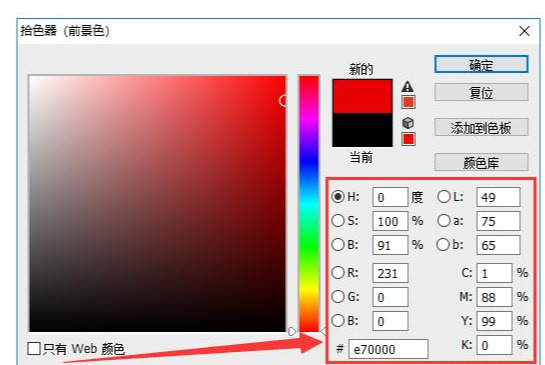
输入RGB数值
9:当我们在RGB出输入数值时,拾色器中的拾色光标就会跳动到数值下的颜色。如下图。
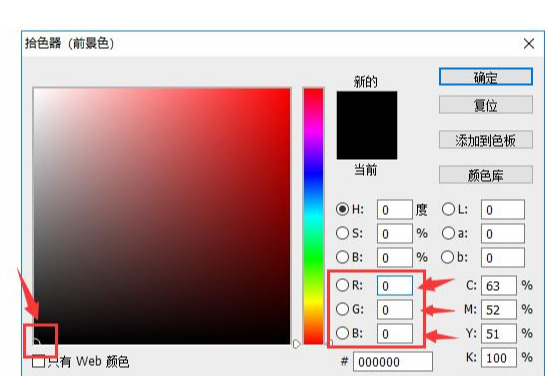
输入前
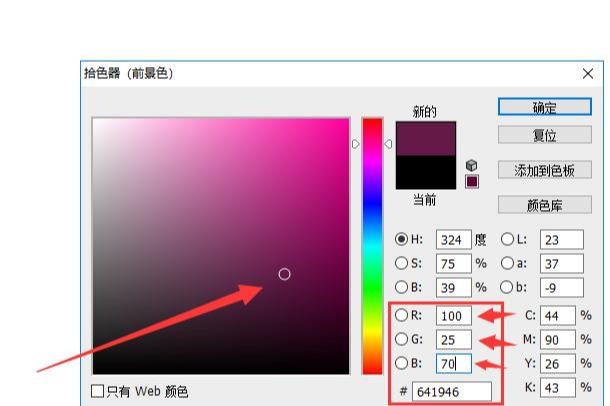
输入后
这就是颜色选取的方法。
10:接下来我们选择前景色和背景色颜色对空白图像进行填充,回顾一下我们文章开头讲的快捷键,前景色填充快捷键是ait+delete,背景色填充快捷键是ctrl+delete。如下图。
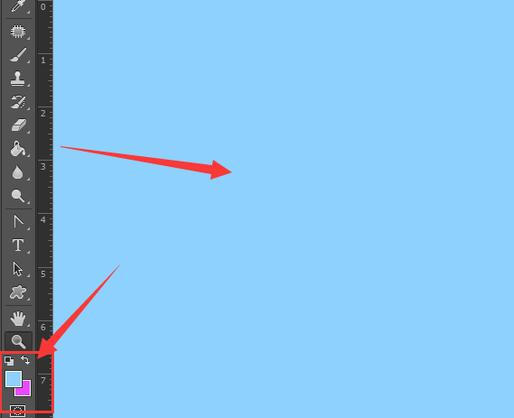
前景色填充
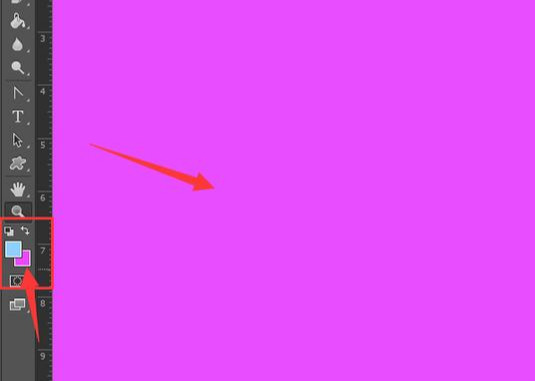
11:这里我们也可以切换前景色和背景色的位置。点击两个小方块上的的切换键即可切换两者之间的位置。也可以按键盘上的“X”键进行切换。如下图。

编辑按键盘上的“X”键进行切换
12:当我们要讲在前景色和背景色恢复到默认时,点击一下前景色和背景色设置框上方的黑白小图标就可以恢复默认颜色,默认颜色是黑和白,快捷键是键盘上的“D”键。如下图。

恢复默认颜色
二:用拾色器更改颜色或用颜色面板设置颜色。
前景色和背景色的位置我们知道啦,颜色的设置面板在哪呢?颜色面板在Photoshop的右边。如下图。
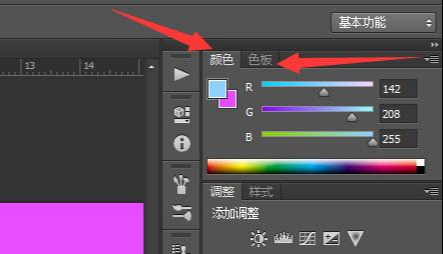
颜色的设置面板
这里有两个面板,一个是颜色,一个是色板。
1:颜色功能和我们的拾色器是一样的。当我们调整RGB时,我们的拾色器颜色也会随之变化。这种方法比较直观的可以看到我们需要的颜色。如下图。
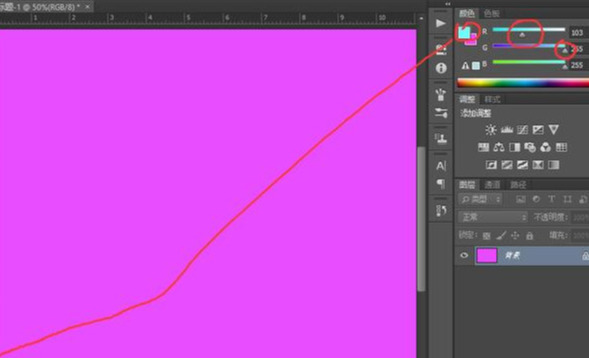
颜色功能和我们的拾色器是一样的
2:色板这里Photoshop已经预设好的一些色块。我们选择任意的色块,我们的前景色就会随之变成所选色块的颜色。色板就像是画家的调色板一样。如下图。
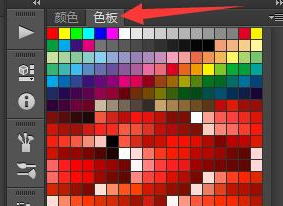
Photoshop已经预设好的一些色块
3:填充范围。当我们的画布上没有任何选区的情况下,填充时整个画布都会填充为前景色或背景色。当我们添加选区后填充时,就只会对选区的部分进行填充。如下图。
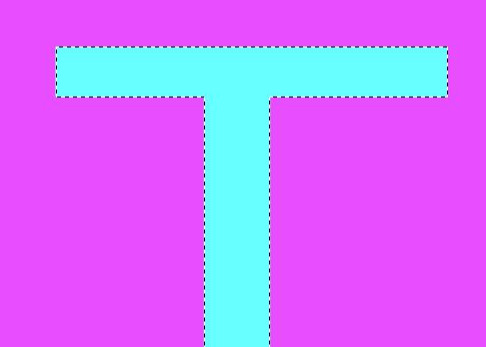
填充范围
这就是选择设置填充颜色和填充颜色,小伙伴们都学会了嘛。