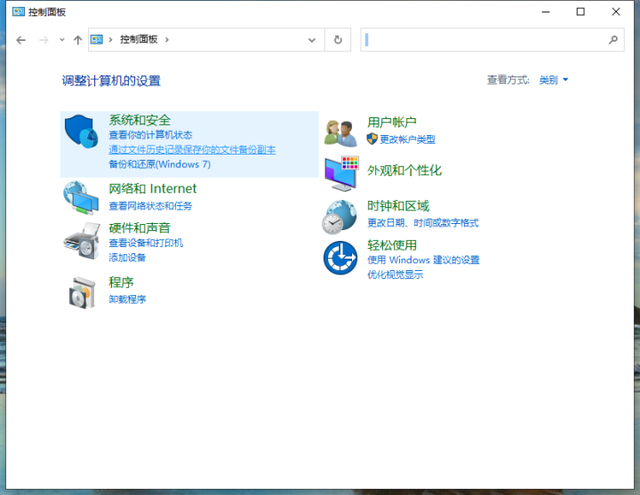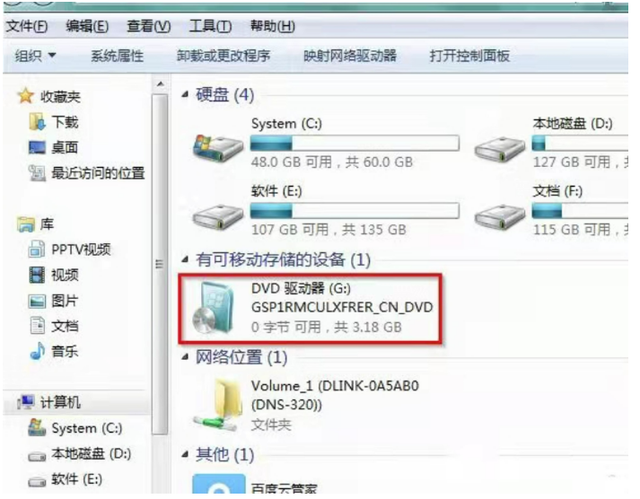!
今天利用VLOOKUP函数制作一份非常实用的产品销售明细表。可以通过录入产品编号,自动生成日期、产品名称、单位、价格等信息,为销售内勤工作节省大量录入时间。
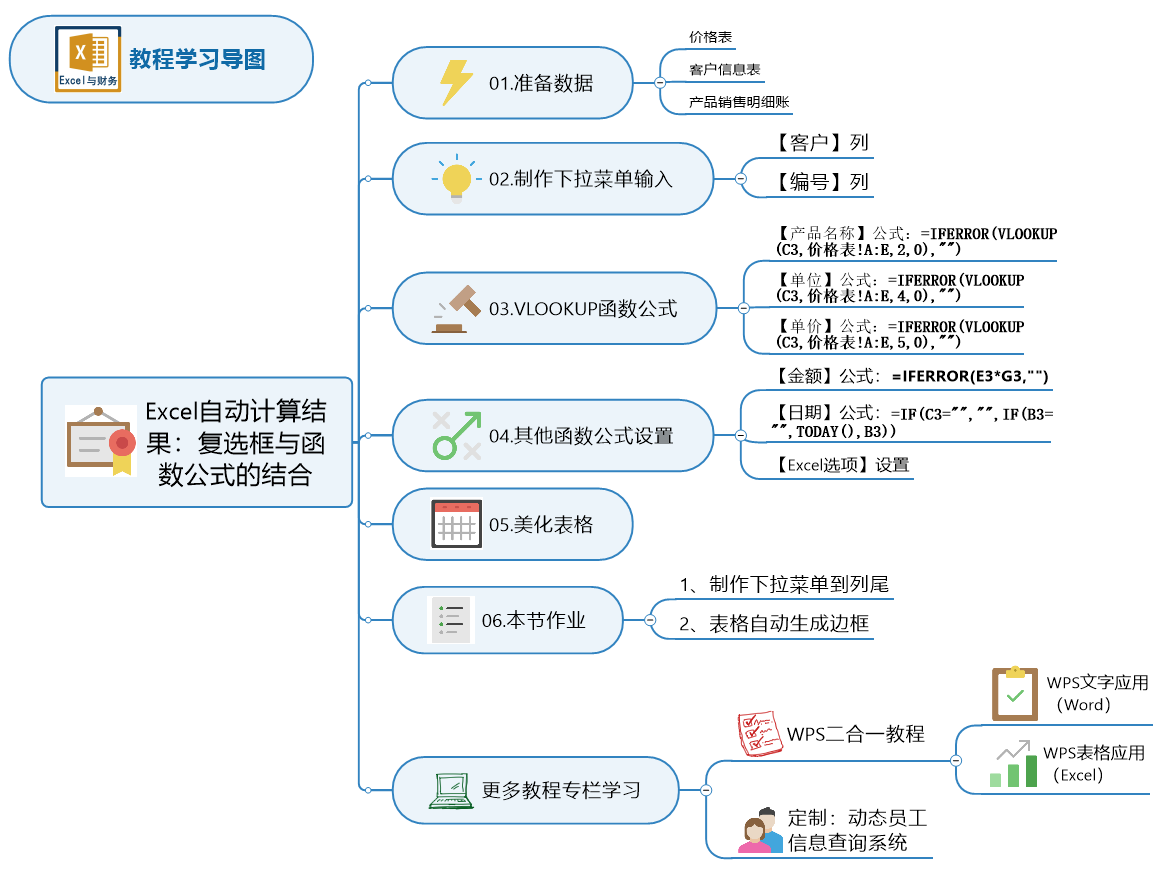
效果演示如下:(如果喜欢这个模板,文末附免费领取方式)
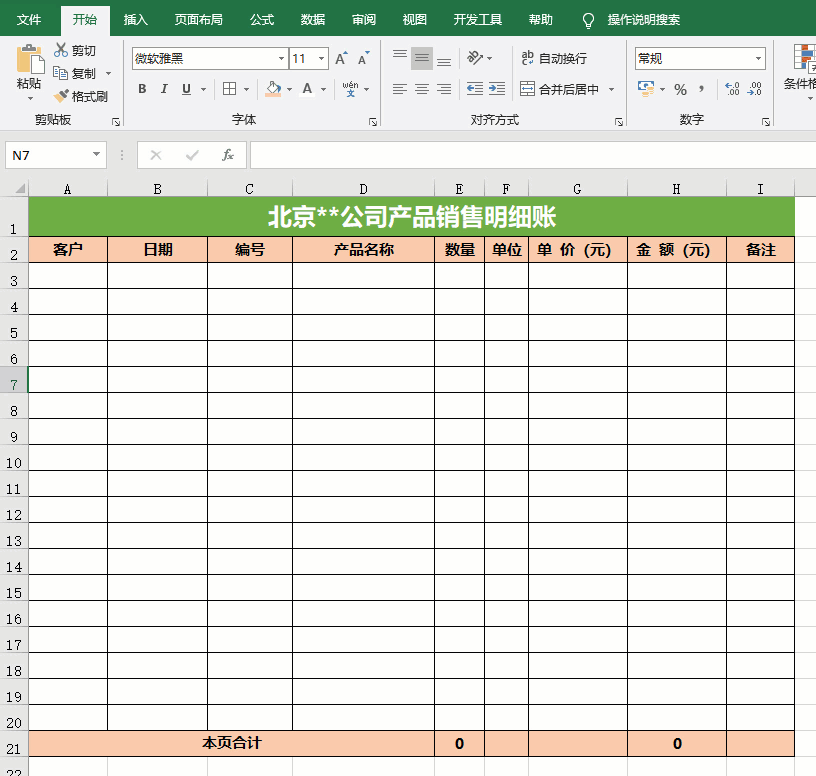
01.准备数据
价格表:
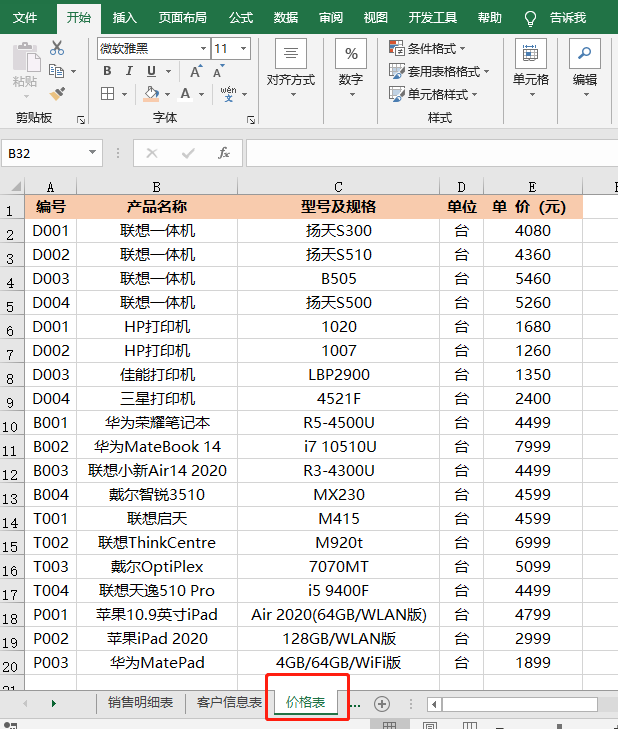
客户信息表:
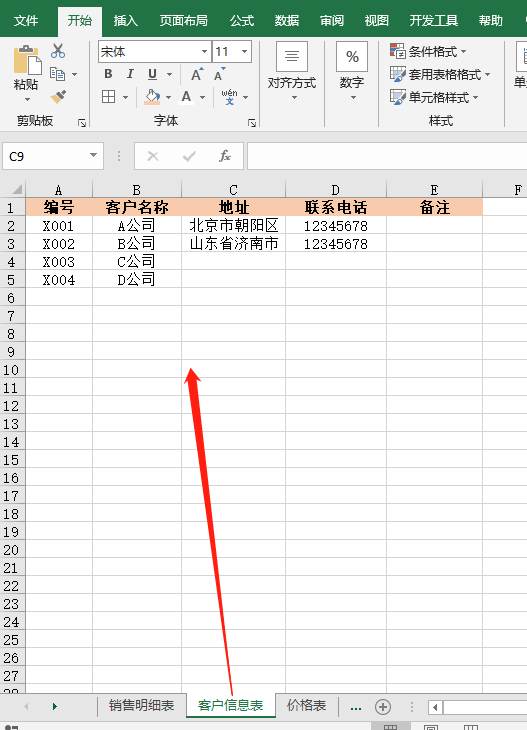
产品销售明细表模板:
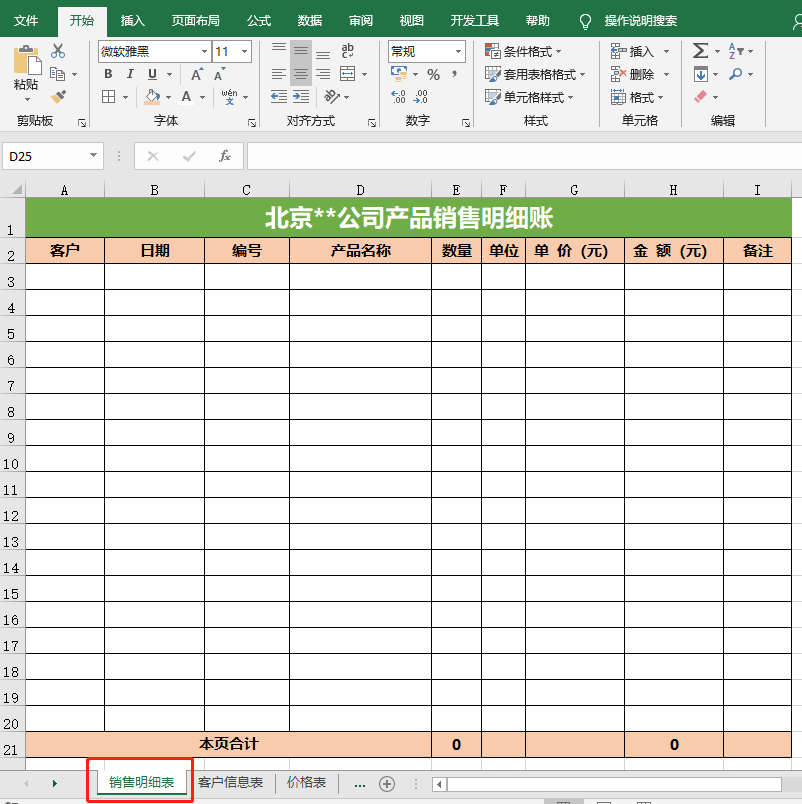
02.制作下拉菜单输入
今天我们制作两个下拉菜单,其中一个是上个教程中留下的作业【客户】列,另一个也是上个教程中用到的产品【编号】列。
选中A3:A20单元格区域,点击【数据】选项卡中的【数据验证】按钮,在数据验证窗口中选择【设置】页面,验证条件允许选择【序列】,来源框中选择客户信息表中的B列,最后点击【确定】,客户下拉菜单制作完成
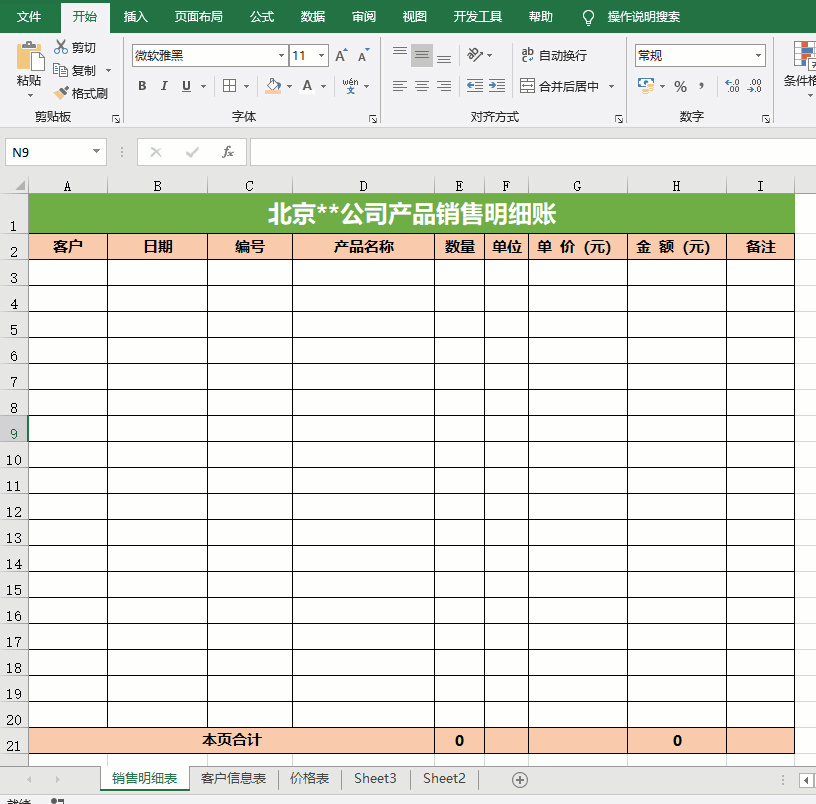
编号下拉菜单制作:
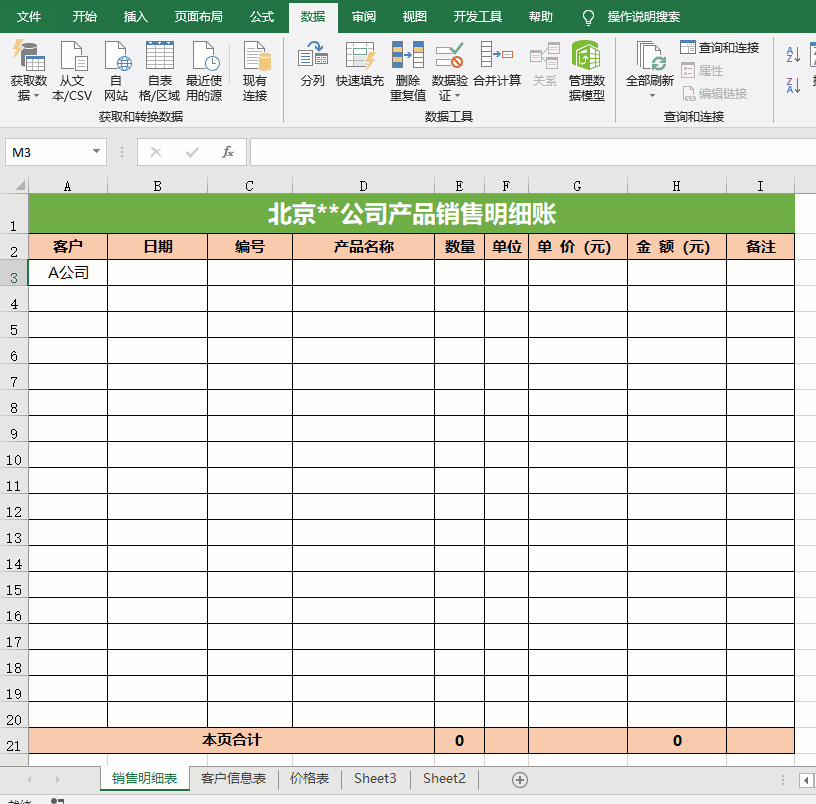
03.VLOOKUP函数公式
【产品名称】公式:=IFERROR(VLOOKUP(C3,价格表!A:E,2,0),"")
【单位】公式:=IFERROR(VLOOKUP(C3,价格表!A:E,4,0),"")
【单价】公式:=IFERROR(VLOOKUP(C3,价格表!A:E,5,0),"")
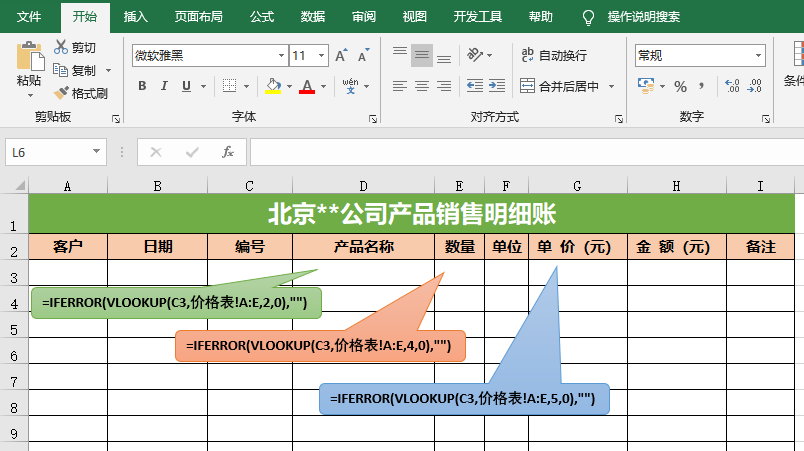
04、其他函数公式设置
【金额】列公式可以参考上篇教程,这里重点讲【日期】列公式。
当表格中选择了编号后可以自动记录录入日期,省去手工输入的工作量,这里用的公式:=IF(C3="","",IF(B3="",TODAY(),B3)) ,由于公式循环使用了同一个单元格C3,需要对Excel选项进行设置:点击【文件】菜单,选择【选项】,在Excel选项窗口中点击【公式】,然后找到计算选项中的【启用迭代计算】勾选,最后点击【确定】
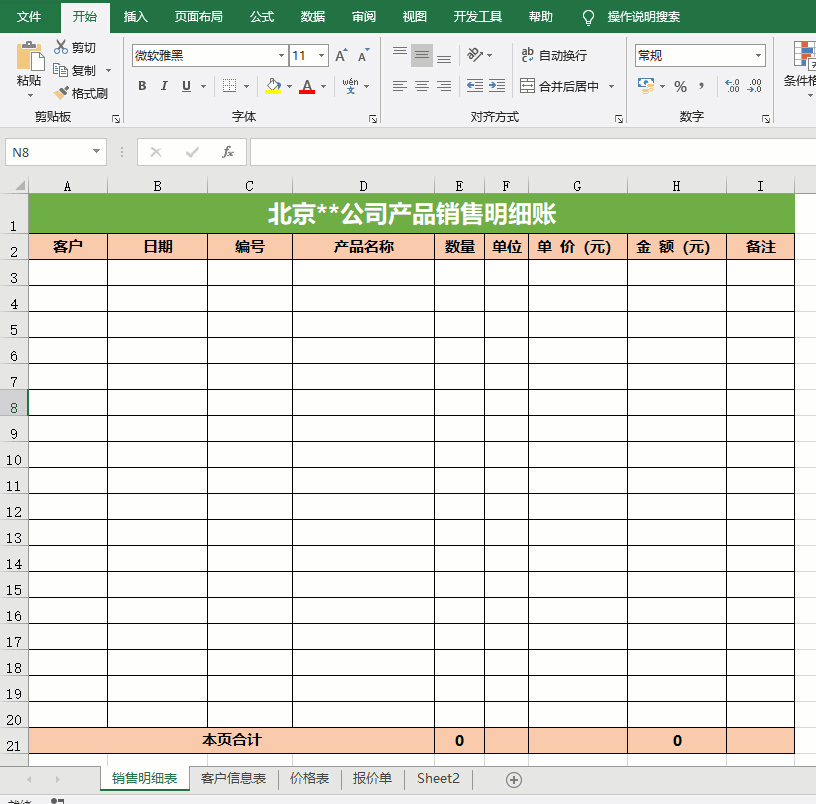
05.美化表格
表格的美化工作设置字体、字号、填充色,以及行高、列宽,这些都可以在阿钟老师的教程中找到详细操作方法,小伙伴们一定上机操作。今天的作业:
作业一:美化表格
作业二:在制作下拉菜单时,只选中了A3:A20单元格区域,也就是说A3:A20单元格区域之后的是没有下拉菜单的,那如何从A3单元格一直到列尾都制作出下拉菜单呢?
作业三:实际工作中,销售明细表是每天要增加数据的,可能会产生多行数据,并非实例中的十几行,如果每天添加几行数据后再设置表格边框,重复工作较多,如何添加内容后自动生成边框(如下图)?
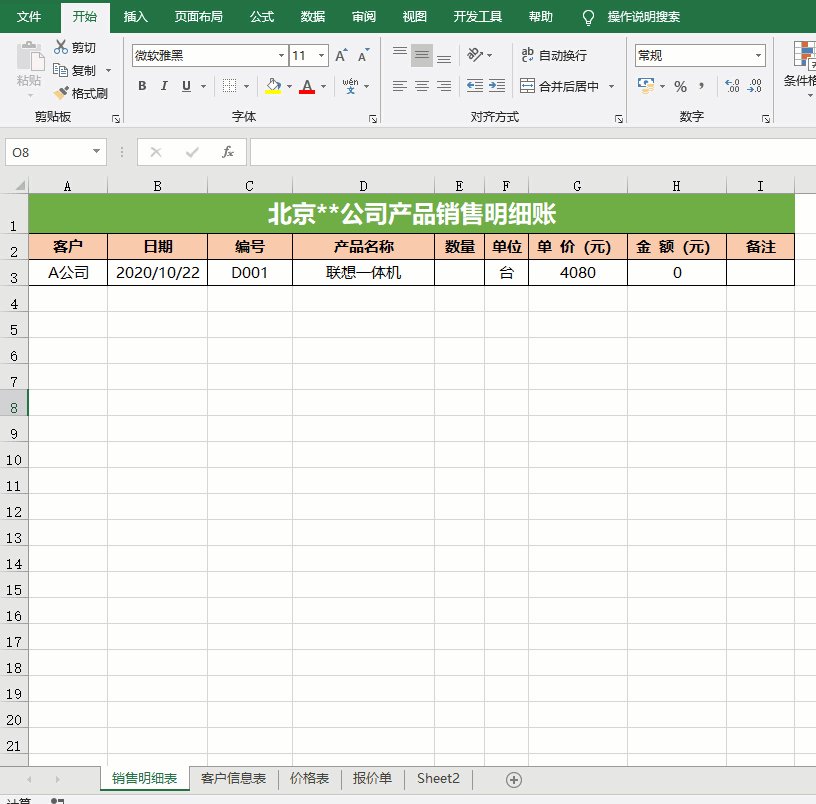
价格表自动生成报价单,Excel中的VLOOKUP函数来搞定
独门私藏绝技:每日业绩汇报,你需要这张自动表格
销售数据图形化,用直观加美观的报表征服最挑剔的老板