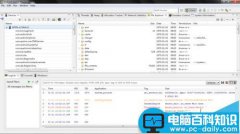媒体内容由于相对少用,因而当将其添加至 PPT 中时,会显得有些特别。
如果使用得当,媒体将会是对 PPT 内容的一种丰富,使其更有表现力,给观众留下较好的印象。
但如果使用不当,也可能会造成恶劣影响,使整个 PPT、整场演讲显得劣质、不专业。
视频:说服力如何有效发挥
因其动态表现、声音与画面结合等特征,一段视频往往比一段文字或一张图片更具有说服力。
比如在 PPT 中说明雾霾的的危害,把柴静的纪录片《穹顶之下》作为一段资料插入就非常能说明问题。
多数时候,视频在 PPT 中充当着补充资料的角色,或引起某个话题,或论证某个观点等。
无论要添加一段什么样的视频,前提是它能提升 PPT 的说服力,而不是为了哗众取宠、吸引眼球。
怎样用好视频?
把视频用好,让它发挥应有的作用,需注意以下两个方面。
关于视频放置的位置:作为某一页内容补充材料的视频紧跟前文放置,但最好新建一页,将视频单独放置在一页上;作为话题切入、引起兴趣的视频放置在整个 PPT 或某一节的开头为宜;有时候为了让观众在整场演讲中持续保持注意力,可将一个完整的视频切割成多个片段,穿插在个 PPT 的各个部分。
当然,不是所有的演讲都适合这样做,还须根据 PPT 内容和视频本身的情况决定。
关于视频在页面中的排版:当视频插入幻灯片中并进入放映状态,鼠标未放置在视频上时视频的控件(播放按钮、进度条等)默认是隐藏的,视频显示为一个无边框的矩形。
为取得较好的视觉效果,建议放置视频的幻灯片页面尽量简洁甚至单独新建一页专用于放置视频,幻灯片的背景最好是黑色或灰黑渐变,减少页面上其他内容对视频本身的干扰;视频窗口尽量拉大,最好是铺满整页幻灯片或等比例拉伸至宽度与页面宽度保持一致。
PPT 中的视频编辑
PowerPoint 2016 支持多数常见的视频格式,若视频格式不支持,可使用“格式工厂”软件将视频转成 MP4、AVI、MPEG、WMV 等格式后再插入。

插入硬盘上的视频时,可通过单击“插入”选项卡下的“视频”按钮,选择“PC 上的视频”插入,也可以直接复制文件、粘贴至页面中。
视频插入幻灯片页面上后,选中该视频,通过视频工具“格式”和“播放”两个选项卡下的各种工具按钮可实现对视频及其视频外观的一些简单编辑。
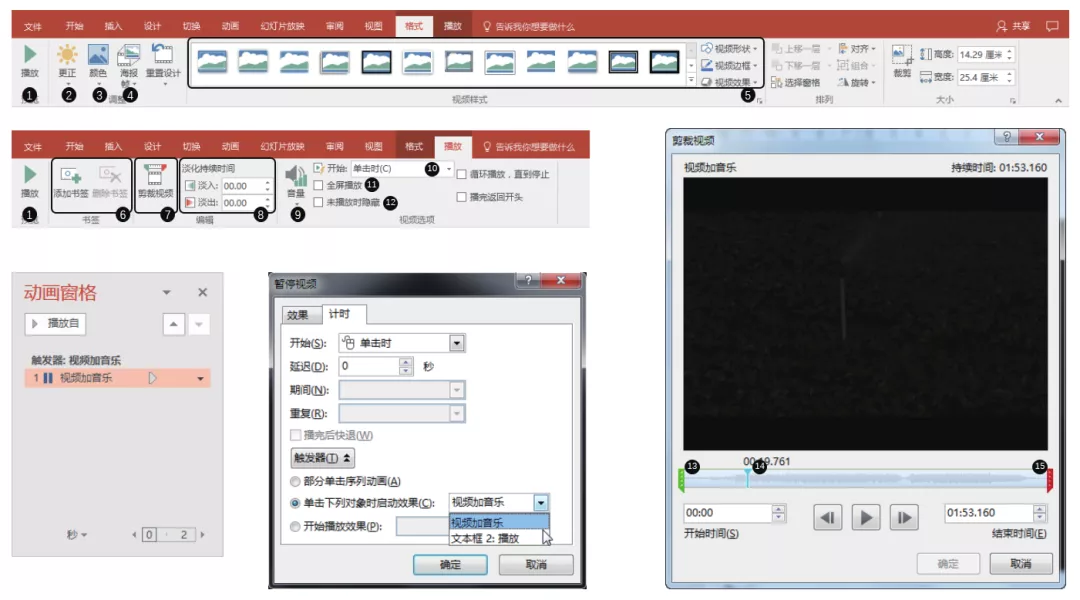
1. “格式”“播放”选项卡的该按钮作用相同;
2. 改变亮度、对比度不是仅针对视频封面,而是整个视频的改变;
3. 改变色调也不是仅针对视频封面,而是整个视频的改变;
4. 海报帧其实就是视频的封面页,视频插入后封面页默认显示的是视频第一帧画面。如果要显示视频内的其他画面,可将视频播放至该画面,再单击“当前帧”按钮进行设置;若要刻意制造悬念,将视频封面显示为视频之外的其他图片,可单击“文件中的图象”,选择硬盘中图片。
5. 和形状、图片的样式基本相同,一般情况下,没有必要对视频外观进行改动,样式只会影响视频本身的效果;
6. 通过书签在视频播放时记录下要裁剪的位置,打开剪裁对话框剪裁视频时作为参考,裁剪起来更方便;
7. 单击可打开“剪裁视频”对话框,实现对长段视频资料中的片段截取;
8. 剪裁后的视频一般须设置淡入、淡出动画效果,让视频片段的开始与结束更为自然;
9. 根据演讲场地的播放设备选择,最好提前实地调试,一般设置音量为中就足够了;
10 默认“单击时”指单击视频控件中的“播放”按钮播放,设置为“自动”即一进入视频所在页视频就自动开始播放;
11. 勾选后播放视频时将自动以全屏的方式播放,适合必须将视频以小尺寸混排在幻灯片页面上的情况;
12. 最好将视频开始播放的方式设置为“自动”或事先设置某种触发方式(打开“动画窗格”,选择视频动画按下【Enter】键,打开“暂停视频”对话框,在“计时”选项卡下设置;作为触发器的可以是页面上的文本框、形状等对象)后使用,否则视频隐藏后将无法开始播放也无法将其显示;
13. 裁剪后视频的开始位置;
14. 视频现在播放至的位置;
15. 裁剪后视频的结束位置。
音频:一念静好,一念烦扰
PPT 中的音频主要有 3 种用法:
第一种是作为整个 PPT 的背景音乐,渲染气氛、煽动情绪等;
第二种是作为录音材料,通过播放音频(对话、朗读等语音内容)来论证幻灯片中的某个观点,如与专家的通话录音,英语教学 PPT 中插入的一些英语发音音频等;
第三种是作为音效,配合某页幻灯片或页面上某个对象出现时使用,以引起观众注意。
适当使用音频,能够让原本静态的 PPT增加听觉上的表现力,让 PPT 的内容、观点更容易被观众接受。当然,因为音频搞砸一场演讲也可能就在一念之间。
与视频媒体相似,音频插入 PPT 之后,通过功能区中的“音频工具”选项卡可以对音频素材进行自定义设置,比如剪裁音频片段、让音频跨幻灯片循环播放等,使之更符合使用要求。

背景音乐
大多数时候,阅读型(咨询机构的调研报告等)和严肃场合演讲型的 PPT 都不需要添加背景音乐。
而自动播放类的 PPT(景区无人值守展台播放、个人电子相册、转换为视频使用 PPT、企业形象宣传 PPT 等)则最好配上背景音乐,因为背景音乐能打破这类 PPT 的枯燥、生硬感。
什么样的音乐适合作为 PPT 的背景音乐?
不同的内容要选择的音乐也不同,但大多数时候,或激昂或舒缓,纯音乐都是不错的选择。
某些内容较为欢快的电子相册类 PPT,选择节奏明快的外文歌曲也有不错的效果。
背景音乐素材网站推荐网易云音乐(music.163.com)。其中有大量由网友收集的纯音乐歌单,悲伤、欢快、清新、浪漫等,从歌单中找到一首好的旋律后很容易找到更多类似的旋律,且支持下载!
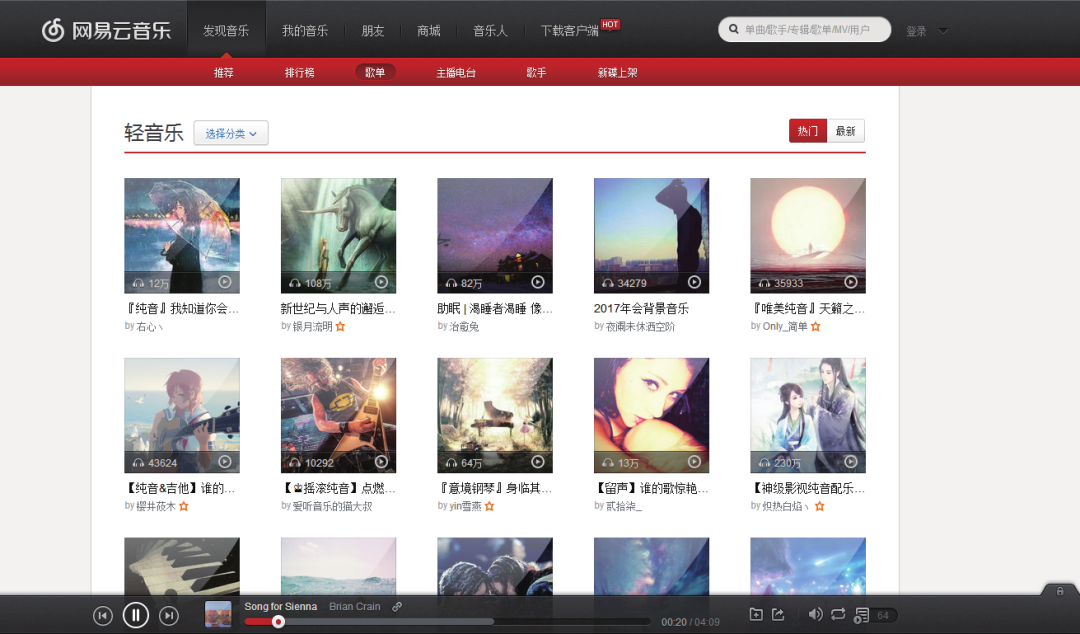
音效音频
PPT 软件提供了诸如爆炸、风铃、单击、打字机等一些经典的音效,在幻灯片切换时可以在“切换”选项卡下的工具组中选择。
幻灯片页面上某个对象出现、强调、退出、路径动画的音效则可以在该元素的动画属性设置对话框中选择。
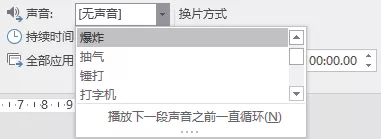
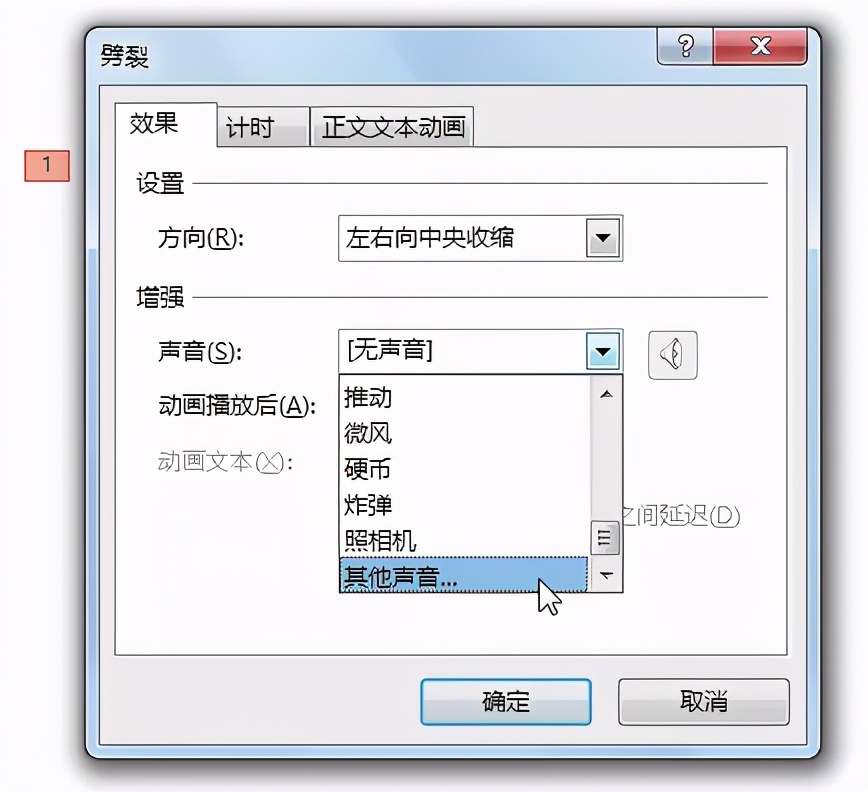
若软件自带的音效中没有合适的,也可到网上下载一些其他的音效,然后通过选择声音列表中的“其他声音…”将下载在硬盘中的音效应用为切换或动画音效。
然而,很多音效本身实用性不强,品质也较低,非常容易破坏 PPT 的质感。其实,音效能不用时尽量不用,要用也应配合具体的内容来谨慎选择,一般不要用声音过于强烈、短促的音效。
不要大量地使用音效,否则,真正的重点页面或重点内容出现时,即便添加了音效也达不到强调的效果。