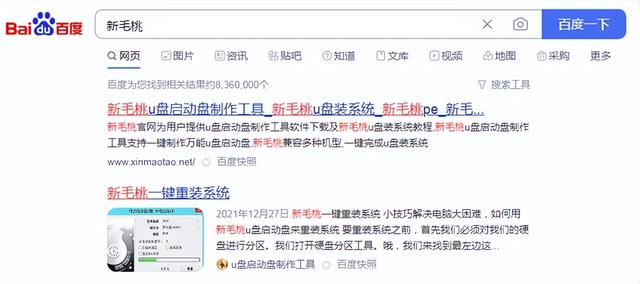在Excel中设置行高和列宽,可以一次设置一行或一列,也可以一次设置多行或多列。有两种方法可以设置它们,一种是阻力调整方法,另一种是数值方法。除了设置行高和列宽外,还可以固定行高和列宽(即锁定行高和列宽),设置为相等(即使单元格成正方形),前者是用保护工作表实现的,后者是通过行高和列宽单位统一实现的。
Excel中的行高以普通视图中的点为单位,如果要将单位转换为英寸、厘米或毫米,则需要将普通视图转换为页面布局(也可以使用宏VBA,但更麻烦)。在页面布局中,行高和列宽默认为厘米,但是可以在值之后自定义单位,因此很容易将单位转换为英寸、像素或毫米(mm)。
一、 如何在excel中更改行高和列宽
(一) 如何在excel中更改行高
1、阻力调整方法。
A、 一次调整一行。增加表格第一行的标题行;将鼠标移到第一行数字1的底部,鼠标变为垂直方向带箭头的十字,按住左键并向下拖动以增加行高。流程步骤如图1所示:
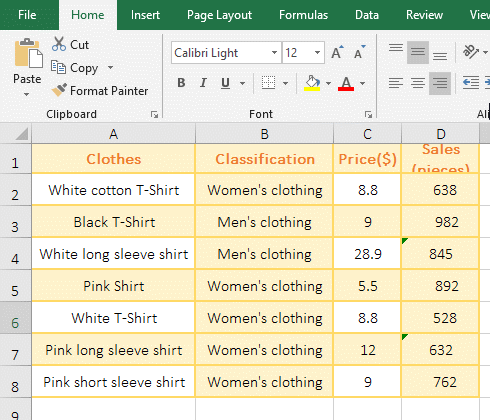
图1
B、 一次调整多行。将鼠标移到第二行2,按住鼠标左键,向下拖动,拖动到第六行,选择第二行到第六行,然后将鼠标移到第六行6下,鼠标在垂直方向上箭头变为十字后,按住左键并向下拖动一小段距离,所有选中行的行高都会变高,操作步骤如图2所示:
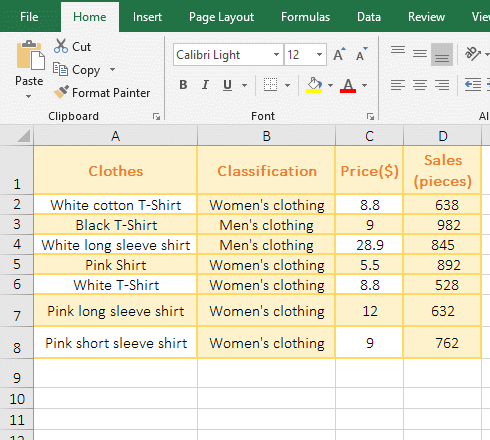
图2
2、设置数值方法(例如一次调整多行)。选择第2行至第9行,右键单击选中行,在弹出菜单中选择“行高”,输入要设置的行高值,如24,则选中行的高度全部变为24;操作步骤如图3所示:
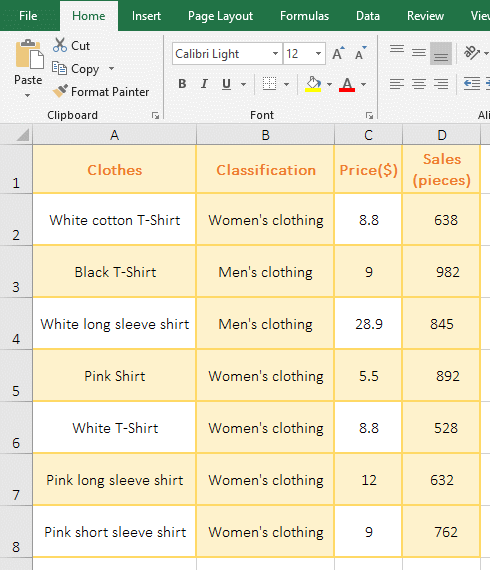
图3
3、使用快捷键设置行高。选择第4行到第7行,按住Alt键,按H键一次,按O键一次,按H键一次,打开“行高”对话框,输入24,单击“确定”,则所有选定行高变为24;操作过程步骤如图4所示:
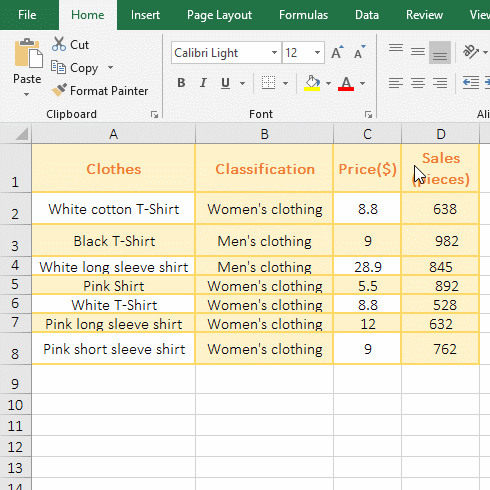
图4
(二) 如何在excel中更改列宽
1、拖动调整方法
A、 一次调整一列。移动第一列宽度;将鼠标移到列号A的右侧行,鼠标成为水平方向带箭头的十字,按住左键,向右拖动,直到显示所有文字,调整列宽,操作步骤如图5所示:
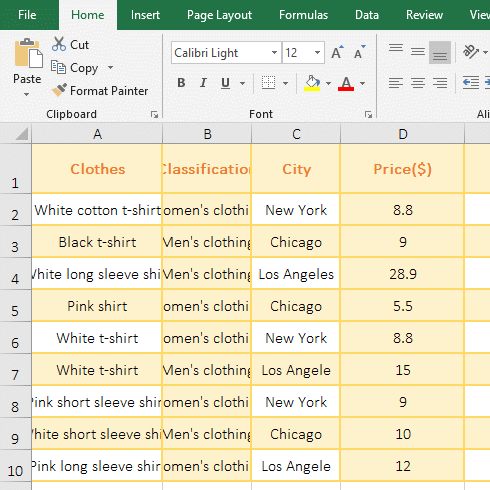
图5
B、 一次调整多个列。选择B列到C列,将鼠标移到C列的右行,鼠标变成水平方向带箭头的十字后,按住左键,向右拖动,直到所有选中列中的文本全部显示出来,然后调整列宽,处理步骤如图6所示:
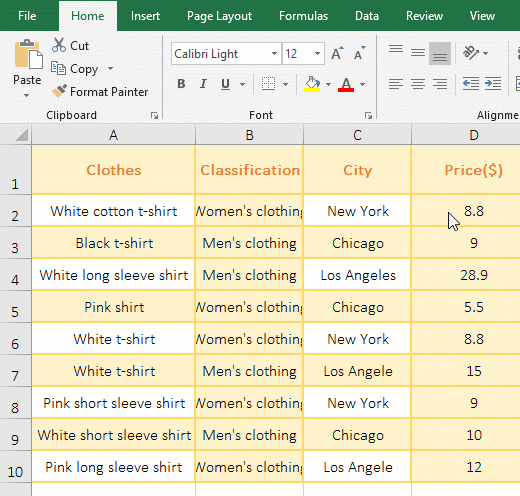
图6
2、设置数值方法(以一次调整多个列为例)。选择C到E三列,右键单击所选列号,在弹出菜单中选择“列宽”,在打开对话框中输入9,单击“确定”,所选三列列宽变为9,操作步骤如图7所示:
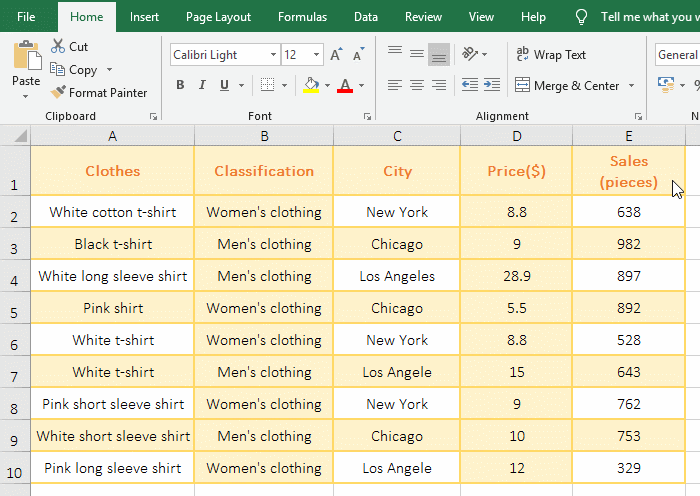
图7
3、Excel列宽快捷键:Alt H O W,按钮方式为:按住Alt键,分别按H、O、W键,注意按顺序。
二、 如何将Excel行高或列宽转换为英寸、厘米或毫米(mm)
(一) 如何转换Excel行高(英寸或毫米)
1、选择“查看”页签,单击屏幕左上角的“页面布局”,选择第2至第8行,右键单击要选择的行号,在弹出的菜单中选择“行高”打开“行高”对话框,将0.85cm改为0.5”,按回车键,所有选中行的行高变为0.5英寸;再次打开“行高”对话框,将1.27cm改为12mm,按回车键,所有选中行的高度变为12mm,操作步骤如图8所示:
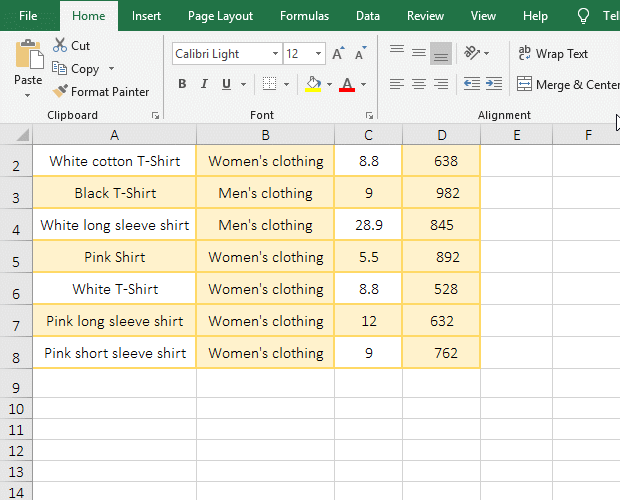
图8
2、说明:从“普通”切换到“页面布局”后,行高的单位默认为厘米,您可以在值之后自定义单位。例如,在操作中将0.85厘米更改为0.5英寸,将行高单位更改为英寸。
(二) 以英寸或毫米(mm)为单位转换Excel列宽
选择C列到D列,右击所选列号,在弹出菜单中选择“列宽”,打开“列宽”对话框,将cm改为1,按回车键,则所有所选列的宽度变为1英寸;再次打开“列宽”对话框,将2.54cm改为24mm,按回车键,则所有所选列的宽度变为24mm;操作步骤如图9所示:
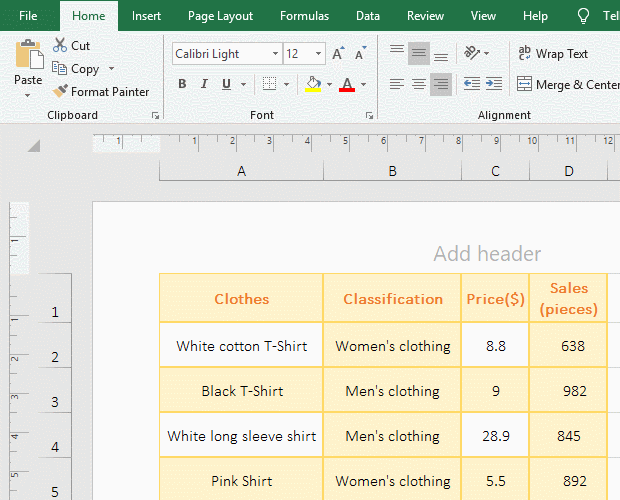
图9
(三) 将Excel的默认单位更改为英寸、厘米(cm)或毫米(mm)
右键单击功能区的任意空白处,在弹出菜单中选择“自定义功能区…”,打开“例外选项”对话框,选择左侧的“高级”,向下拖动滚动条直到看到“标尺单位”,单击“标尺单位”右侧的下拉列表框,在弹出菜单中选择“英寸”。如果要将其设置为毫米,请选中它并单击“确定”将Excel的默认单位更改为选定的单位。如图10所示:
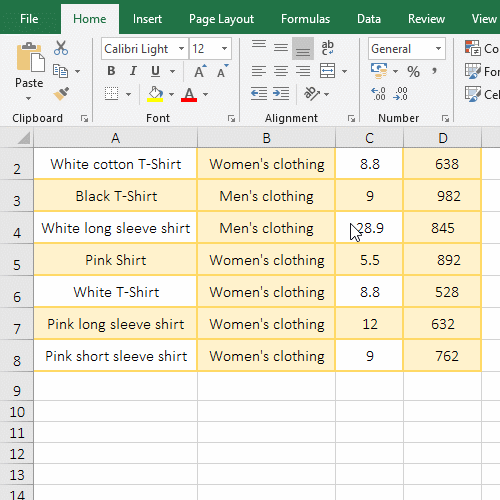
图10
三、 如何设置行高和列宽相等(即在Excel中单元格变为正方形)
从“普通视图”切换到“页面布局”后,行高和列宽的默认单位都将更改为厘米。要将行高和列宽设置为相等,只需将它们设置为相同的值。操作方法参见“二、如何将Excel行高或列宽转换为英寸、厘米或毫米”。
四、 Excel固定行高和列宽
1、选择A1,按住Alt键,单击最后一个单元格D8,选择表格以固定行高和列宽。按Ctrl 1打开“格式化单元格”对话框,选择“保护”选项卡,单击“锁定”,不选中,单击“确定”。按住Alt键,按H键一次,按O键一次,按P键一次,打开“保护工作表”对话框,取消选中“格式化列和格式化行”,单击“确定”。双击单元格B2,也可以进行编辑,然后将鼠标移到A列的右侧行,鼠标不改为带水平箭头的十字,表示该列不能调整,然后将鼠标移到第一行1下方的较低行,鼠标不成为调整行高的图标;操作过程步骤如图11所示:
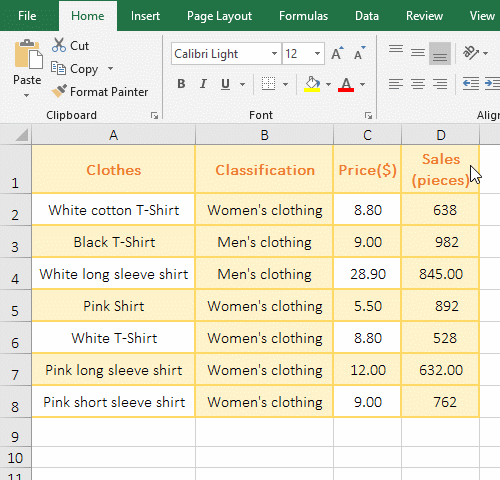
图11
2、提示:如果只固定行高,不要选中“格式化行”;如果只固定列宽,不要选中“格式化列”。此外,打开“保护工作表”对话框,也可以单击“主页”选项卡下的“格式”,在弹出菜单中选择“保护工作表…”。