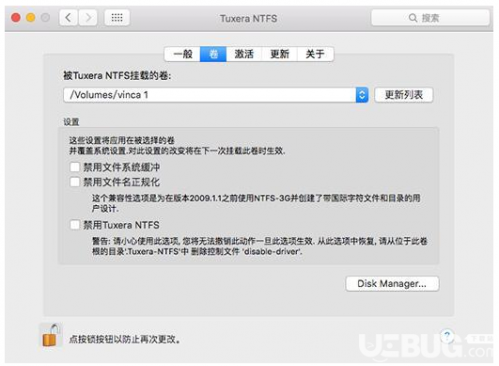相信大家在利用Excel进行各项的数据整理的时候,经常会涉及到数据的求和、平均、计数、求各类目占比等情况。这样的数据整理我们可以通过函数等多种方式进行,然而有一种更加简易的方式经常会被大家忽略,那就是数据透视表。
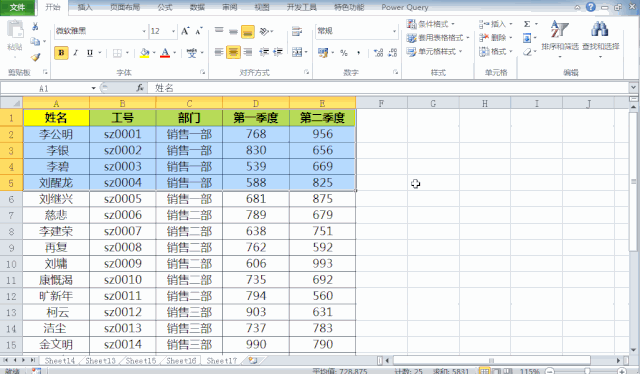
如上图表格中包含每个人对应的部门和第一、第二季度的销售数据,我们现在需要对这部分数据快速的进行数据整理,下面就来看一下如何利用数据透视表进行快捷高效的操作。
操作一:数据透视表快速计算每个部门第一、第二季度总销售额
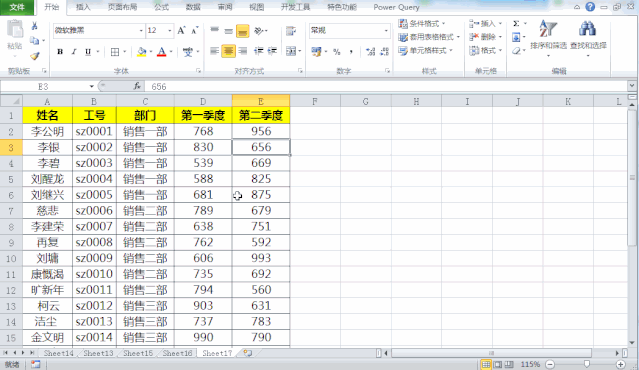
操作技巧:
1、我们先选中数据区域中任意一个单元格,然后按Ctrl A进行数据全选,这样就可以对当前全部数据进行数据透视操作;
2、全选数据后点击菜单栏:插入—数据透视—选中任意一个数据透视表都可以。然后点击在当前工作表中创建,选则透视表开始的起始单元格即可。如下图所示:

3、我们进入透视表选项中后,将“部门”字段拖到到行标签,然后将“第一季度”、“第二季度”两个字段拖动到数值标签。这样透视表就会显示为默认的数据求和格式。如下图所示:
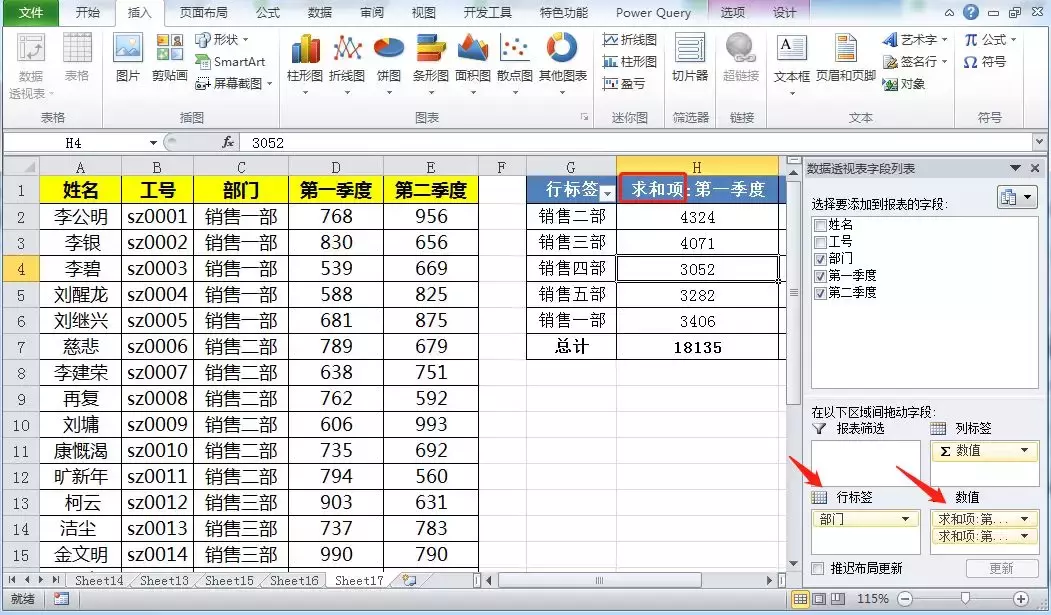
操作二:利用数据透视表快速统计各部门两个季度的平均销售额
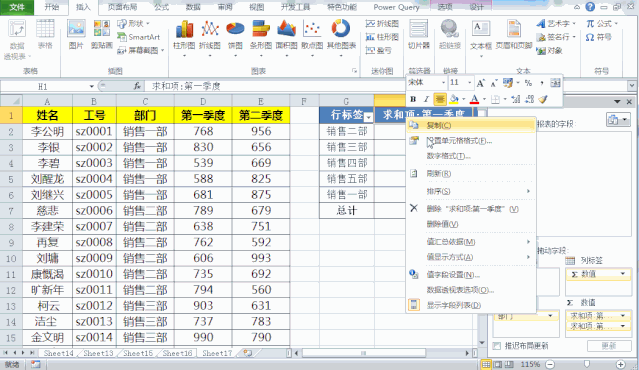
案例说明:我们对每个部门的季度销售额进行平均统计的时候,跟第一个案例一样的操作,只需要在后面拖到字段的时候,将数值格式调整为求平均即可。
操作步骤:
1、进入数据透视表选项卡后,同样将部门字段拖到到行标签,将第一、第二季度数据字段拖到到数值标签;
2、我们点击数值标签右边的小的倒三角形,然后进去设置调整为求平均即可,如下图所示:
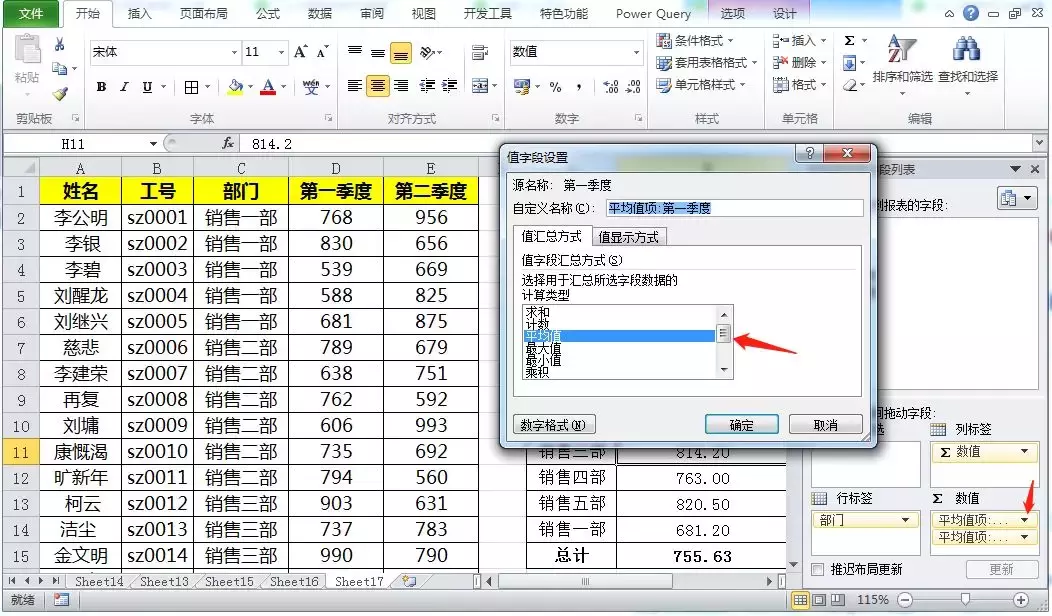
操作三:数据透视表快速统计各部门人数
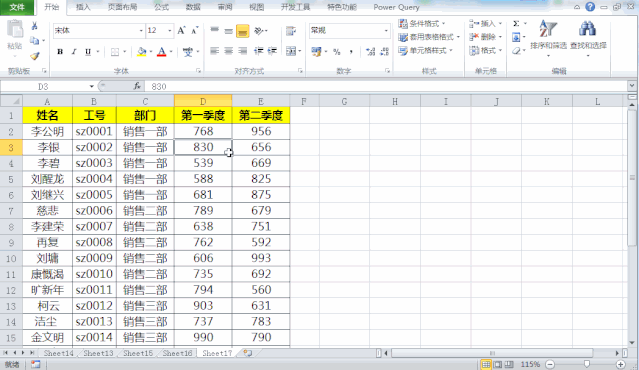
案例说明:对数据人数进行快捷统计,数据透视表同样是可以做到,而且相比函数会更加的方便。
操作步骤:
1、点击插入数据透视表后,进入数据透视表选项卡;将部门拖到到行标签,姓名拖动到数值标签;这样透视表会对文本类的数据默认的进行计数操作。
操作四:数据透视表快速统计各组人数在总人数中的占比
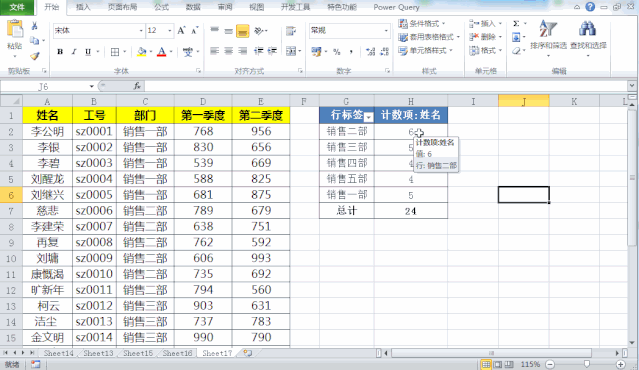
案例说明:计数人数占比是数据透视表相比函数操作起来也是会更加的方便。
操作步骤:
1、计算各部门人数比例的时候,我们可以在统计人数的基础操作上,调整一些数值字段设置即可;
2、进入字段设置界面后,点击窗口上面:值的显示方式,选中列汇总的格式,这样就可以对每个组别的人数按照列的总人数进行求占比。如下图所示:
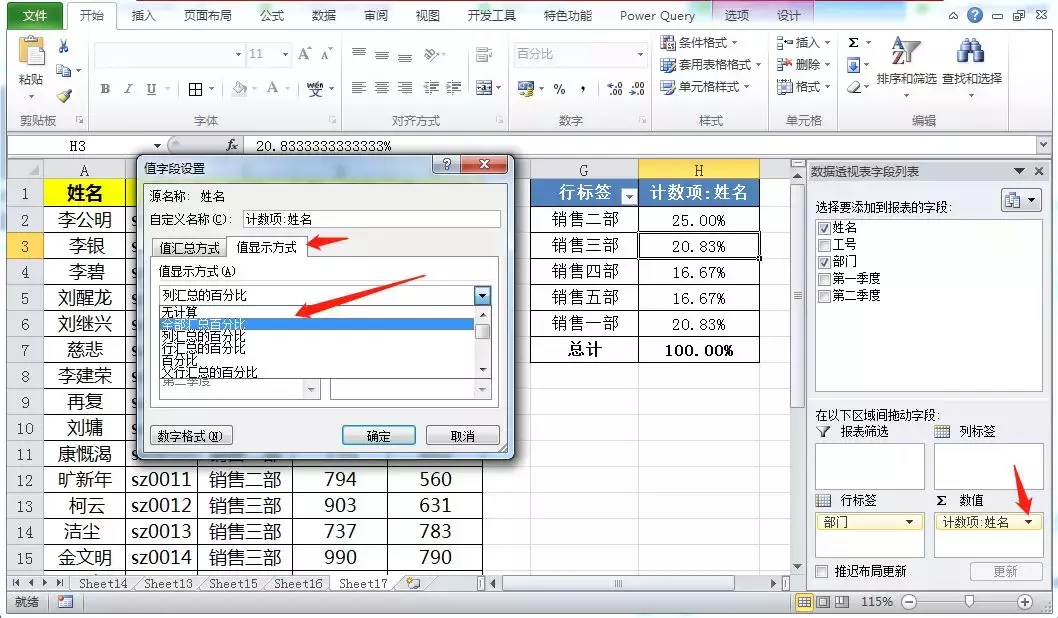
现在你学会如何利用数据透视表,进行常规的数据统计操作了吗?