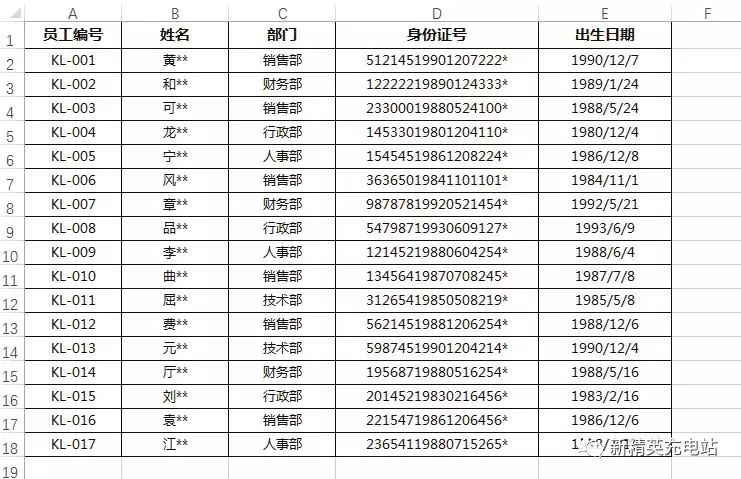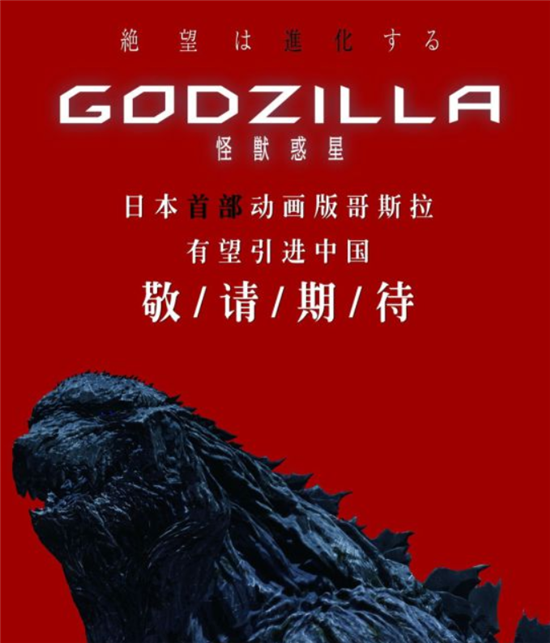很多人觉得,Excel的分列功能,就是将表格中的单列数据分到多列中进行显示,没有必要多讲。
其实,Excel的分列功能不只是表面看起来的那么简单,它的功能非常强大,灵活使用可以帮助我们解决实际工作中遇到的很多问题,极大地提高你的工作效率。
今天就给大家分享Excel分列功能的4种用法,帮助我们快速规范和处理好表格数据。
1.根据指定符号,拆分数据
如果Excel表格中要分列的数据已经有分隔符号,那么可以通过此种方法来实现。
如下图所示的“产品销售统计表”,在该表格中要将A列的销售日期数据分列为“销售年份”“销售月份”和“销售日期”3列数据。
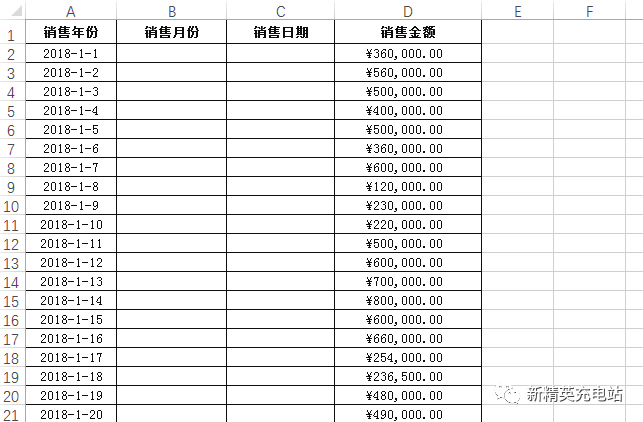
具体操作步骤如下。
第 1 步 打开 “产品销售统计表 .xlsx”文件,选中单元格区域 A2:A32,切换至 “数据”选项卡,在“数据工具”组中单击“分列”按钮,如下图所示。
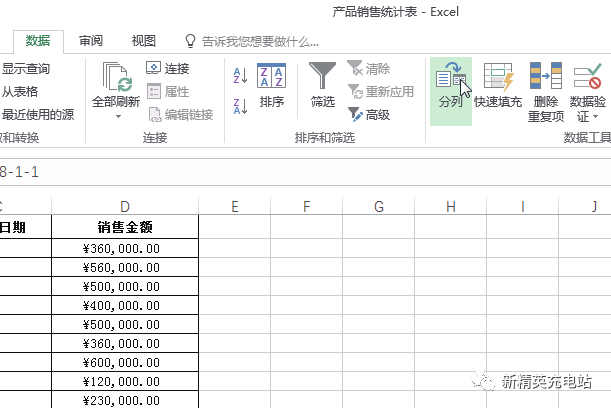
第 2 步 弹出“文本分列向导 - 第 1 步,共 3 步”对话框,直接单击“下一步”按钮,如下图所示。
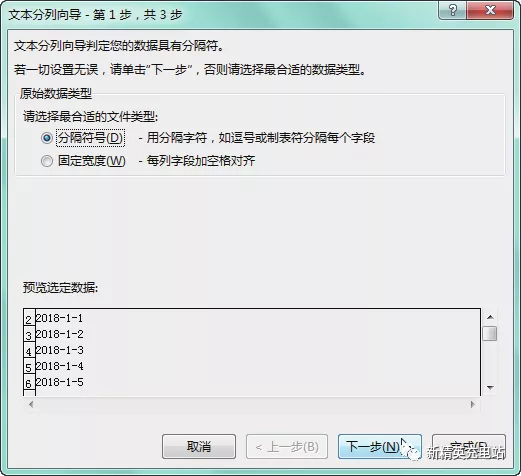
第 3 步 在“文本分列向导 - 第 2 步,共 3 步”对话框中选中“其他”复选框,在后面的文本框中输入分隔符号“-”,单击“完成”按钮,如下图所示。
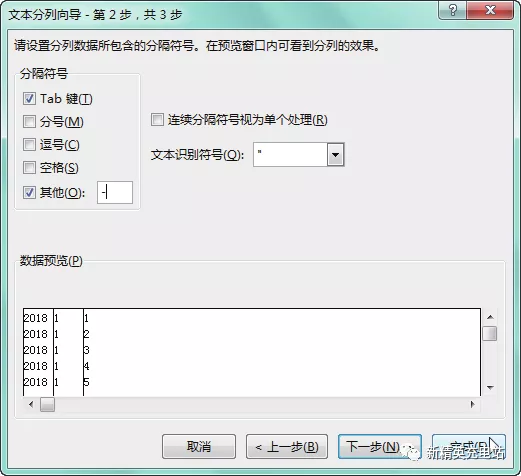
第 4 步 弹出提示框,直接单击“确定”按钮,如下图所示。
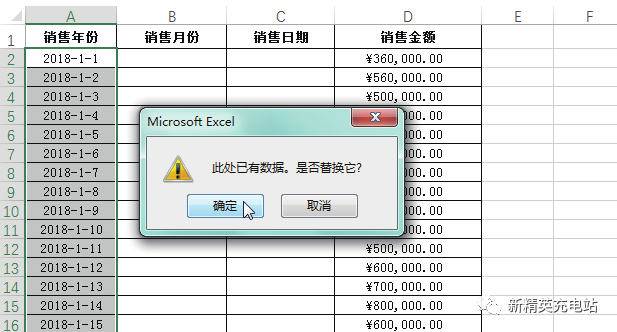
第 5 步 即可看到 A 列中的销售日期数据将以年份、月份和日期数据分列到了 A 列、B 列和 C 列对应的单元格中,如下图所示。
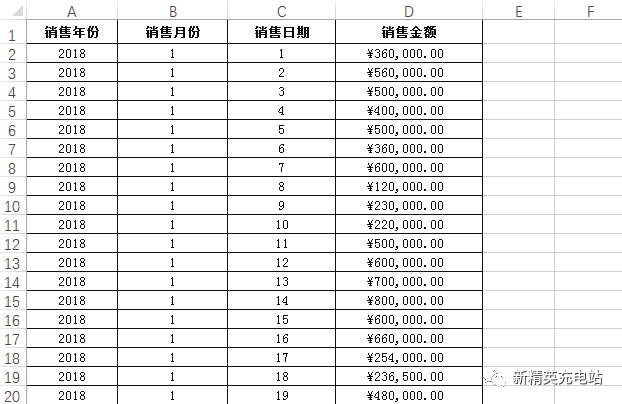
2.按固定宽度进行分列
如果要分列的数据有固定的列宽,则可通过此种方法来实现。
如下图所示,材料汇总表中“数量”列中含有单位,现要将单位分列到一列单独的E列中。
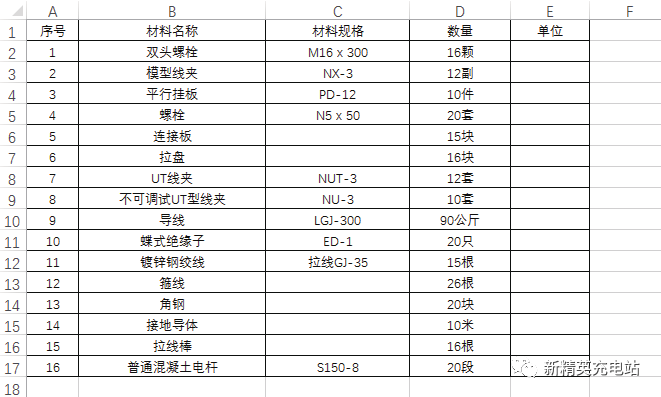
具体的操作步骤如下。
第1步 打开“材料汇总表.xlsx”文件,选中单元格区域 D2:D17,在“数据”选项卡下的“数据工具”组中单击“分列”按钮,打开 “文本分列向导 - 第 1 步,共 3 步”对话框,选中 “固定列宽”单选按钮,单击“下一步”按钮,如下图所示。
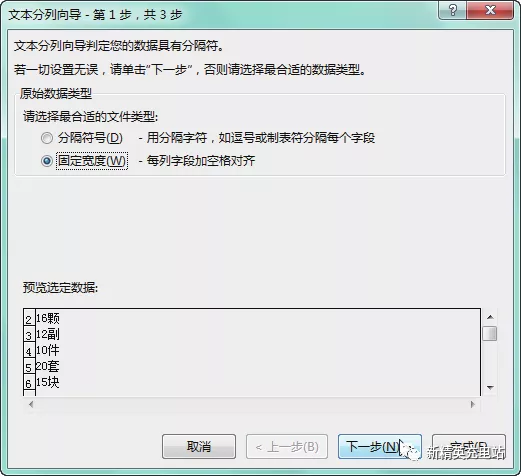
第 2 步 在“文本分列向导 - 第 2 步,共 3 步”对话框的“数据预览”区域要分列的位置单击建立分列线,单击“完成”按钮,如下图所示。随后会弹出提示框,直接单击“确定”按钮即可。
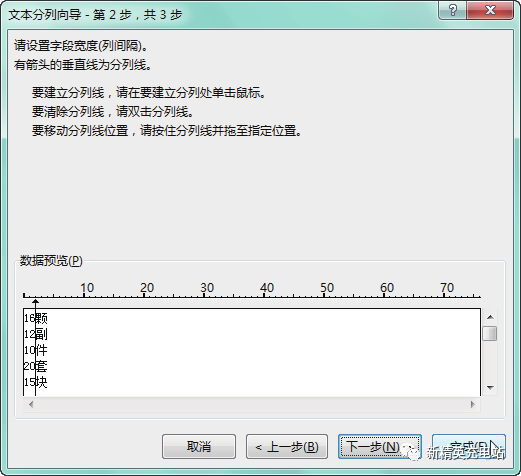
第 3 步 返回工作表中,即可看到 D 列中的数据按照分列线的位置分为两列,如下图所示。
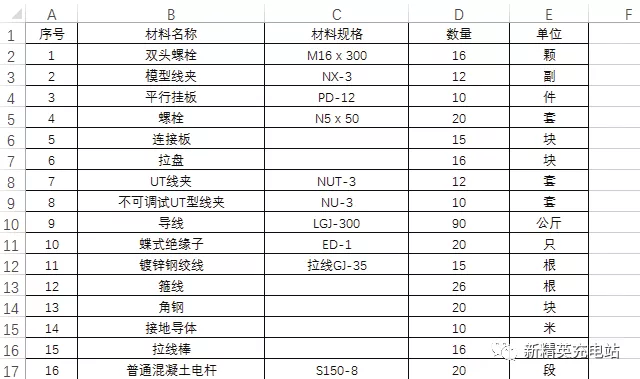
3.处理不规范日期
日期不规范也是一个常见的问题,特别是从某些系统中导出数据时,获取到的日期形式基本上都不符合要求。
如下图所示,E列是8位数值的日期数据,分别表示四位年份、两位月份和两位天数。
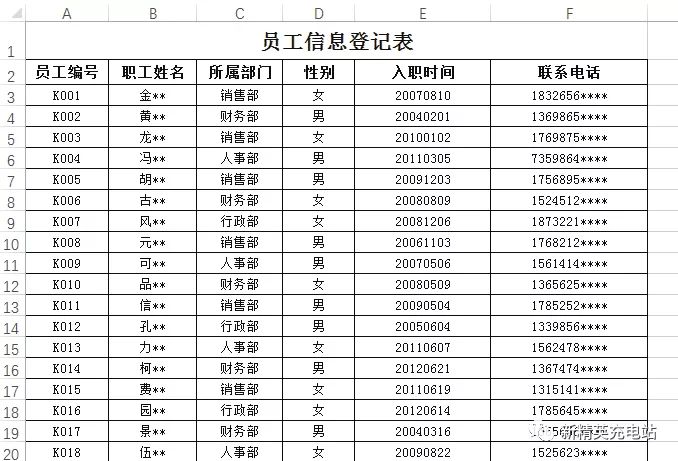
这样的数据用户一定不会陌生,但是在Excel中,这样的数据是无法被识别为日期格式的。要转换成规范的日期格式数据,其操作步骤如下。
第 1 步 打开“员工信息登记表.xlsx”文件,选中单元格区域E3:E20,在“数据”选项卡下的“数据工具”组中单击“分列”按钮,打开文本分列向导,连续单击“下一步”按钮,切换到“文本分列向导 - 第 3 步,共 3 步”对话框,选中“日期”单选按钮,设置好日期格式,单击 “完成”按钮,如下图所示。
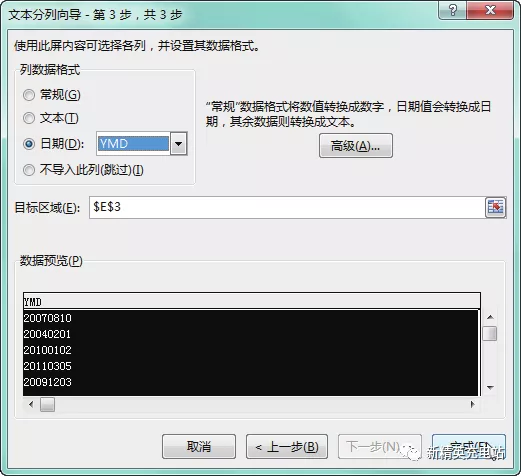
第 2 步 即可看到选定区域中的单元格会以选择的日期格式进行显示,如下图所示。
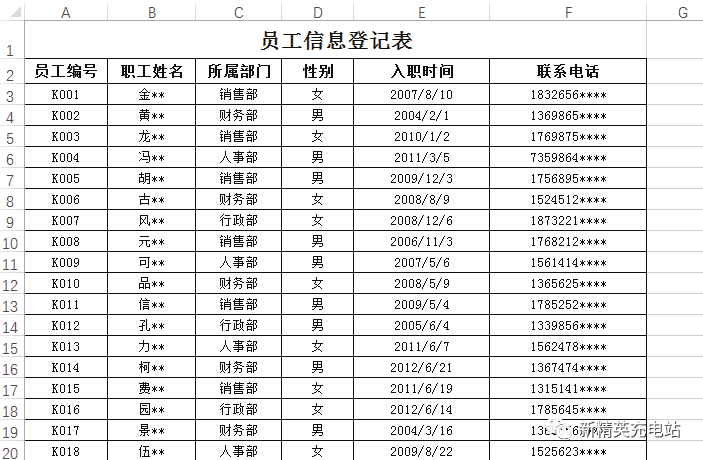
4.提取身份证号码中的出生日期
如果想要舍弃单元格数据中的部分数据,也可以通过分列功能来实现。
如下图所示,想要快速提取出身份证号码中的出生年月日信息,具体操作步骤如下。
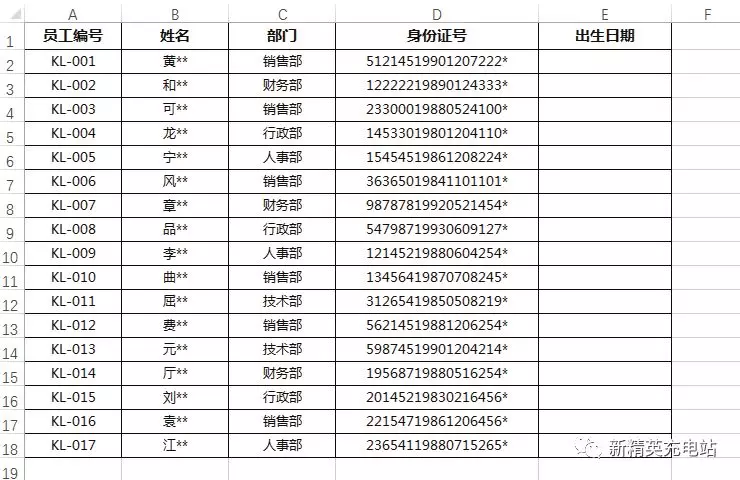
第 1 步 打开“员工身份证信息表 .xlsx”文件,选中单元格区域 D2:D18,在“数据”选项卡下的“数据工具”组中单击“分列”按钮,打开“文本分列向导-第1步,共3步”对话框,选中“固定宽度”单选按钮,单击“下一步”按钮,如下图所示。
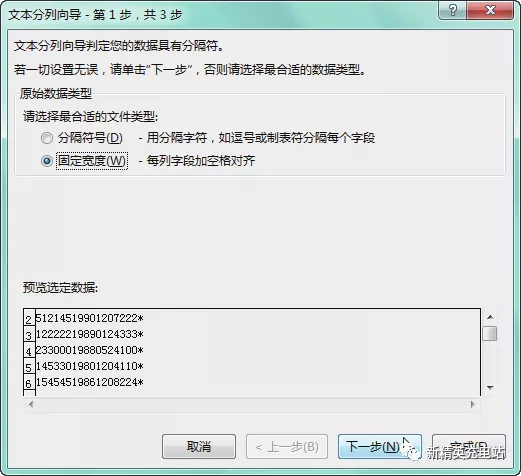
第 2 步 在“文本分列向导 - 第 2 步,共 3 步”对话框中的“数据预览”区域中依次单击第 6 位之后和倒数第 4 位之前的位置,建立分列线,如果单击的位置不准确,可将鼠标放置在分列线上拖动至合适的位置,单击“下一步”按钮,如下图所示。
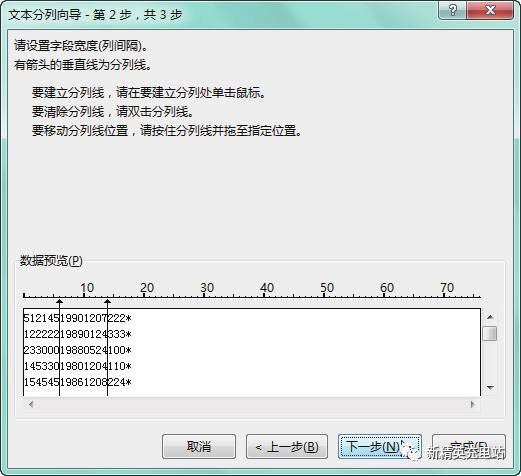
第 3 步 在“文本分列向导 - 第 3 步,共 3 步”对话框中的“数据预览”区域选中第一列,选中 “不导入此列(跳过)”单选按钮,如下图所示。
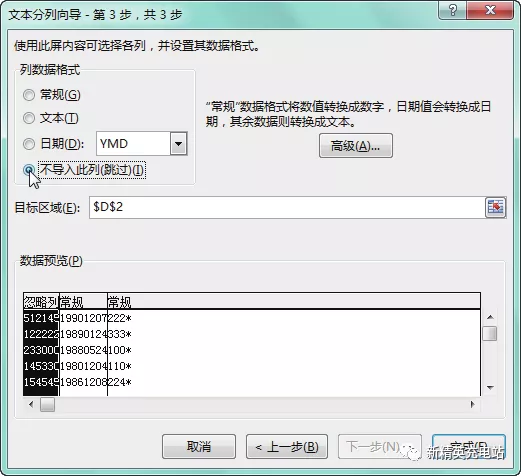
第 4 步 继续在“数据预览”区域选中第三列,选中“不导入此列(跳过)”单选按钮,如下图所示。
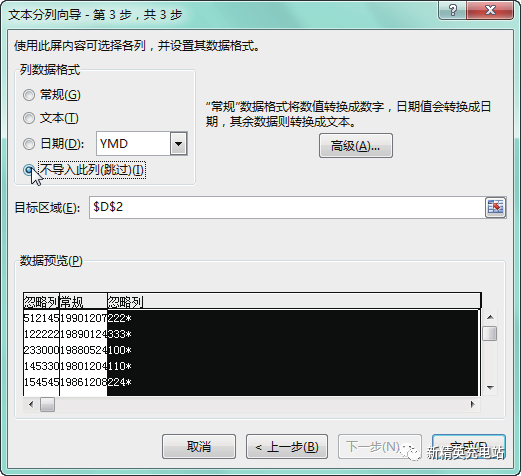
第 5 步 在“数据预览”区域选中第二列,选中 “日期”单选按钮,并设置好日期格式,在“目标区域”后的文本框中设置分列的出生日期放置的起始单元格为 E2,单击“完成”按钮,如下图所示。
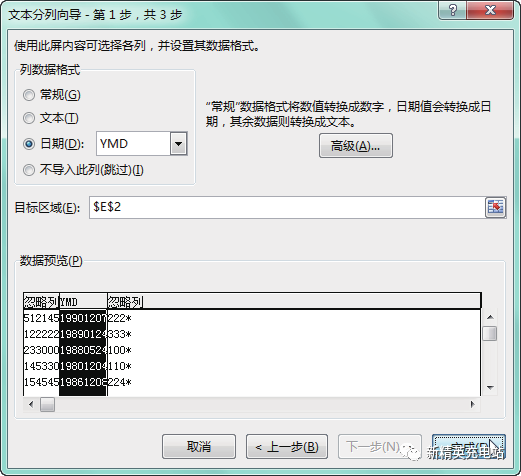
第 6 步 即可看到选定区域中的身份证号码会将中间 8 位的出生日期分列至 E 列中,财务人员可直接获取各个员工的出生日期,如下图所示。