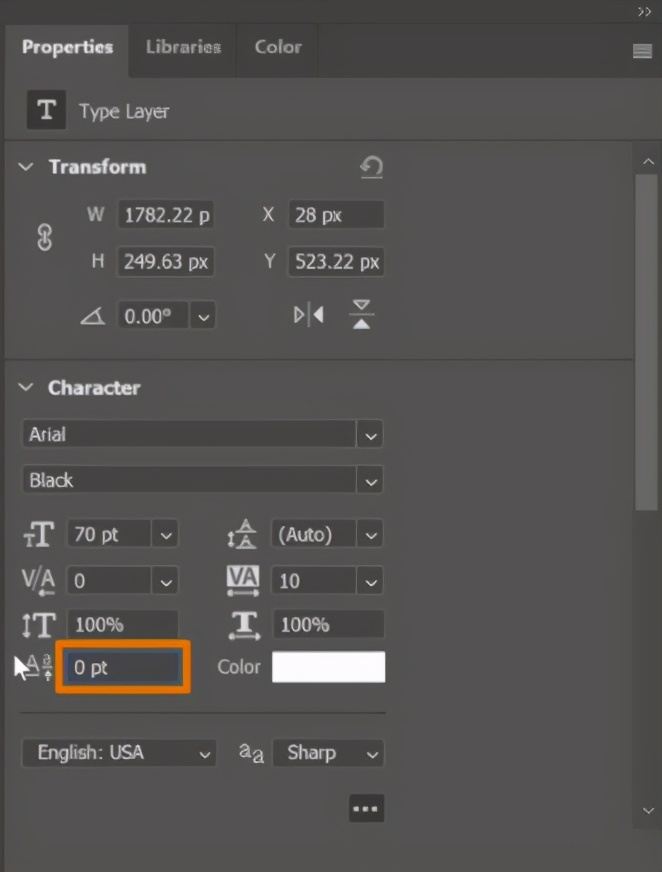在教程中,将学习如何在Photoshop中以圆圈形式输入文本。
这些示例将教您如何在圆形路径中键入文本。看起来似乎很简单,但是它们是您在Photoshop中有效工作所必须知道的一些工具和技术。
选择“视图”>“新指南布局”。
在“新建指南布局”窗口上,将“列和行的数字”值设置为2并按OK。这将帮助您可视化文档的中心并对齐文本。
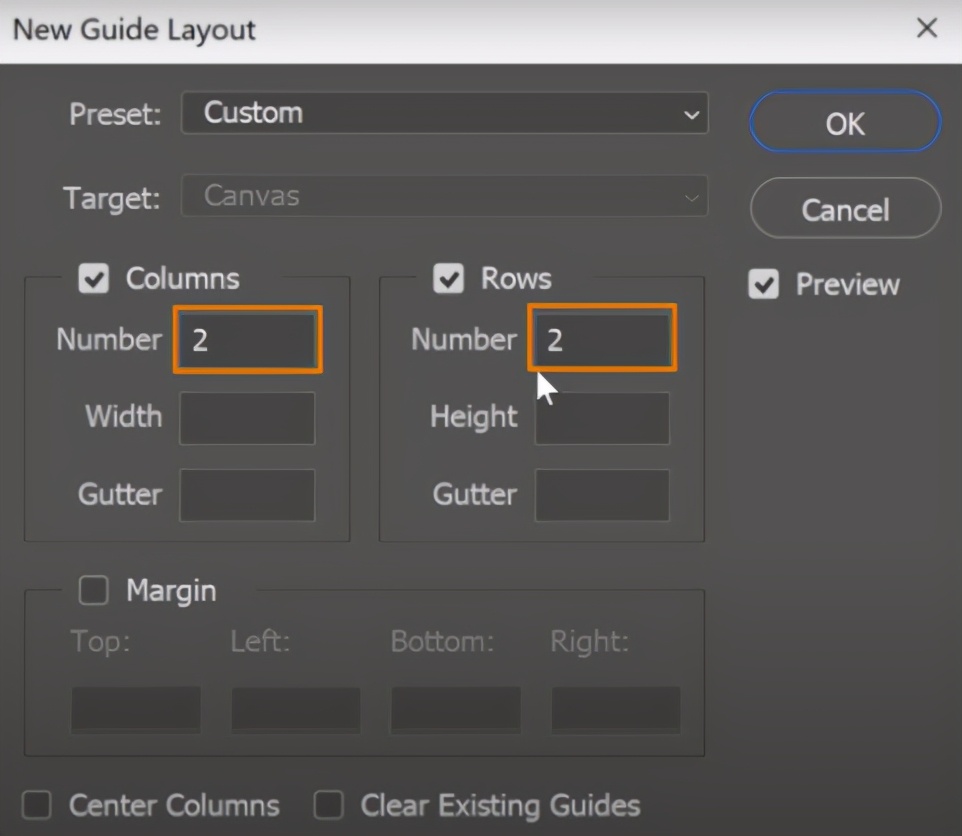
对于早期版本的Photoshop,还可以通过按Ctrl R(Windows)或Command R(macOS)来使用标尺,并通过选择“视图”>“标尺”来启用“标尺”功能。
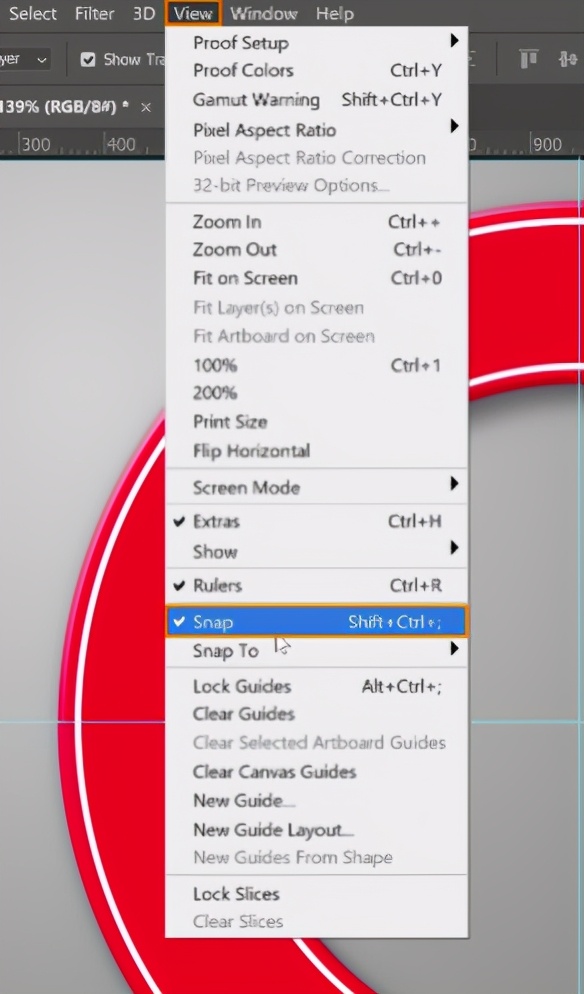
然后,单击并拖动垂直和水平标尺,然后将其放到中心,直到卡入到位。
要仔细检查并确保标尺在正确的位置,请右键单击标尺,然后选择百分比。
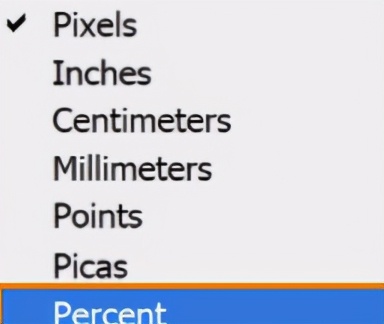
垂直和水平都应为50%。
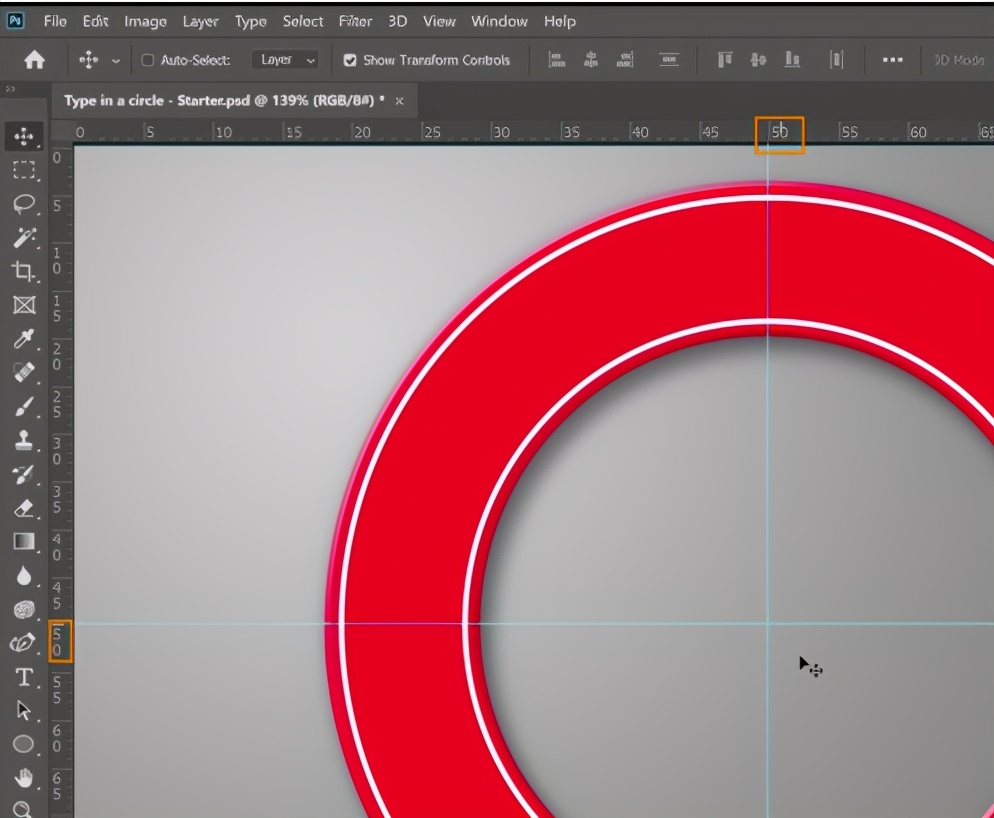
单击标尺,然后选择百分比。
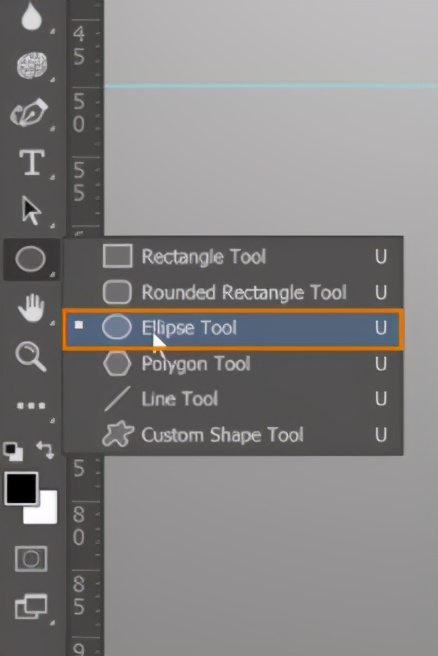
在选项栏上,单击下拉菜单并设置为“路径”。
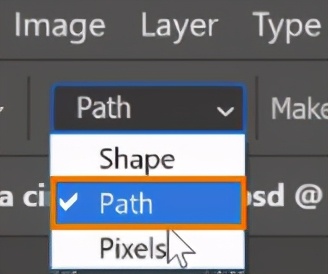
悬停在其中的引导举行会见,中央鼠标右键Alt键(Windows)或Option(Mac系统),你点击并拖动来创建椭圆工具的圆。
按住Shift键可将路径约束成一个完美的圆。然后,释放鼠标按钮以完成路径。
在圆形路径上输入
在工具栏上,选择“文本”工具。
在选项栏上,在选项栏上,单击下拉菜单并设置为Path。

使用“文字”工具,将其悬停在路径上方,直到光标上出现一条曲线,然后单击以开始输入文字。
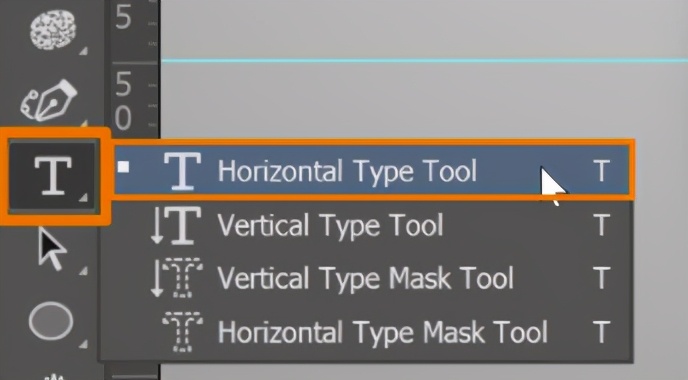
应该能够沿圆形路径键入并通过按Enter键(Windows)或Return键(macOS)应用更改。
如何不在圆上旋转文本
通过按Ctrl T(Windows)或Command T(macOS)变换文本层,然后将参考点移至水平和垂直参考线的中心。
然后,旋转“文字”层。

但是,这可能不是旋转文本的最有效方法,因为如果计划将字符样式集成到工作中,这可能会妨碍字符样式的应用方式。
使用控制点对齐并围绕圆旋转文本
在工具栏上,选择“路径选择”工具,并将鼠标悬停在文本上,直到看到光标切换到带有向右黑色箭头的“文本”光标。
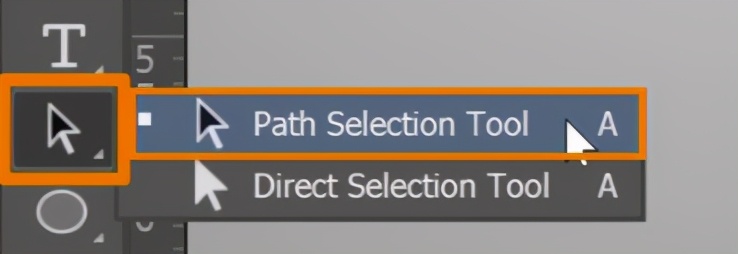
然后,可以在路径上的任意位置单击以设置新的起点。
也可以单击并拖动以查看文本在路径中移动并设置起点时也随之调整。通过在另一端单击并拖动,也可以设置文本的端点。
如果希望文本位于水平参考线上方,请单击左中左水平参考线以将其设置为起点,以设置起点。
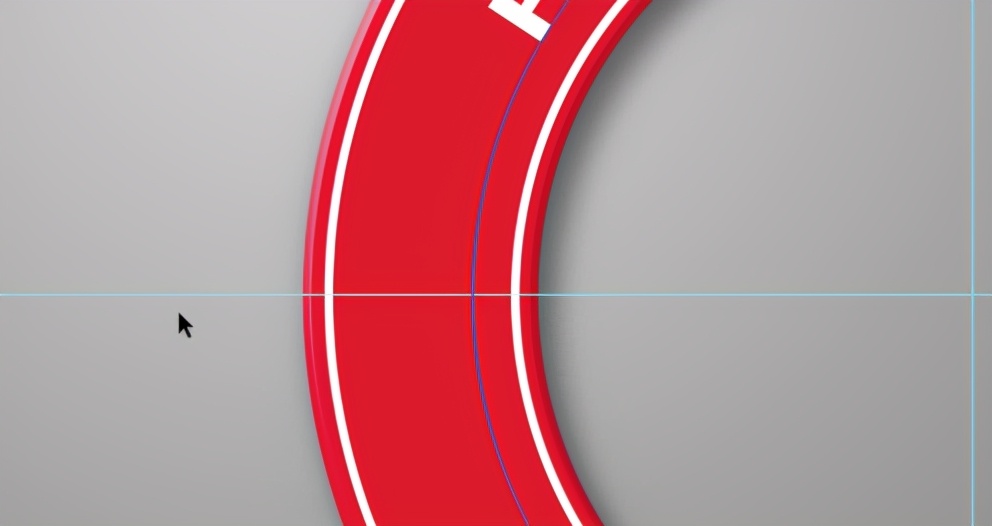
然后,通过单击左中左水平参考线以将其设置为起点来设置起点。
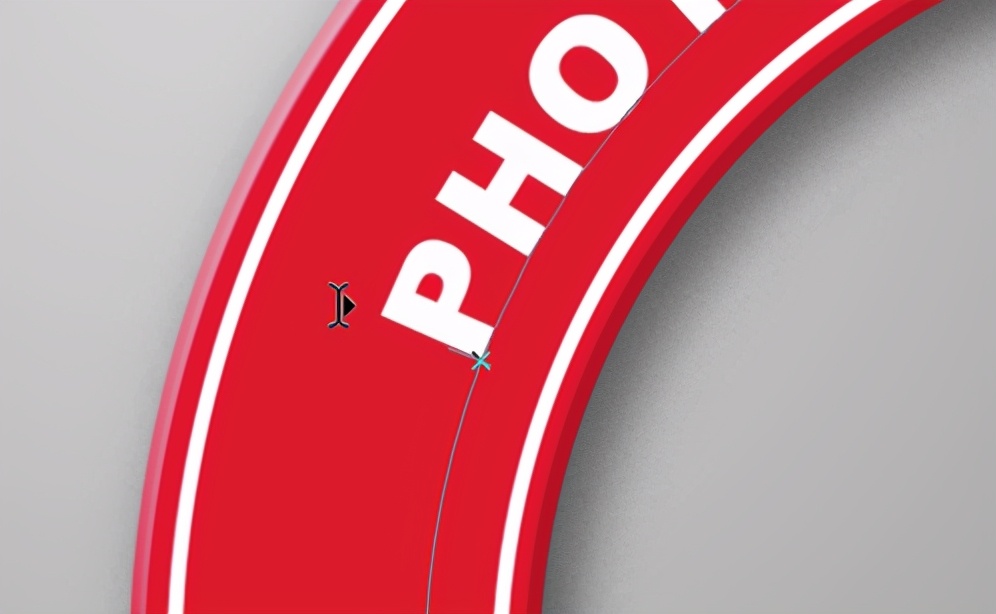
如果您的文字太长或太大,则文字可能会被截断。然后,减小字体大小以适合起点和终点之间的所有内容。
在圆圈的下半部键入
通过按Ctrl J(Windows)或Command J(macOS)复制原始文本层。
然后,单击“眼睛”图标以隐藏原始文本层。
在工具栏上,选择“路径选择”工具。
单击并拖动起点到圆的另一侧。
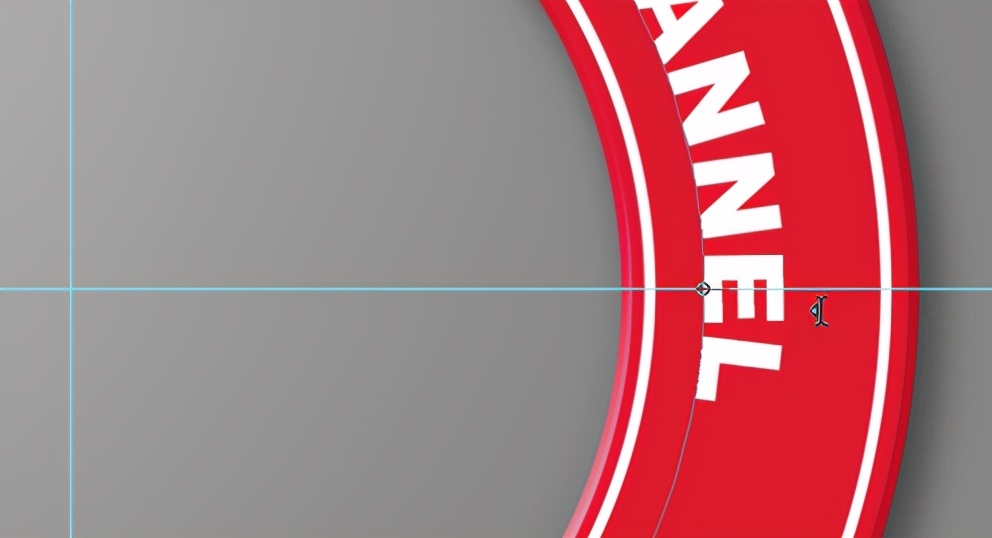
然后,将端点单击并拖动到相反的左侧。
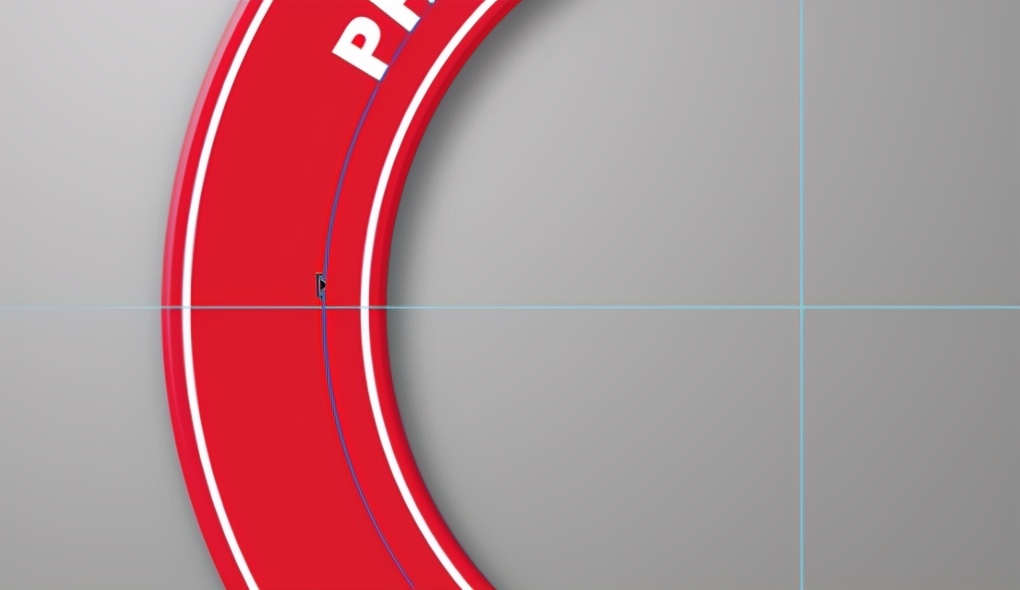
最近的步骤可能使您的文本上下反转,但可以通过单击起点或终点并将其向内拖动来翻转文本。
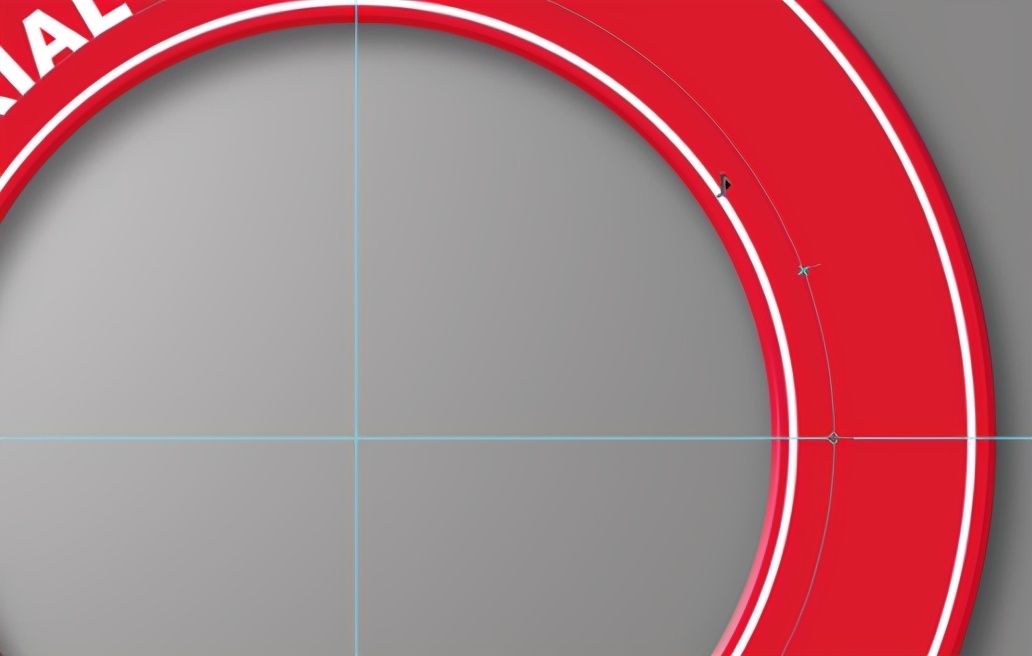
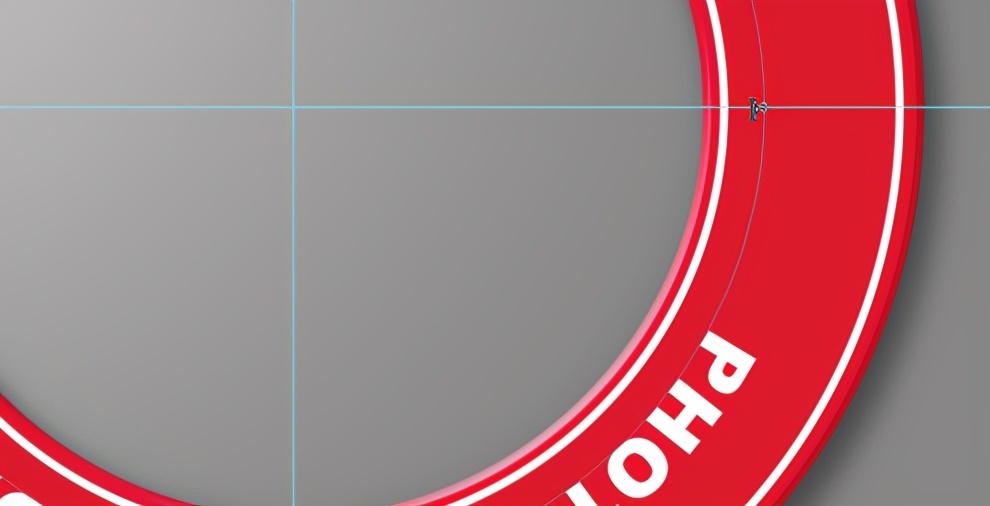
反转圆上的文字
创建该图层的副本并禁用原始文本图层。
在复制图层中,选择“路径选择”工具,然后将您的起点单击并拖动到右中水平参考线,然后将端点单击并拖动到左中间水平参考线。
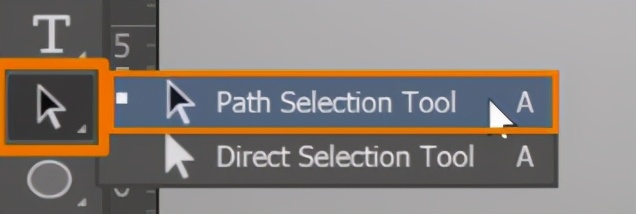
调整基线偏移
启用原始文本层。
然后,双击底部的文本以使其突出显示,然后通过选择Windows> Character打开“字符”面板。
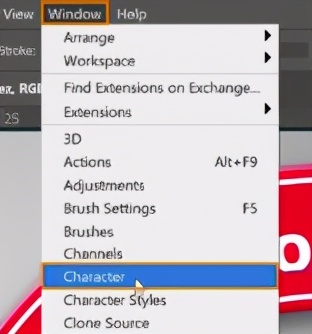
转到“基线”输入框,并通过按键盘上的向上或向下箭头键进行调整,以匹配上方“文本”层的基线。
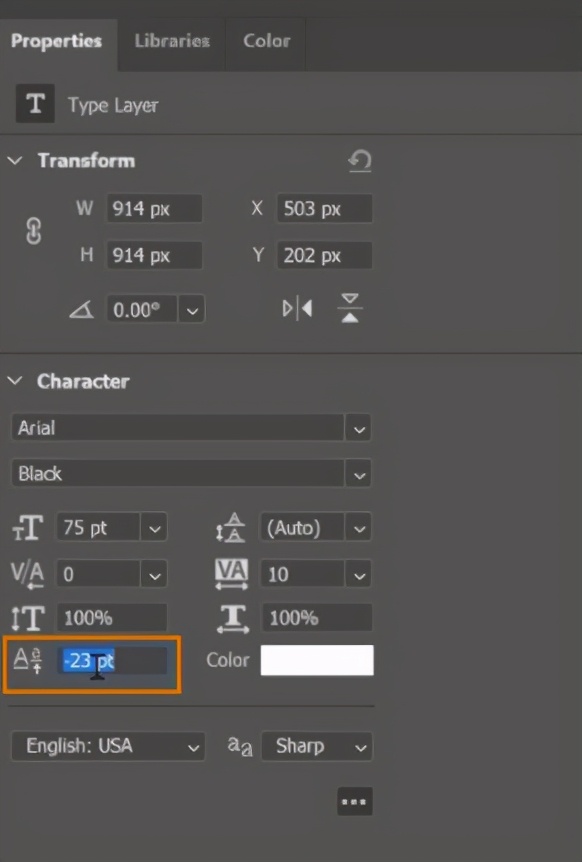
在路径上输入
使用“路径笔”工具创建任何形状的路径。
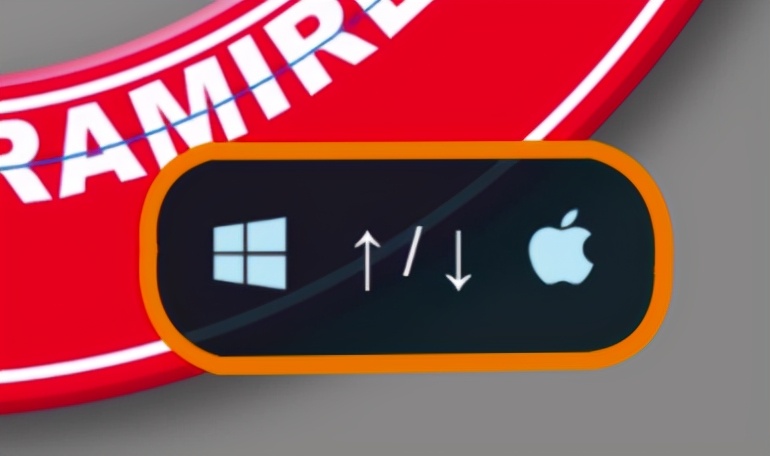
然后,选择“水平字体”工具,然后单击路径。
始终注意端点图标,并将其放置在路径的末尾,以免截断文本的其余部分。
要将文本设置为基线以上或以下,请返回“字符”面板,然后调整“基线”值。
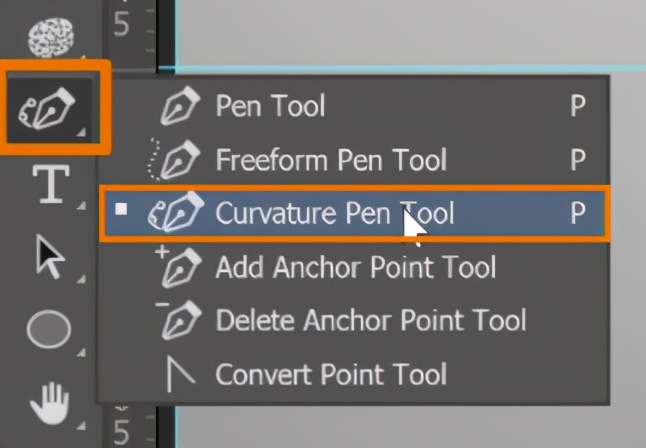
通过将值设置为0来将其设置为默认值,然后按Enter(Windows)或Return(macOS)键以应用更改。
如果弯曲的路径导致文本中的字母彼此太靠近,则只需选择字母之间的空格并按住Alt(Windows)或Option(macOS),然后按向左或向右箭头键调整字距调整即可。