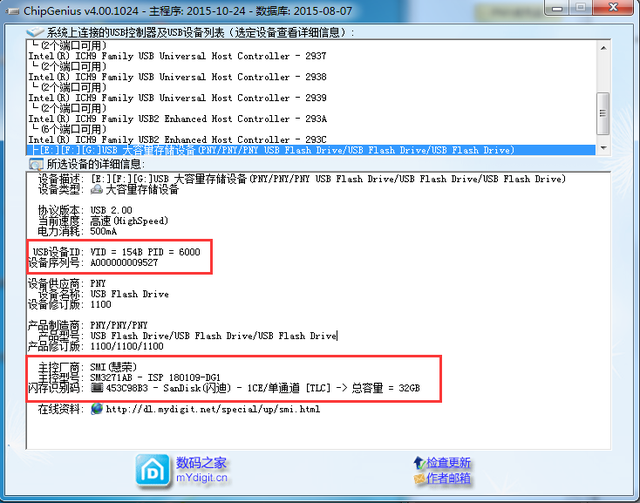平时在使用Word软件来处理一些与文字内容相关的工作时,可能我们会在软件中输出大量的文字,以此来达到自己的工作需求。而有的小伙伴在使用Word软件的时候,却遇到了这样的问题,那就是在Word中没输入几个字时,就自动跳转到下一行当中了,但是其实文字的右侧还有非常多的空白处,一点都没有占满空间呢。那么当我们遇到Word输入几个字就自动跳转到下一行的问题时,我们该怎么解决它呢?出现这一问题的原因是什么呢?下面小编就来为大家介绍一下具体的原因以及解决此问题的方法,希望能够对大家有所帮助。
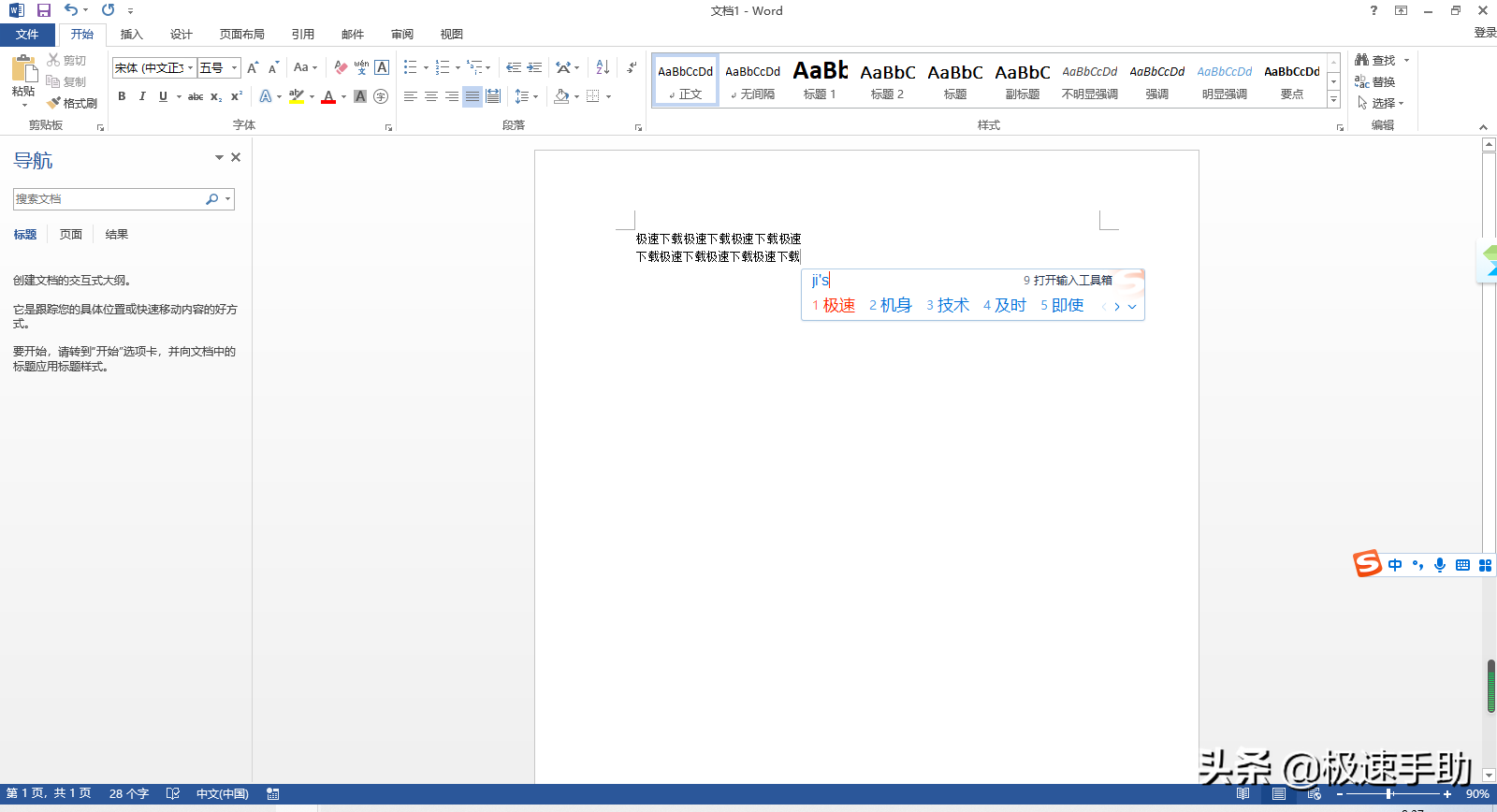
首先,要告诉大家的是,出现Word输入几个字就自动跳转到下一行的问题,是由于我们软件中标尺设置的问题,解决它,就可以解决这个问题了。
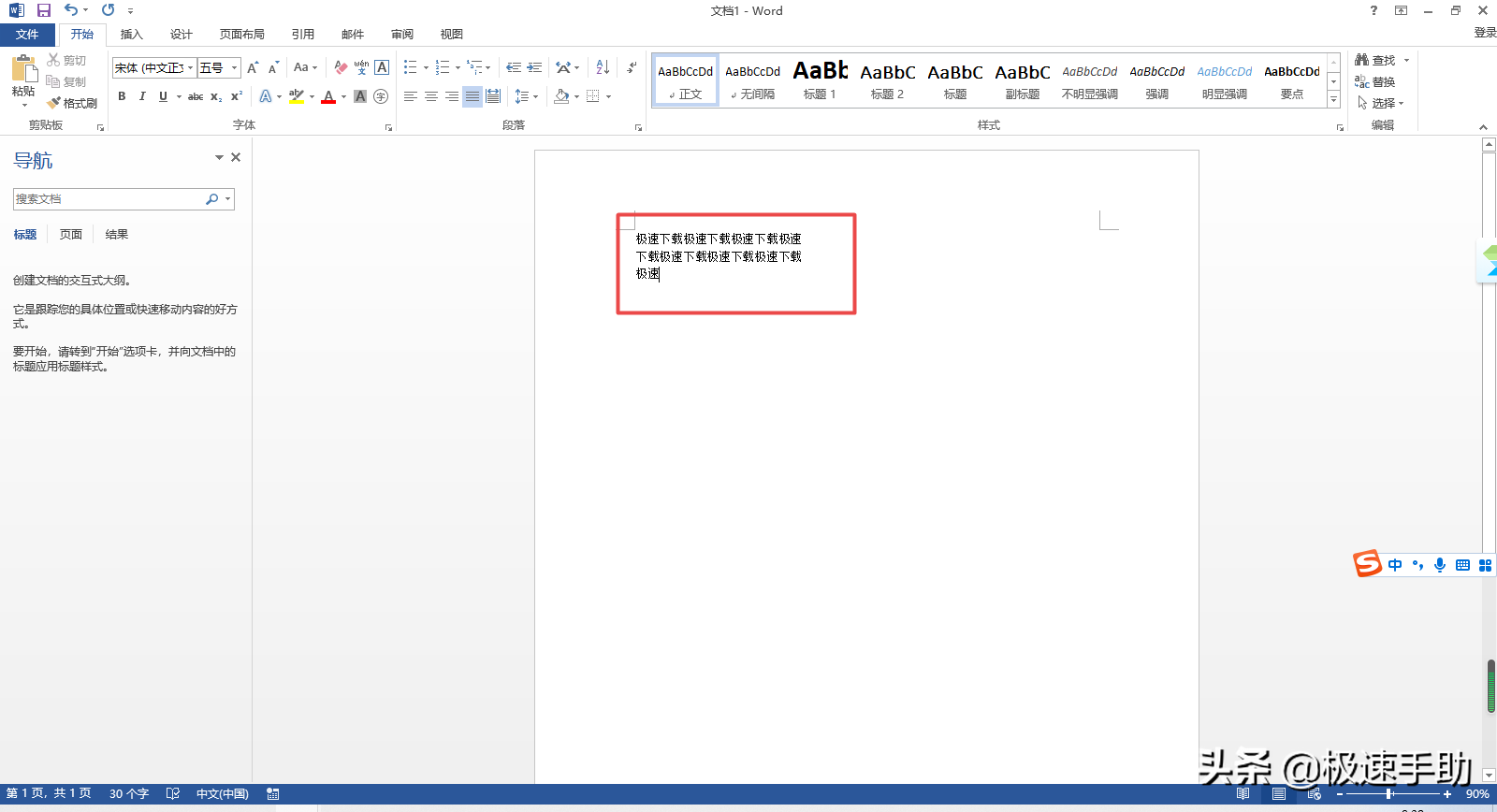
第一步,打开需要处理的Word文档,然后找到软件界面顶部菜单栏中的【视图】选项卡,并点击进入。
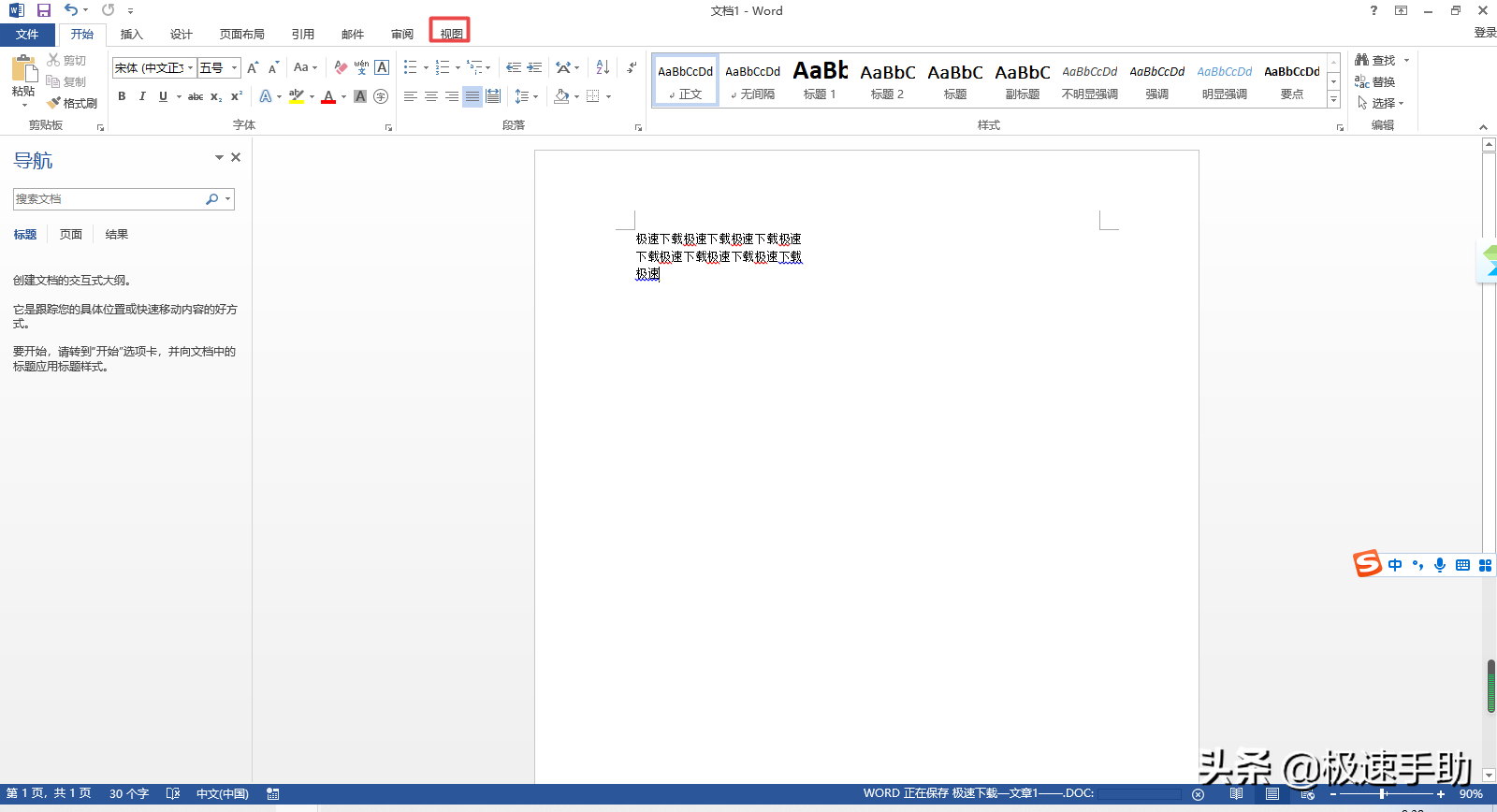
第二步,接着在视图选项卡的下方,找到【标尺】功能,并进行功能的勾选。
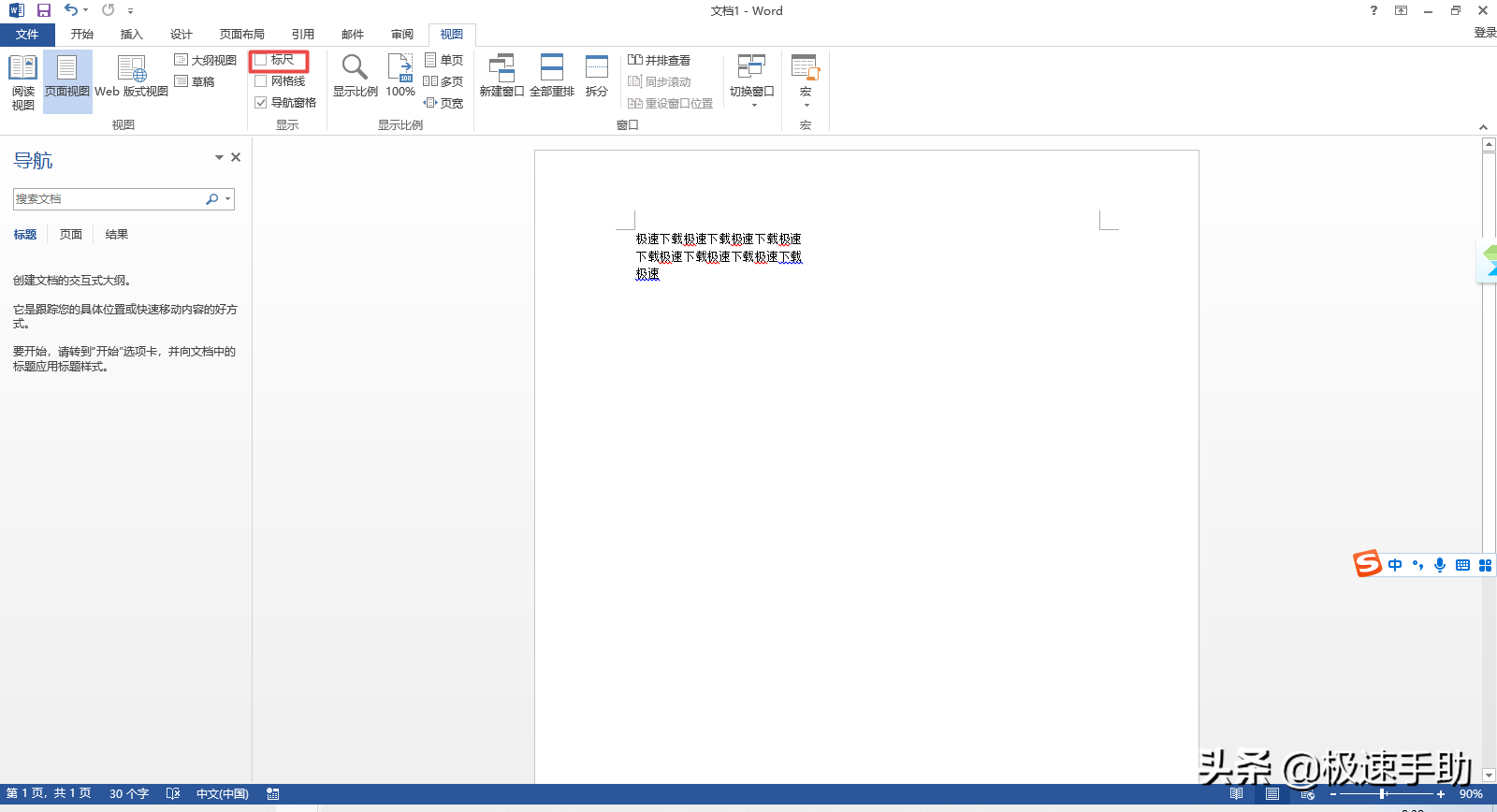
第三步,标尺功能勾选好以后,我们在文字输入的顶部就可以看到标尺了。
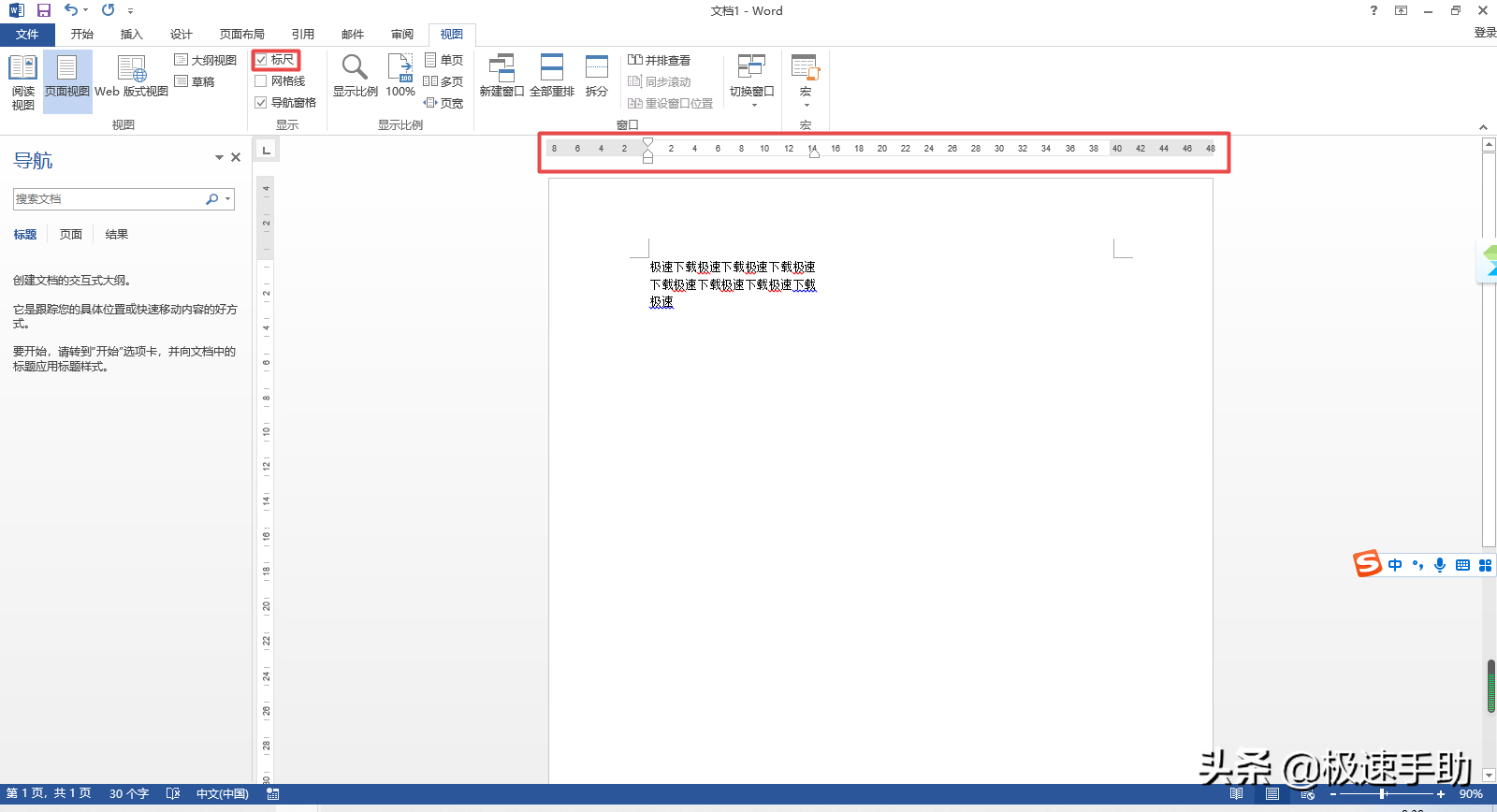
第四步,而在标尺的【14】标记处,我们可以看到一个有点类似于三角的【右缩进】图标,这个位置就决定了我们文字输入最后自动换行的位置。
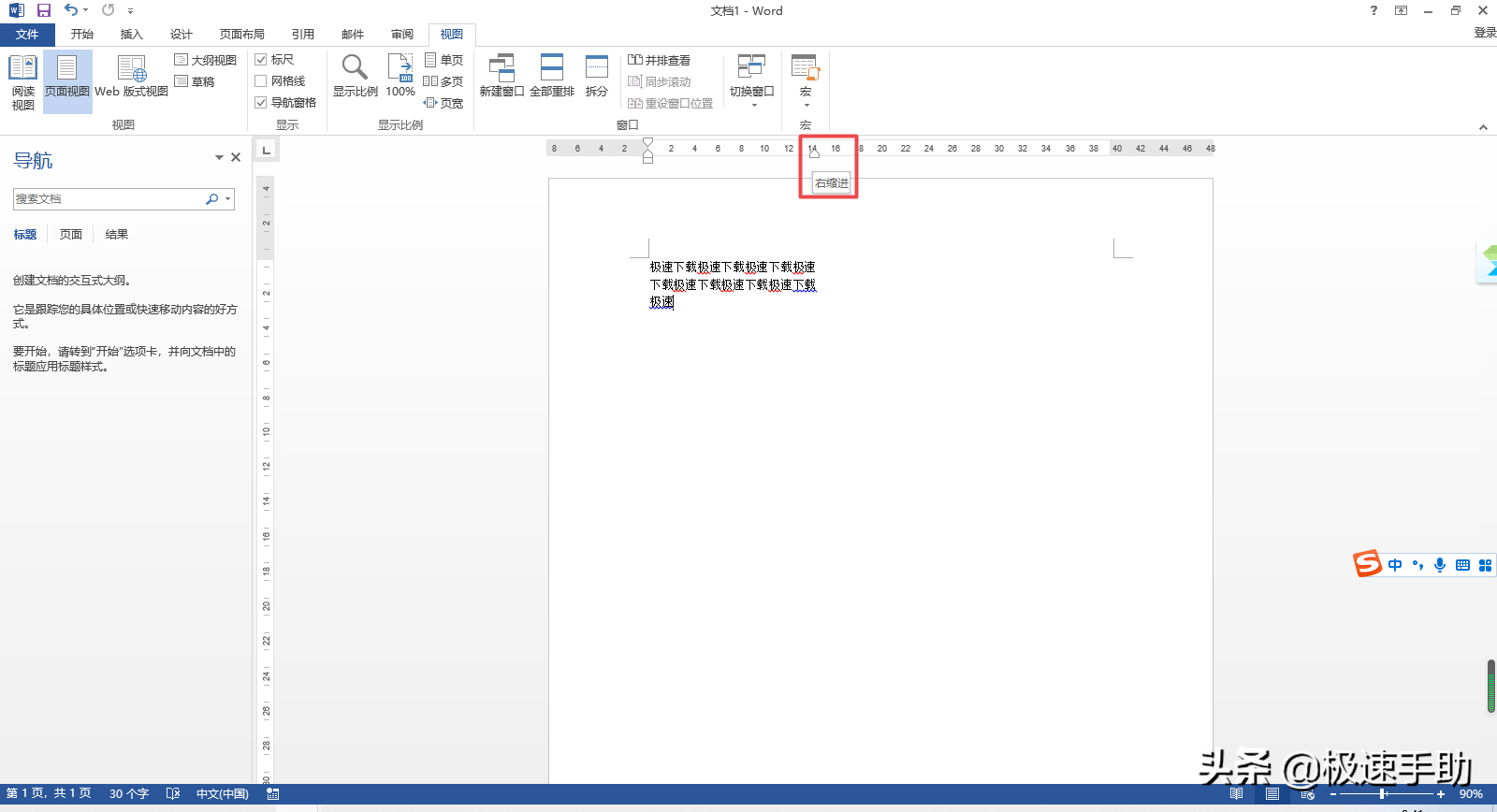
第五步,我们将标尺右侧的【右缩进】图标,调整到标尺最右侧的【40】标记处。
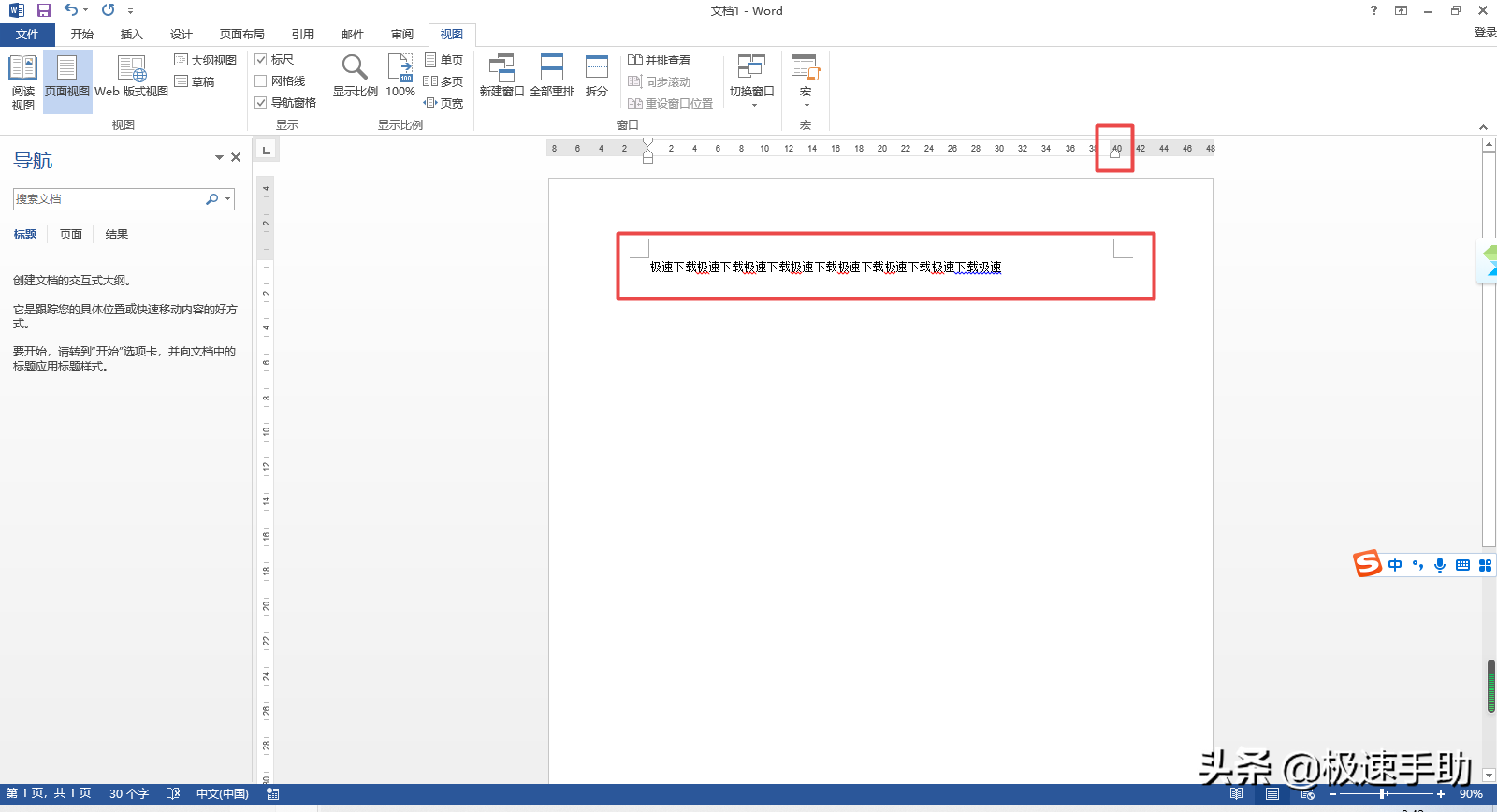
第六步,我们就会发现,之前所输入的自动跳转到下一行当中的文字内容,就全都显示在第一行上了。
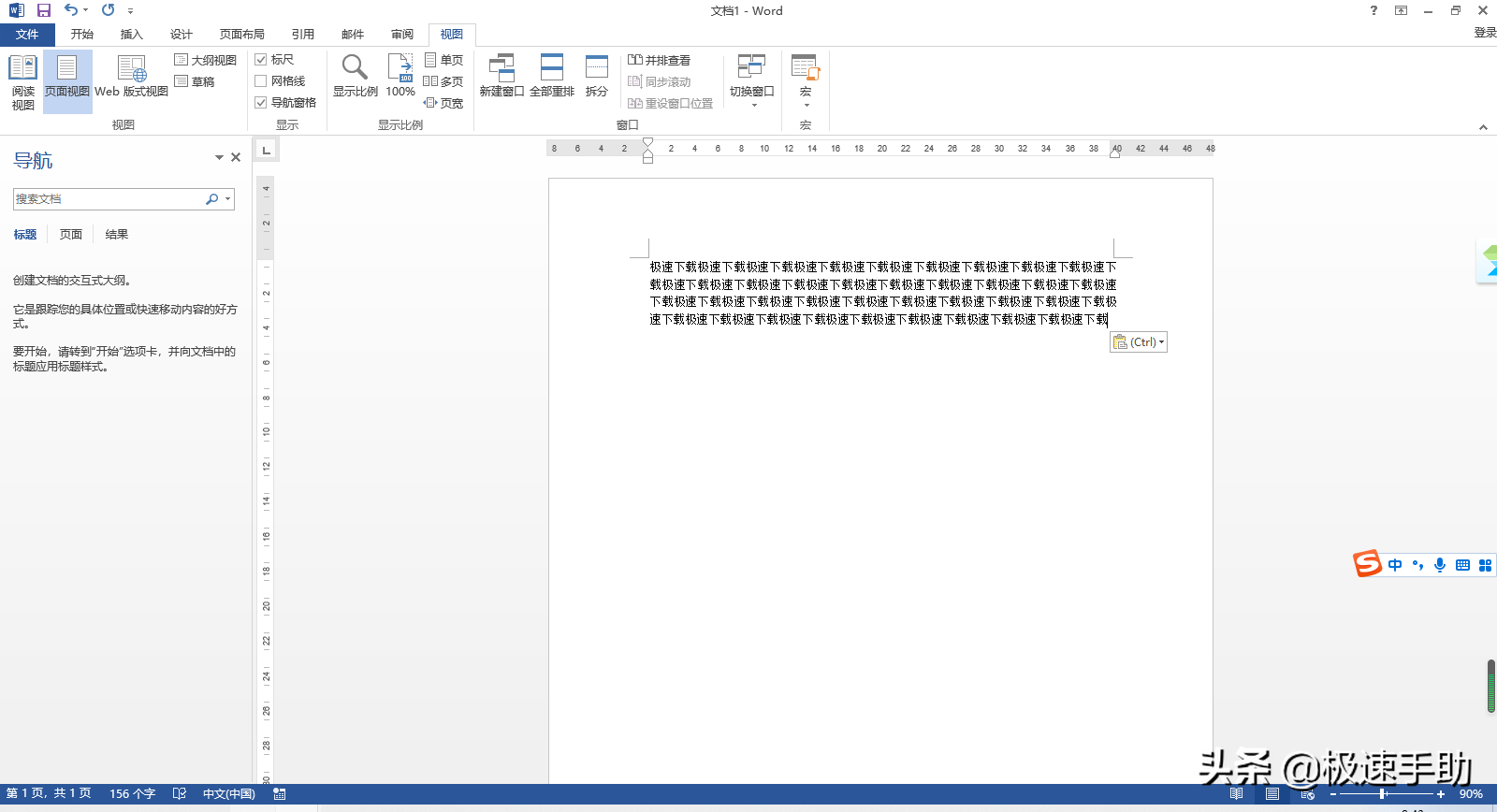
第七步,最后我们继续在文字的右侧输入内容,就会发现,此时的文字内容并不会像之前一样,没输入几个字就自动跳转到下一行当中了,此时的问题便得以解决。
以上,就是小编为大家总结的关于word输入几个字后就自动跳转到下一行的问题的解决方法了,如果你平时在使用word软件的时候,也有遇到这样的问题的话,那么不妨赶快跟着本文来将解决问题的方法学到手,毕竟这样日后的文字编辑输入工作才能够完成的更为轻松。