
在文字处理软件(如WPS 文字、微软Word)中,“段落”是比“文字”高一级的基本单元,在前文中,小编对WPS 文字的“文字”处理部分进行了比较深入的讲解,并对段落的“编号”工具进行的实操演练,本文详细讲解WPS 文字中“段落”的基本应用及实用技巧,希望通过本文的学习对大家使用 WPS 文字有所帮助。
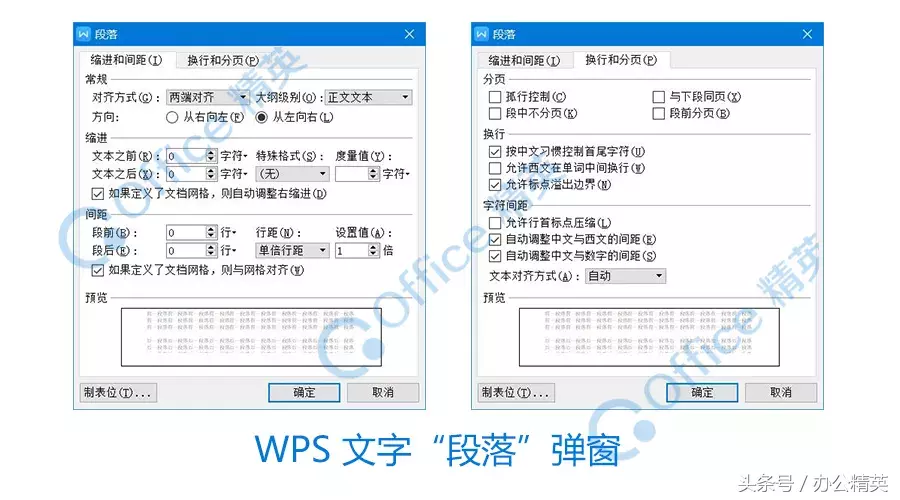
文档属性
|
软件版本 |
WPS 文字 10.1.0.7106 |
操作系统 |
Windows 10 |
|
发布日期 |
2018年3月13日 |
更新日期 |
2018年3月15日 |
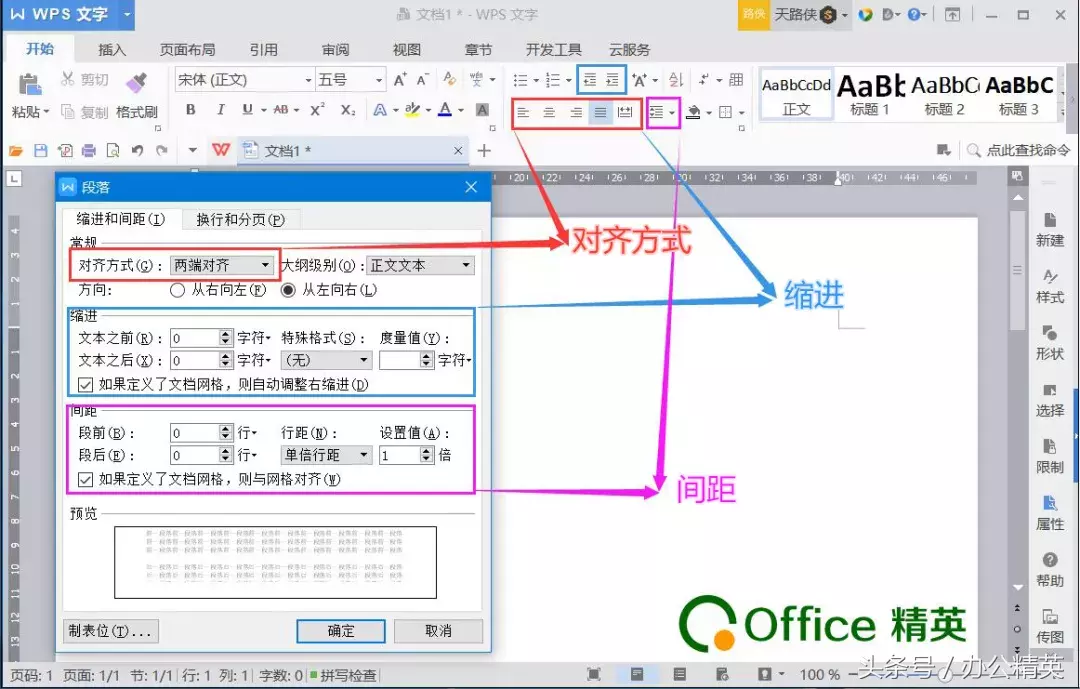
对齐方式与方向
(1)对齐方式
在WPS 文字中,段落的对齐方式分为:左对齐、居中对齐、右对齐、两端对齐(默认)、分散对齐。详见下表:
|
对齐方式 |
快捷键 |
是否默认 |
|
左对齐 |
Ctrl L |
否 |
|
居中对齐 |
Ctrl E |
否 |
|
右对齐 |
Ctrl R |
否 |
|
两端对齐 |
Ctrl J |
是 |
|
分散对齐 |
Ctrl Shift J |
否 |
更多WPS 文字快捷键详见:>>技能丨WPS 文字快捷键大全(适用于2016)<<
五种段落对齐方式的演示如下:
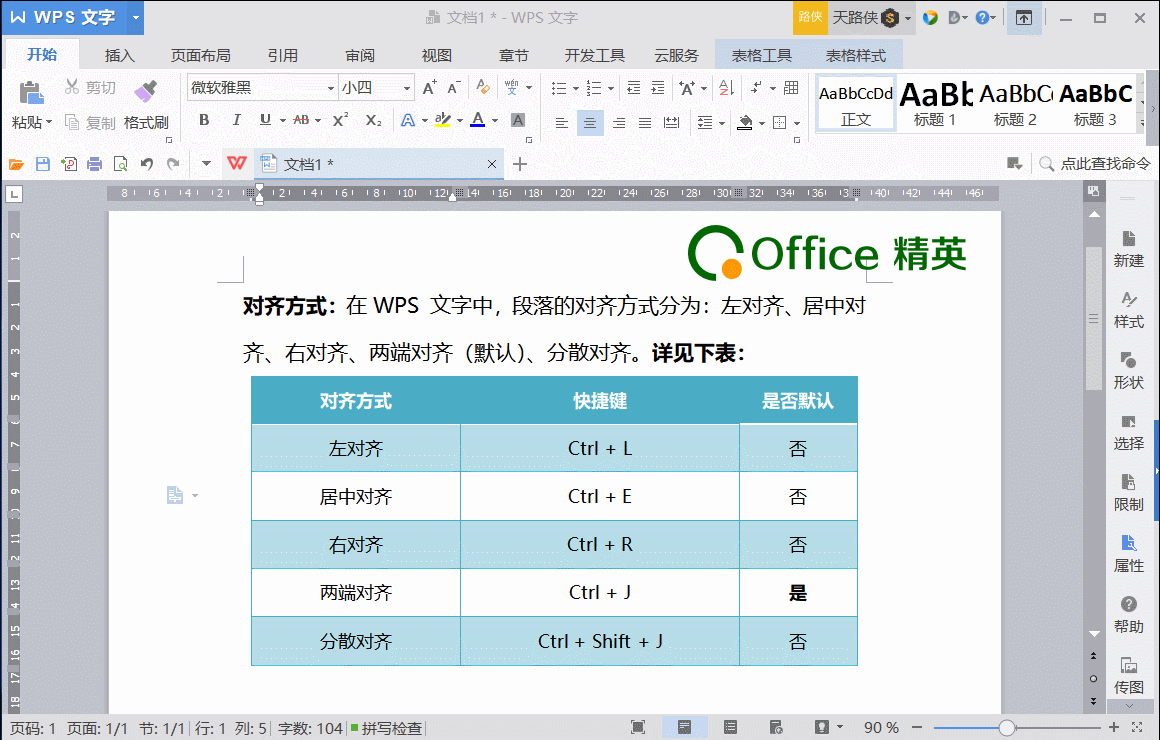
段落的“对齐方式”
从演示中,我们可以得知,段落“对齐方式”不单只在普通段落中有效,在表格的单元格内同样有效。当然,我们可以把单元格中的文字看做是段落文字。
“两端对齐”在下面的段落“方向”为“从左向右”时,与“左对齐”效果一致。
(2)段落“方向”
段落“方向”分为从右向左、从左向右(默认)。在段落“对齐方式”为“两端对齐”、段落“缩进”功能时有效。如图演示:
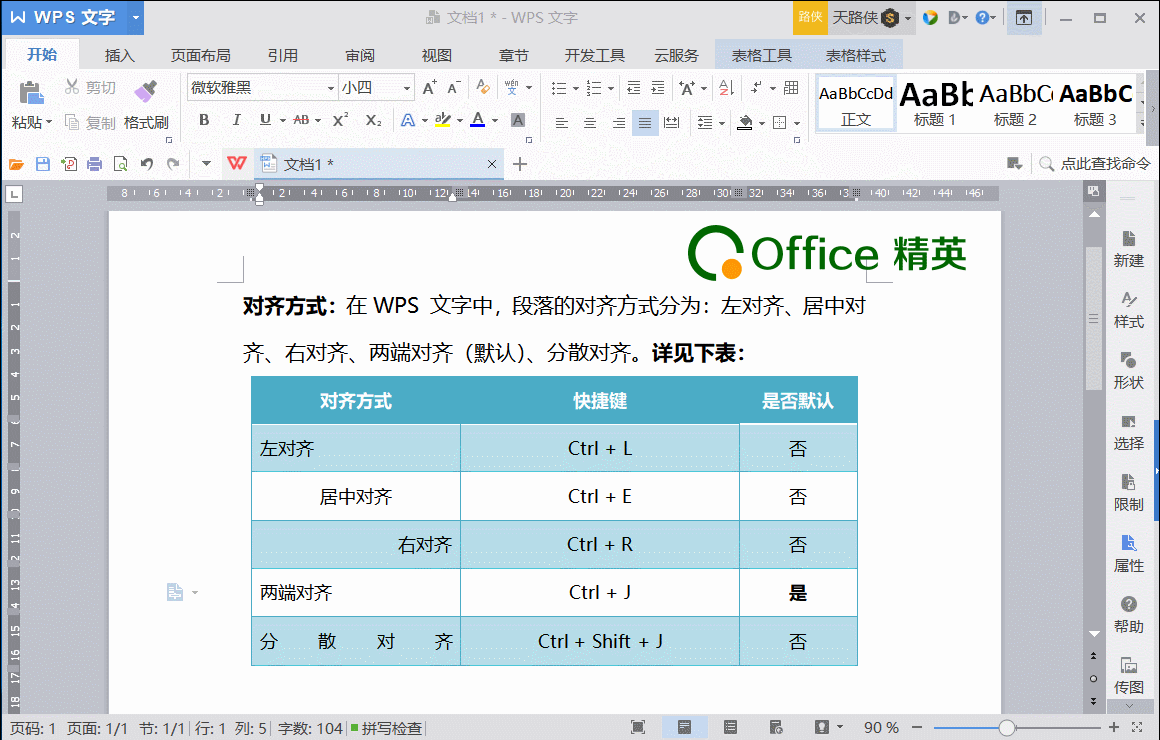
段落方向
注:该功能在微软 Word 中不存在。
我们在文档署名、应用文签字时,需要文字居右时可以用到,特别是“日期”可以结合段落“缩进”与“方向”一起使用。如图演示:
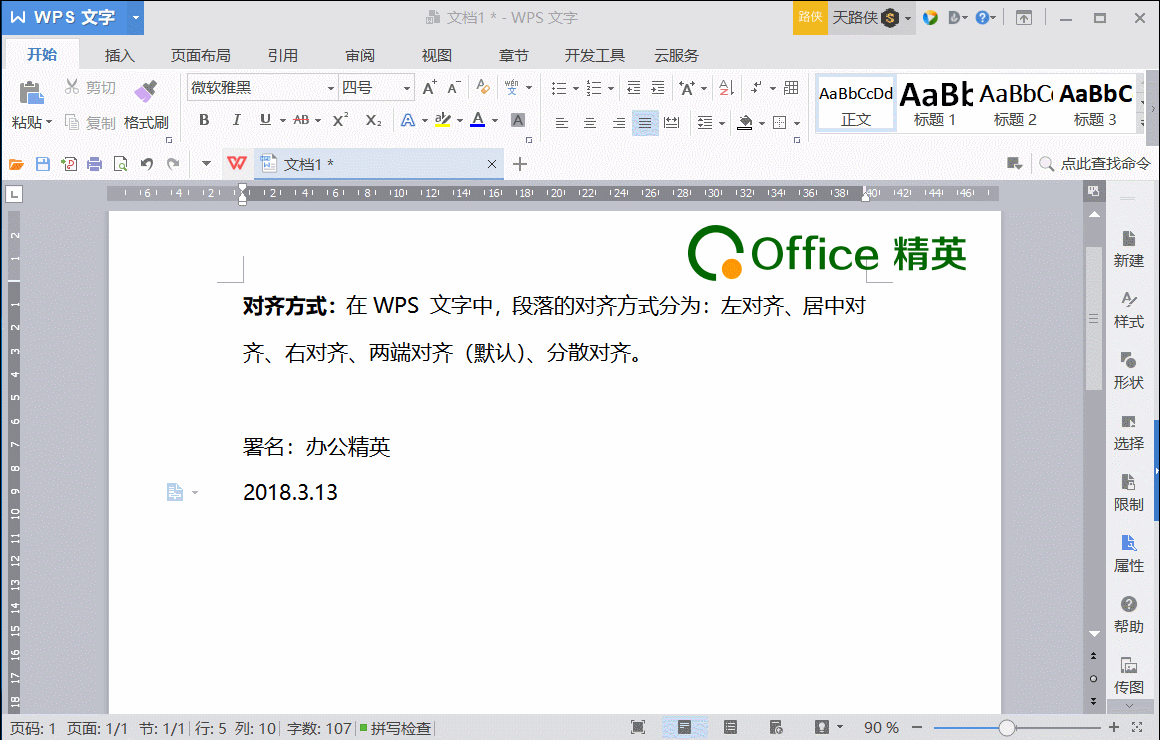
快速设置署名/签名
缩进
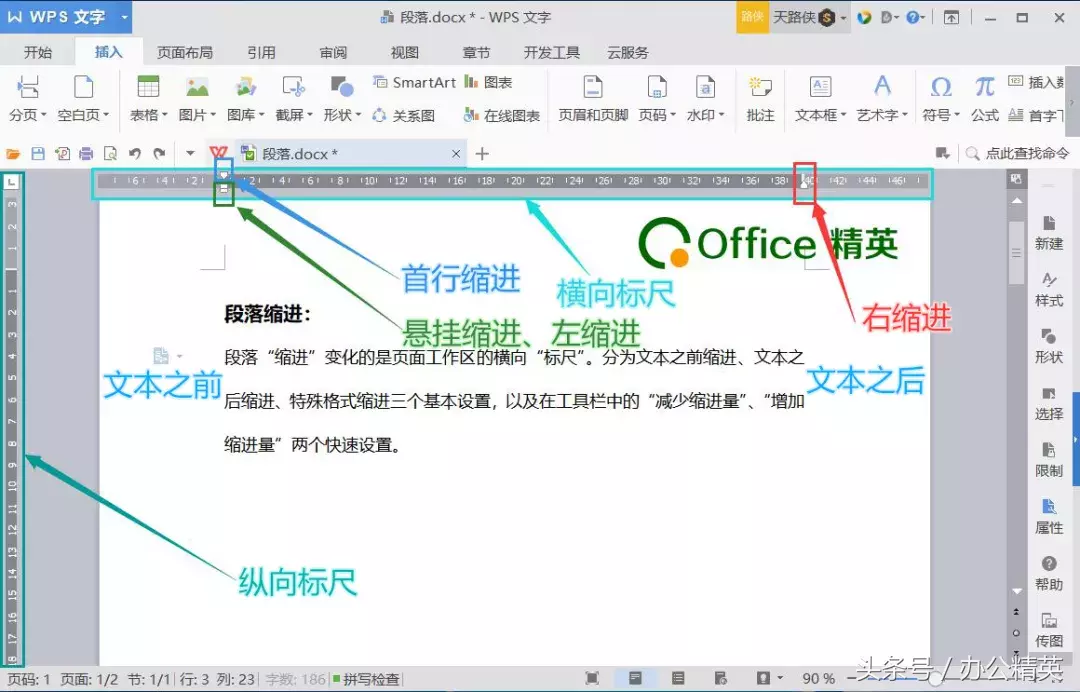
缩进与标尺
段落“缩进”变化的是页面工作区的横向标尺,分为文本之前缩进、文本之后缩进、特殊格式缩进三个基本设置,以及在工具栏中的“减少缩进量”、“增加缩进量”两个快速设置。
(1)基本设置
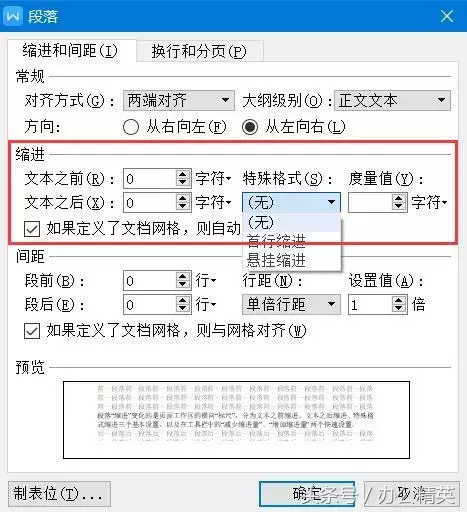
在“段落”对话框(弹窗)“缩进和间距”的选项卡内,“缩进”部分即段落缩进的基本设置。
其中,“文本之前”指的是缩进段落文字之前的标尺;“文本之后”指的是缩进段落文字之后的标尺。这两个缩进设置值为数值,可以为负值,可以保留两位小数。如图演示:
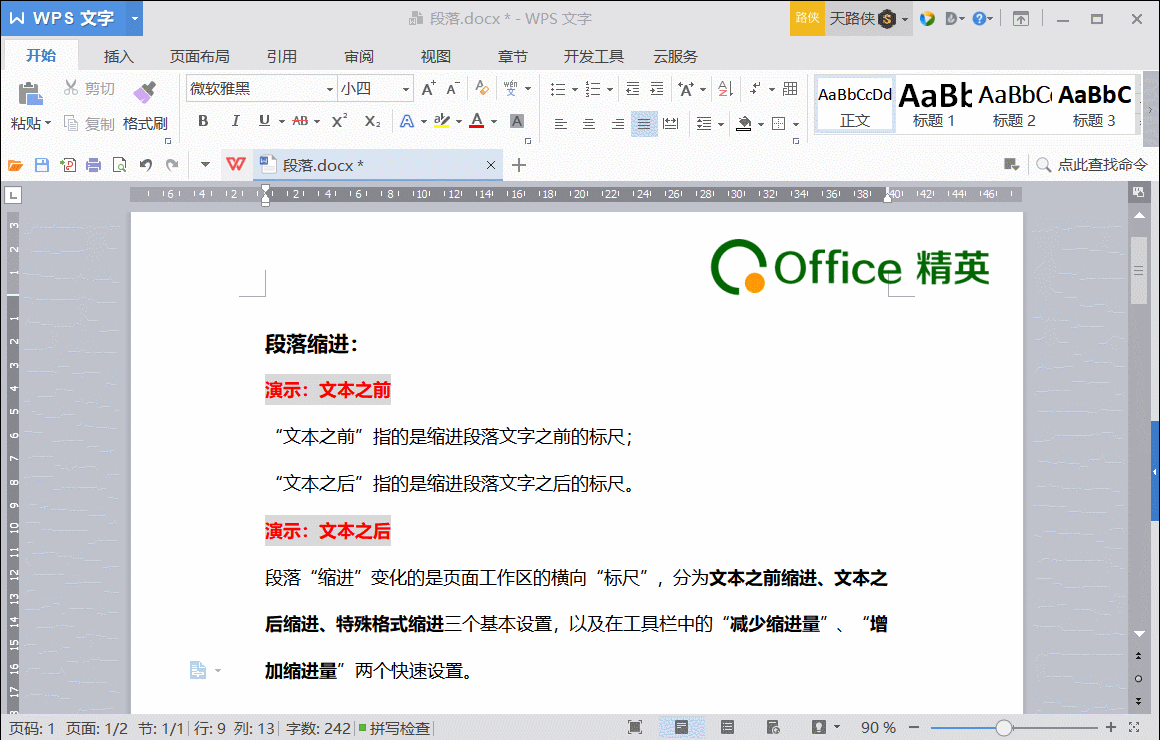
文本之前与文本之后的缩进
除此之外,我们还经常用到特殊格式缩进,包括首行缩进、悬挂缩进。这两个设置值必须为正数,可以保留两位小数。
首行缩进,指的是在段落文字处理时,仅缩进段落的第一行文本之前的上标尺,这个上标尺即首行缩进标尺,这个操作称为首行缩进。注意的是,进行首行缩进时,只有第一行发生变化,而段落从第二行起的标尺位置不会发生变化(文字位置因第一行往后挤而往后递推)。
通常,我们需要对段首文字进行空两个汉字位置的设置,这个操作专业的做法是,设置“首行缩进”为2字符(字符是单位,2字符相当于两个汉字的宽度)。而有些文档编辑者,使用敲2个或4个空格键的做法是不规范的。演示如下:
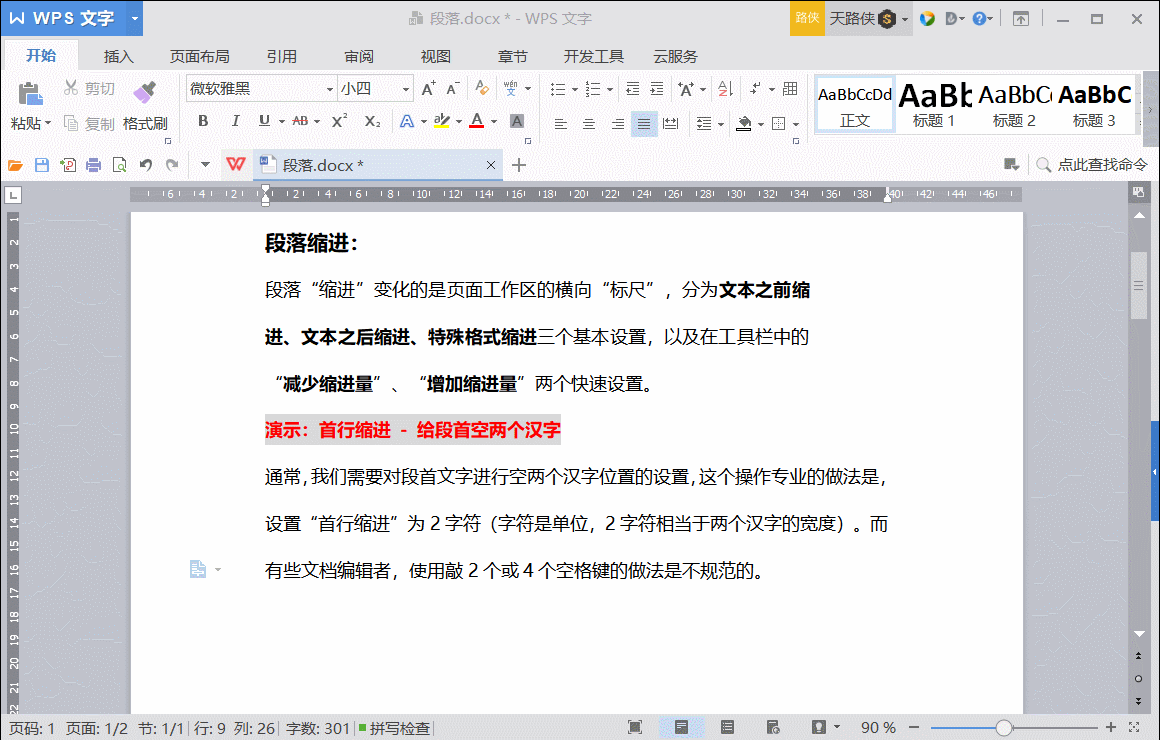
段首空两个汉字的规范操作
悬挂缩进,与首行缩进相反,变化的是从段落的第二行开始,后面段落的每一行都会产生变化。在WPS 文字中,悬挂缩进与首行缩进是不能同时设置的。但是可以与“文本之前”、“文本之后”缩进同时设置。演示如下:
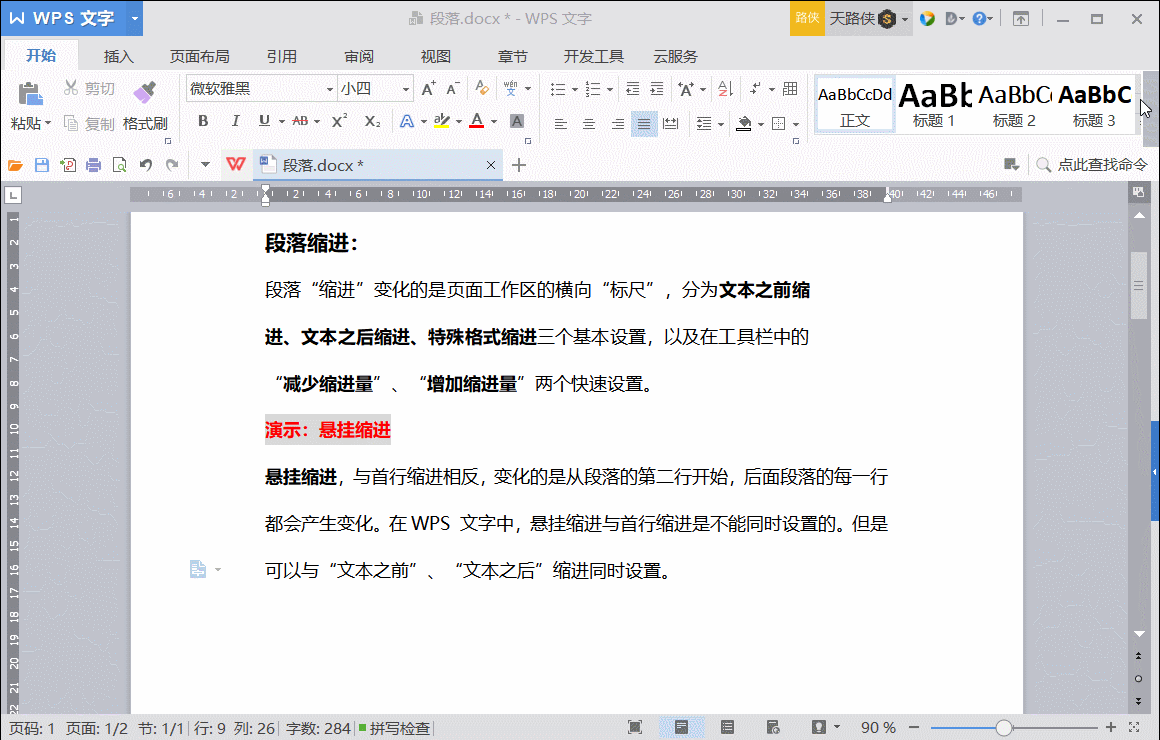
悬挂缩进
(2)快速设置
缩进的快速设置包括“减少缩进量”、“增加缩进量”。
减少缩进量与增加缩进量图标
减少缩进量:快捷键为“Shift Alt , ”,是将段落文字往前快速移动(标尺),实际上就是“文本之前”数字缩小的操作,每操作一次默认缩小单位为1字符。当“文本之前”为“0”时,将无法再进行缩进量的减少。
增加缩进量:快捷键为“Shift Alt . ”,是将段落文本往后快速移动(标尺),就是将“文本之前”数字增加的操作,每操作一次默认增加单位1字符。最大可增加至每行只剩下1个字符为止。
演示如图:
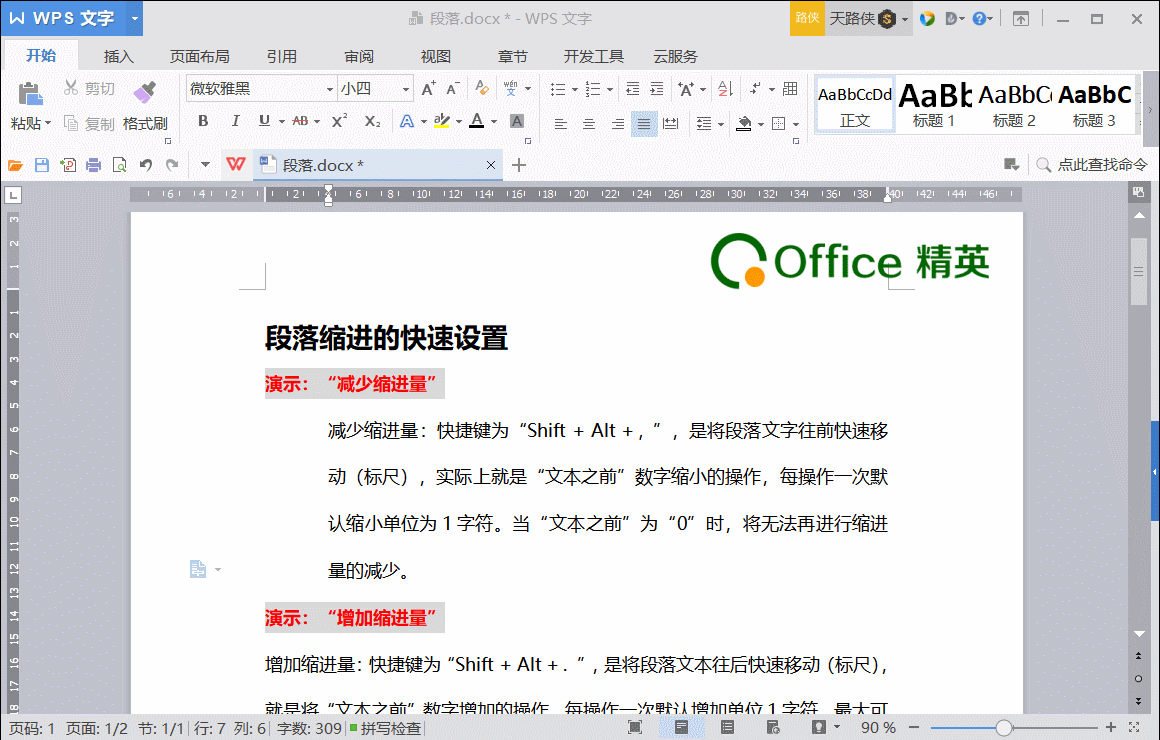
间距
段落的间距分为段前、段后及段内的行距。“段前”和“段后”的单位可以选择行(默认)、磅、英寸、厘米、毫米和自动,选择“自动”时,填入的数值清除;“行距”的单位为“倍”。以上三个设置均为正数,并可以保留两位小数。
“行距”与“段前”、“段后”三个设置是可以同时设置的。我们在段落实操时,一般会给“标题”的“段前”和“段后”赋值,而普通的段落一般只设置“行距”。如图演示:
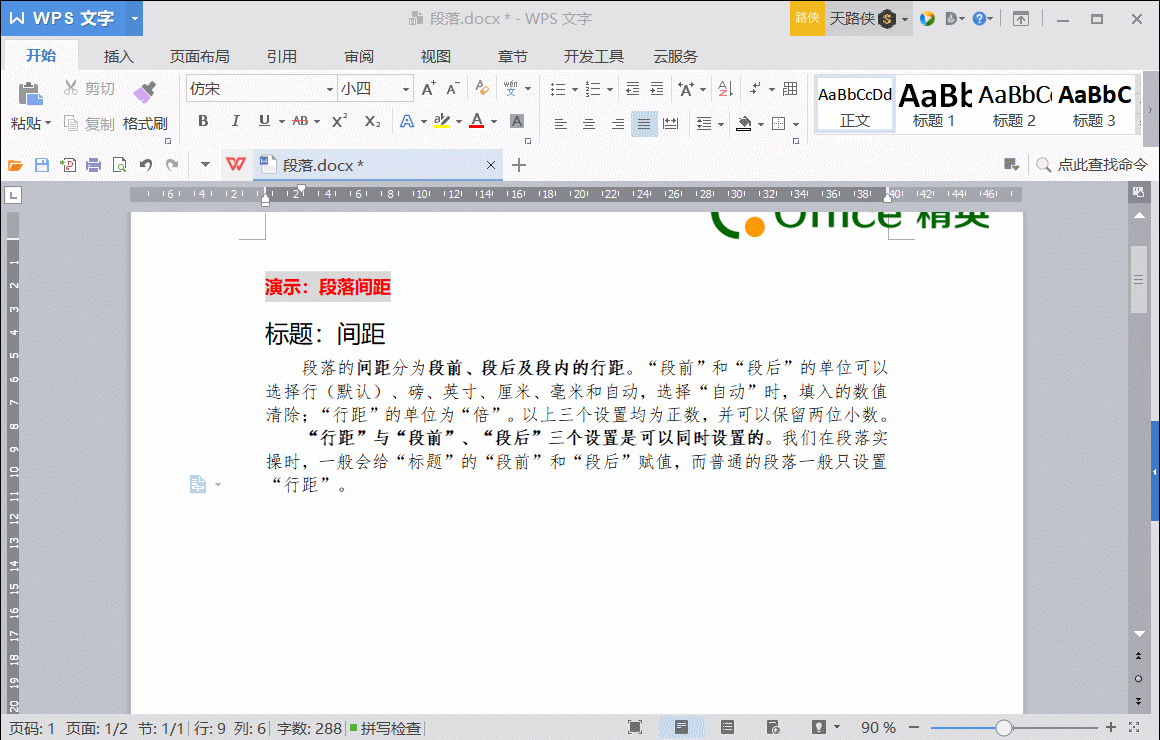
段落间距
本文重点讲解 WPS 文字使用时,关于“段落”操作的“对齐方式”、“方向”、“缩放”、“间距”的实用技巧,后文将继续分享“段落”的其他功能,如果大家在使用中,发现有什么问题,请留言交流!






