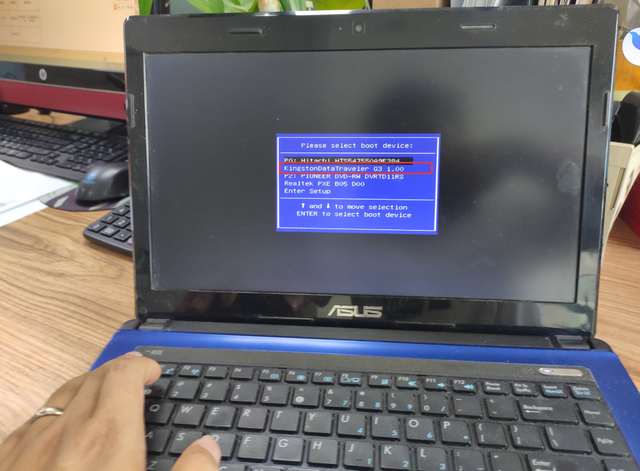现如今,U盘除了存取数据以外,还可以用来做操作系统,借助一些U盘启动制作工具将U盘制作成启动盘,就可以用这个U盘做操作系统了,尤其适合没有操作系统的新电脑以及操作系统损坏导致无法启动的电脑。不过,现在还有许多的小白、新手朋友不知道怎么使用U盘做操作系统,实际上使用U盘做操作系统并不难。而今天,为大家带来了U盘做操作系统全过程的详细图文教学解读,以供大家参考学习使用!

一、准备工作:
1、8GB或者是8GB以上的存储容量的U盘1个。
2、U盘启动制作工具(大白菜U盘启动制作工具)链接:
https://www.dabaicai.com/u.html
3、GHO系统镜像1个(Win7 64旗舰版.GHO)链接:
http://www.dadighost.com/win7
4、万能驱动包(驱动精灵万能网卡版)链接:
http://www.drivergenius.com
二、U盘做操作系统图文教程,U盘做操作系统图解教学:
1、首先,我们将下载好的“大白菜U盘启动制作工具”,进行安装。如图:
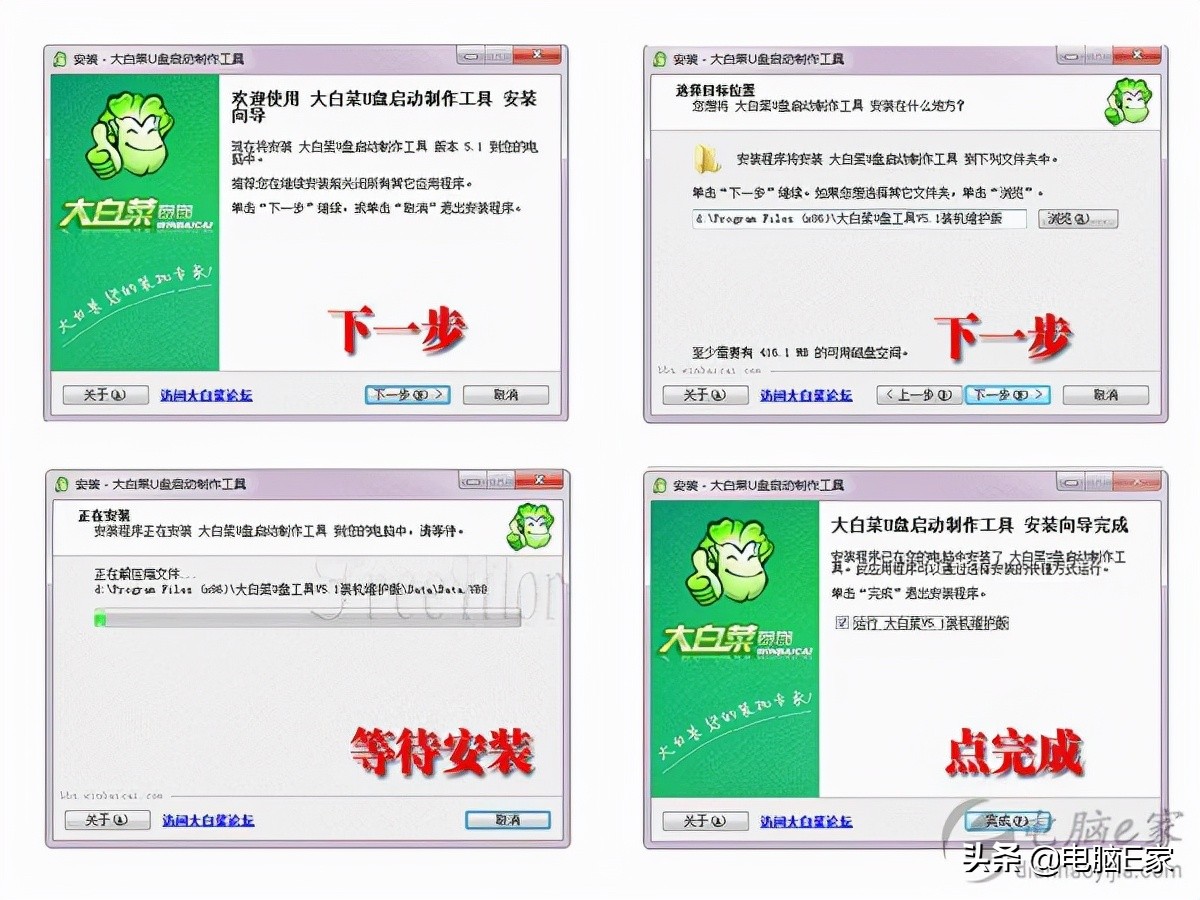
2、我们插上已经准备好的U盘,然后打开已经安装好的“大白菜U盘启动制作工具”,自动识别到U盘以后,我们鼠标点击“一键制作USB启动盘”就可以了。如图:

3、这个时候,我们的U盘就摇身一变,成为了带有PE系统的U盘启动盘了,接下来我们去下载Win7系统镜像文件,然后放进U盘中。
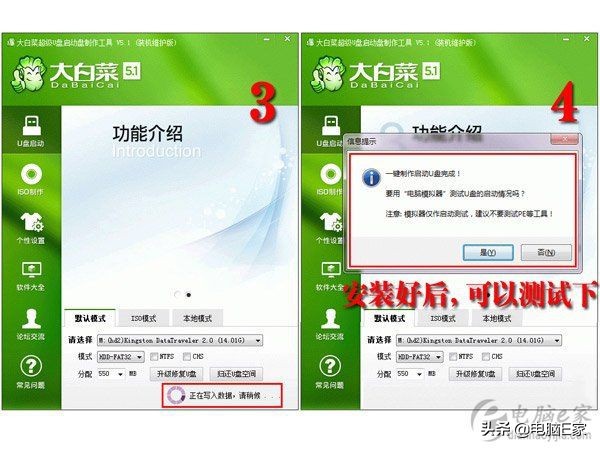
4、到了这一步,我们看到已经下载好的Win7系统镜像文件为“XXX.ISO”,而我们要的是“XXX.GHO”,最先我们利用压缩包文件进行文件解压,在解压之后的文件夹中寻找到“GHOST”镜像文件(注:Win7 64正常情况下的大小在3~4GB左右),寻找到“GHO”系统镜像文件之后,将其复制拷贝到U盘中。这个时候,一个完整的系统U盘制作就完成了,我们将下载好的“驱动精灵”拷贝到U盘中,我们就准备为电脑做操作系统了。如图:
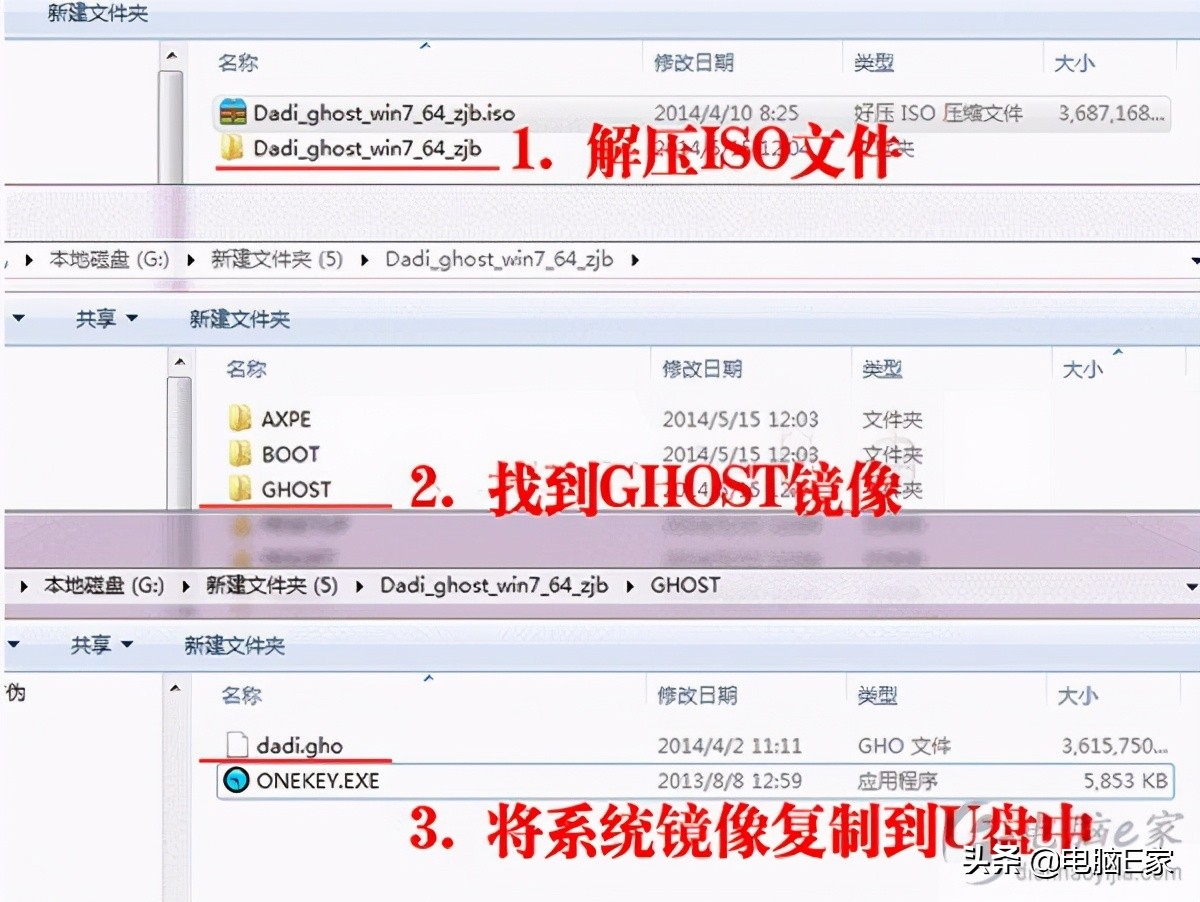
5、最先我们将系统U盘插入到,准备做操作系统的电脑USB中,开机之后不断按“F9”,(特别注意:“F9”是电脑主板的U盘启动快捷键,您的U盘启动快捷键不一定是“F9”,不同品牌的主板,U盘启动快捷键有所不同,请参考以下资料:U盘启动快捷键对照表单)。然后,我们选择U盘项(一般就是你所购买的U盘品牌名称),同时按回车键确定,就可以了。如图:

6、这个时候,我们就已经成功进入了U盘启动的操作界面中了,我们选择“Win 8PE”(提醒:在这里Win8是PE系统,在Win8 PE中做Win7系统)。如图:
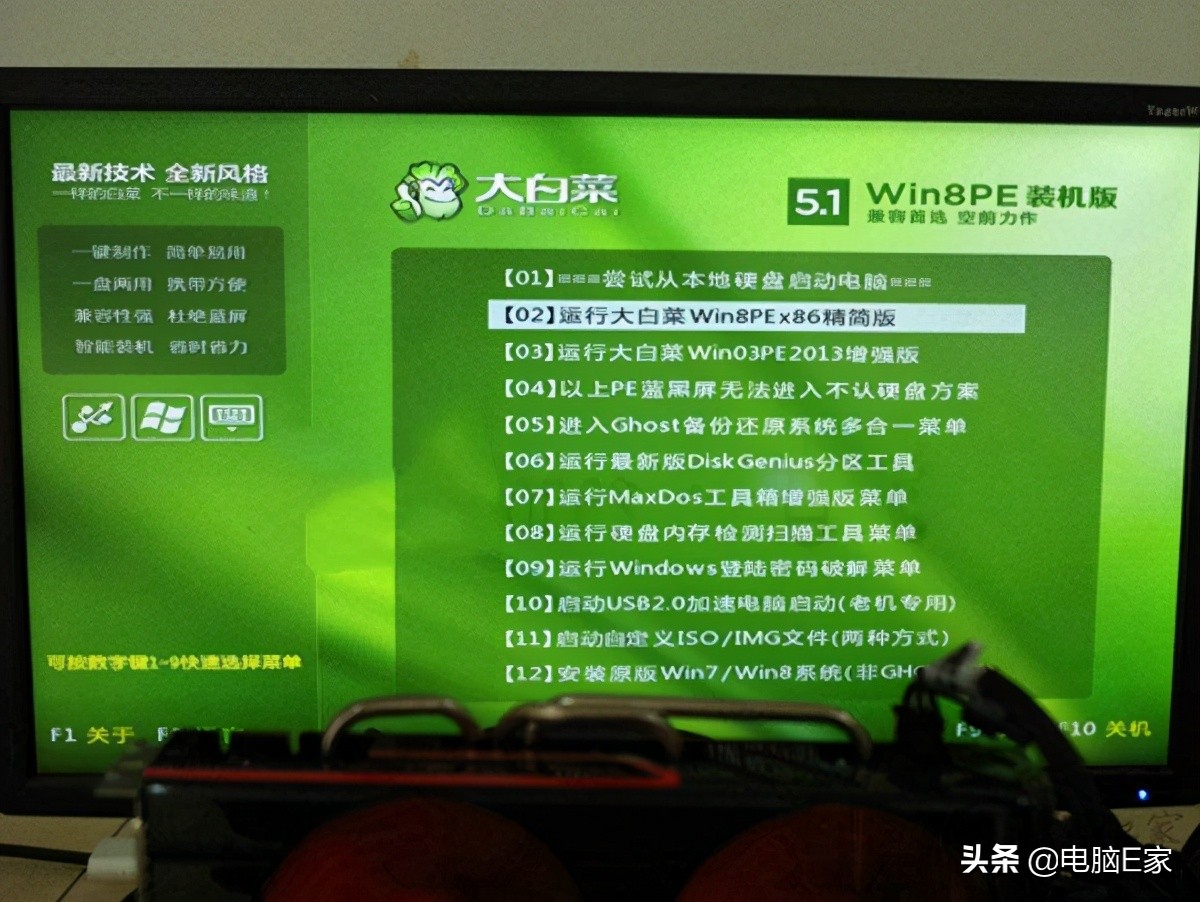
7、等待大白菜Windows PE载入结束(注:与正常电脑系统相同,一定要进入到电脑系统桌面才可以进行操作),如图:

8、进入到PE系统之后,我们在电脑桌面寻找到“DISKGENIUS”分区软件,并双击鼠标并打开,(特别注意:老电脑做操作系统,如果想保存电脑硬盘中的数据,请不要进行电脑硬盘分区,跳过这一步就可以了),如图:

9、进入“DISKGENIUS”操作界面之后,鼠标点击“快速分区”或者是按“F6”的键盘快捷键进行快速分区,如图:

10、在电脑硬盘分区的过程中,一定要在左侧栏选择电脑硬盘,不可以选择U盘,误将U盘格式化就不好了。假如您是两个硬盘,例如:一个机械硬盘,一个固态硬盘,我们要选用固态硬盘,这是因为操作系统一般而言都是安装到固态硬盘,如图:
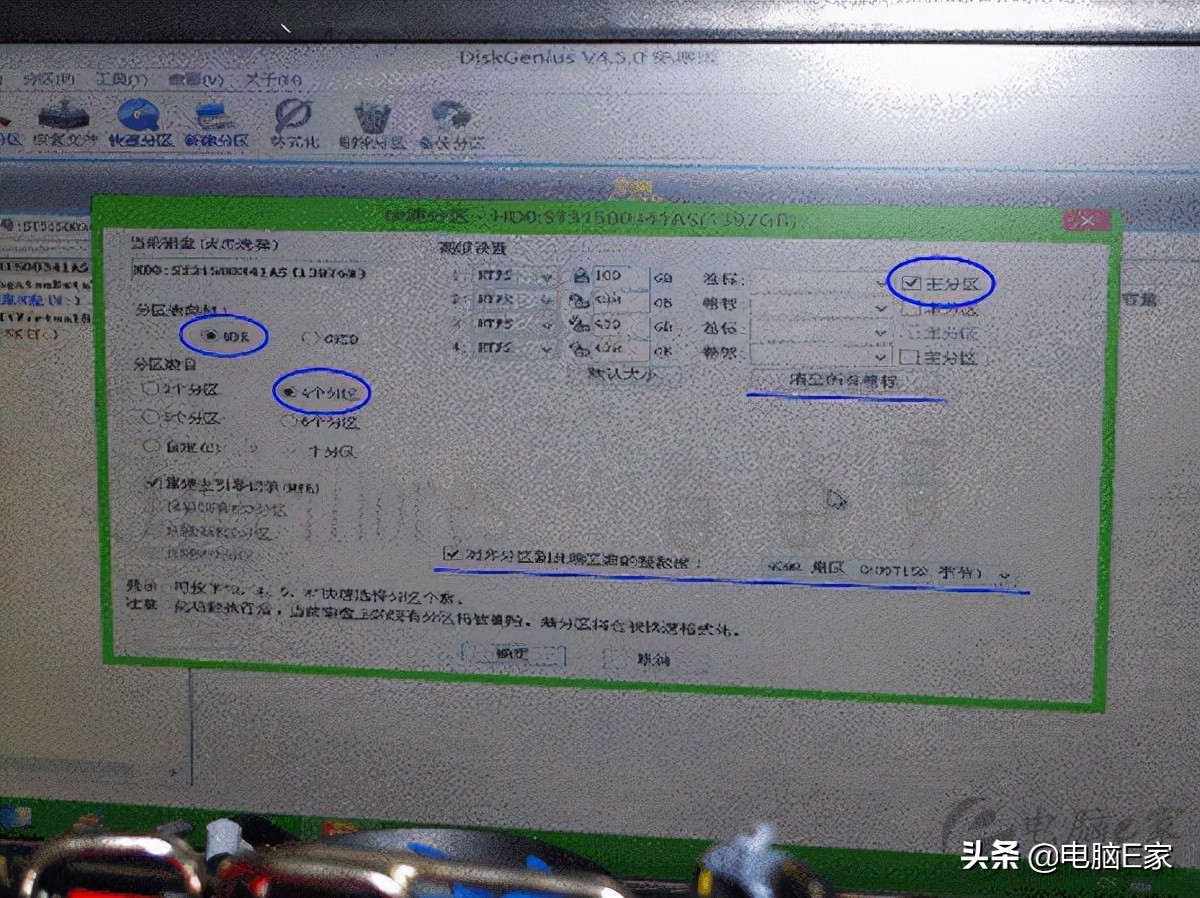
11、存储容量2TB以下存储容量的电脑硬盘还可以选用“MBR”分区。2TB以上存储容量的电脑硬盘就需要用“GUID”了,也就是“GPT”分区(注意:分区总数在这里电脑E家选择了四个,这个按自身需求。主分区100GB,如今机械盘基本上都是1TB或1TB以上的选择,另外三个就平均分配了。以至于“彻底清除全部卷标”要不要清理,看自身需求。5.1版的大白菜,对齐分区到此扇区数的整数倍是默认设置勾选的,这个也是“4K对齐”了。默认设置是2048,依照自身爱好,这里电脑E家修改到4096。此外,该分区方式也比较适用于固态硬盘,只不过固态硬盘一般推荐一到两分区),如图:

12、我们设置好以后,鼠标点击确定即可分区。分区完成之后,关掉“DISKGENIUS”分区软件。
13、对电脑硬盘分过区之后,我们在电脑桌面上,寻找到“大白菜PE一键装机工具”鼠标双击进入到该软件,如图:

14、这个时候,“大白菜PE一键装机工具”会自动寻找到您U盘下载好的“GHO”系统镜像文件,同样也可以点击打开“更多”搜索U盘中的“GHO”系统镜像文件,默认安装到C盘中(也就是我们常说的“系统盘”),如图:

15、点击“确定”之后,会弹出来提示框,勾选“完成后重启”,鼠标点击“是”,如图:
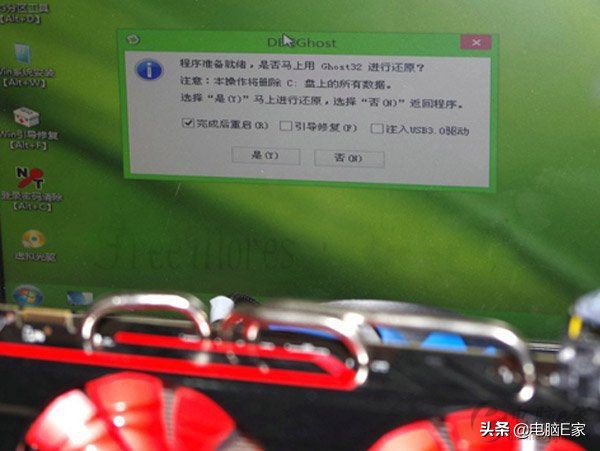
16、如图,说明操作系统正在安装中,等到进度条走到底,则说明完成。
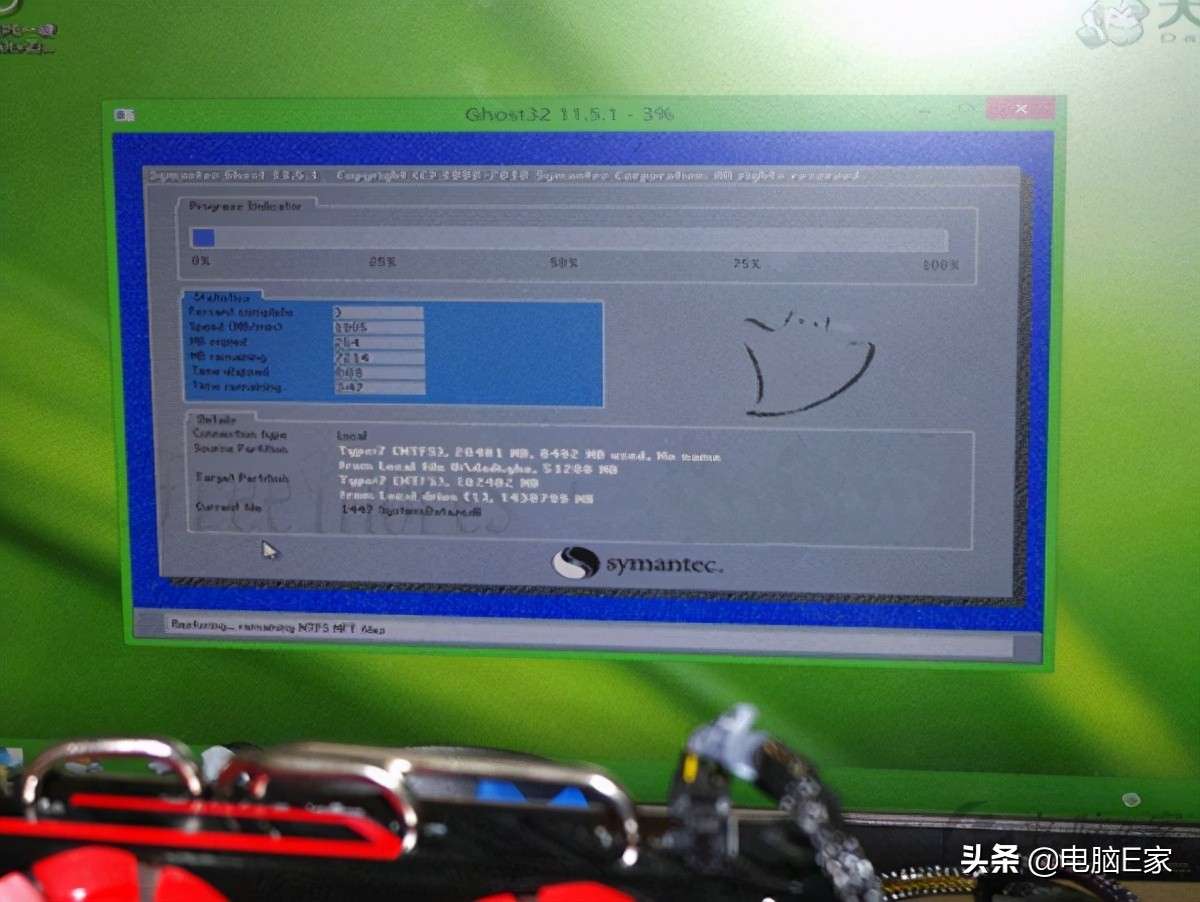
17、安装进度条完成之后,会弹出来提示框,提醒“10秒后自动重启计算机”,鼠标点击“是”,立即重启,如图:
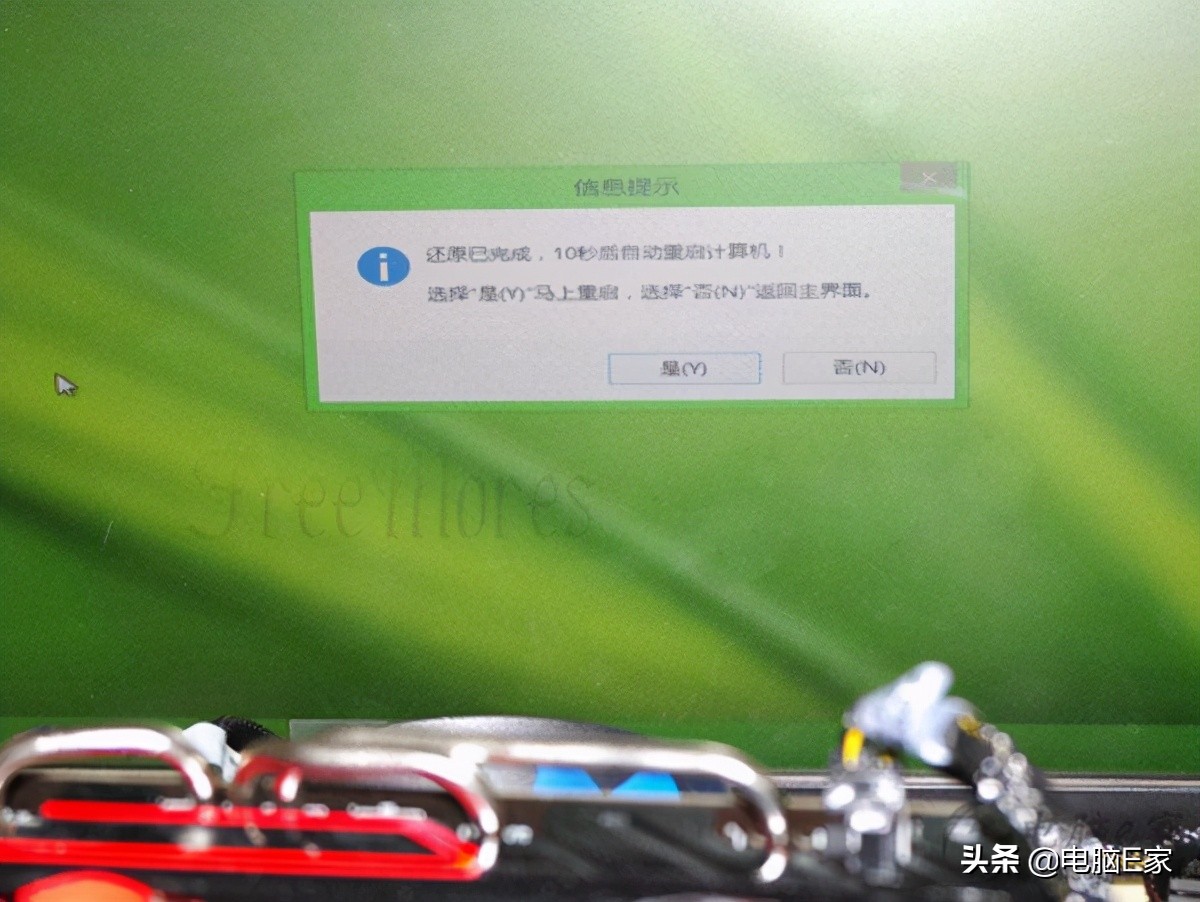
18、重启完之后,最好拔出U盘,以防止发生其他的问题。
19、开始自动安装操作系统,到了这个界面,我们就可以忙其他事情去了,如图:

20、安装完成以后,我们就进入了“Win7”操作界面。虽说系统是安装完了,可是我们必须要查看一下驱动程序有没有安装好(比如:网卡驱动没有驱动程序,那么毫无疑问无法上网,要是声卡没有驱动程序,则电脑没有声音)。
21、首先,我们鼠标右键“计算机→管理→设备管理器”,发现有好多驱动程序没打上(注意:有黄色感叹号的图,电脑显卡部分显示的“标准VGA图形适配器”,也表示显卡驱动没有打上),如图:

22、这个时候我们进入U盘,安装下载好的“驱动精灵”软件,安装完成之后,打开“驱动精灵”软件,准备安装驱动程序。
23、我们直接一键安装,到时候安装过驱动程序之后,还是要卸载掉的,如图:

24、打开“驱动精灵”软件后,我们选择“驱动程序”的选项卡,如图:

25、将需要安装的驱动程序进行安装,如图
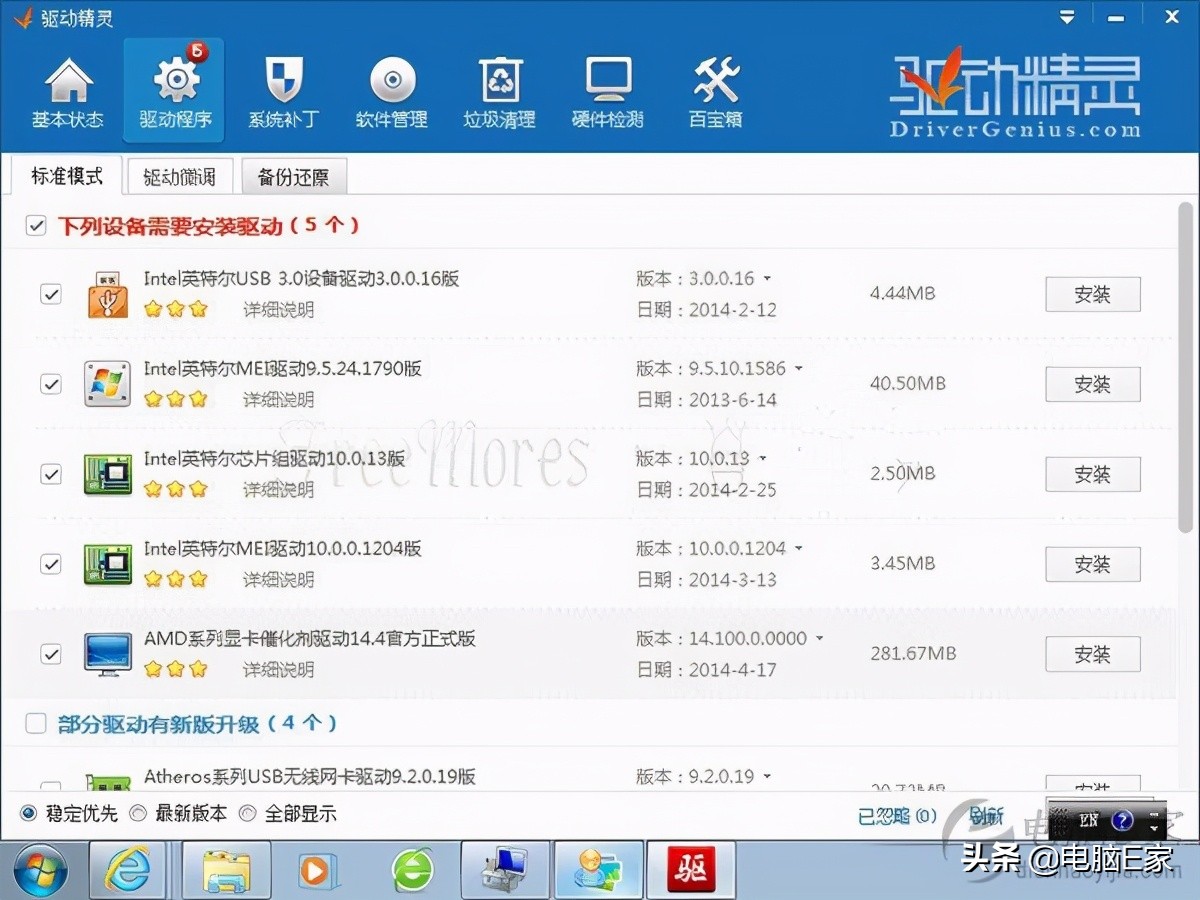
26、所以的驱动程序正在下载,下载好进行安装就可以了,如图:
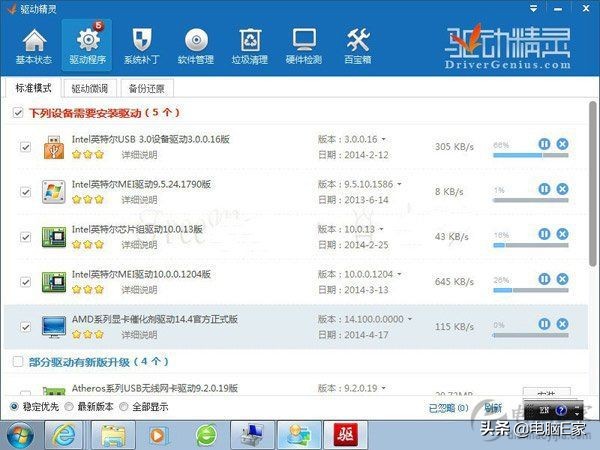
27、将全部的驱动程序都安装完毕后,重启电脑。这个时候,我们再去“设备管理器”中查看还有驱动程序没有安装的,如图:

28、根据图上我们可以看到全部的驱动程序都安装好了,到这一步说明操作系统已经全部安装完成。