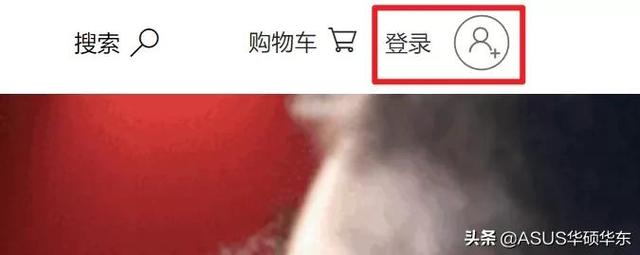上一篇文章《Windows:详细安装官方纯净原版Windows10(1)制作系统安装U盘》我们介绍了Windows10官方工具制作安装U盘的过程,这一篇文章就开始介绍利用我们制作好的U盘开始上机安装部署系统。
第一步,我们先确定自己主板的品牌型号,然后去搜索自己主板的快速启动选项菜单的快捷键。一般的快捷键为F8、F9、F11、F12、ESC。
下图是一些主板的快速启动菜单快捷键,我的主板为微星主板,快速启动选项菜单快捷键为F11。
第二步,电脑插上我们的U盘启动盘,重启电脑,在出现画面前不停的按我们的快速启动菜单的快捷键,比如我的快捷键为F11键。就会出现快速启动菜单,我们通过键盘的“↑”、“↓”键选择我们的U盘启动。
选择U盘启动后,就会进入Windows10系统的安装界面。
下图选择语言为中文、时间为中文、键盘为微软拼音。下一步
点击现在安装。
安装程序已经启动
激活Windows界面,选择我没有产品密钥,下一步
下面选择要安装的系统版本,我这里选择的是专业版。也可以去网上搜索各个版本的区别,这里不做介绍。
适用的声明和许可条款,在左下角勾选我接受许可条款,下一步
你想执行哪种类型的安装,选择自定义仅安装Windows(高级)
你想将Windows安装在哪里,选择自己想安装的盘,在这里也可以分区,选择新建即可分区。下一步
开始安装复制系统所需文件,这里不需要操作。
复制文件完成后,开始重启。系统安装过程中会重启几次。
重启后继续安装。
开始设置一些信息,区域设置选择中国。点击是。
键盘布局选择微软拼音。
是否添加第二种键盘布局按照自己的爱好选择,这里选择跳过。
继续安装。
希望以何种方式进行设置,选择针对个人使用进行设置。下一步
通过Microsoft登录,这里是登录你的微软账号,如果你没有微软账号,可以点击创建账户注册一个微软账户使用。也可不用微软账户登录。
这里选择脱机账户登录,选择左下角脱机账户后本地登录。
这里选择左下角有限的体验。
这里输入你的本地用户名。
为你的用户设置密码,也可直接下一步,等待系统安装完成再设置。
这里选择是否记录设备的活动历史记录,选择是,是记录历史活动;选择否,为不记录。
从数字助理获取帮助,按照自己的爱好选择接受或者拒绝。
选择隐私设置,
继续安装部署
安装完成,出现Windows10系统界面,到此系统安装完成。
由于我们的系统是官方原版系统,安装完成后处于试用系统,还需要激活;否则一部分功能不能使用。由于版权问题,我就不写关于Windows10激活的教程了。如果你想要研究激活方面的知识可以关注“科技鲁工”,也可以通过网络学习研究激活方法。
上面我们一步一步详细的用图文方式进行了Windows10的安装部署。内容十分详细明了,过程简单容易理解,希望能帮助更多的人学会安装过程。
关注“科技鲁工”,分享给你更多的技术知识。
这是水淼·dedeCMS站群文章更新器的试用版本更新的文章,故有此标记(2024-03-21 08:33:44)